
Torelli_-_FinalCut_Pro
.pdf
1 22 Final Cut Pro 6 для новостных и спортивных репортажей
3.Перетащите влево, чтобы удлинить сцену.
Появляется счетчик, показывающий, сколько секунд и кадров было добавлено в начале клипа. Наш пример дополняет эпизод 1 секундой и 23 кадрами и сдвигает весь контент в эпизоде вперед, делая весь эпизод на 1 секунду и 23 кадра длиннее.
Результат вставки NATSOT.
Звук вставки NATSOT будет воспроизводиться на полной громко сти, затем мы снизим уровень громкости естественного звука, когда начнется текстовый комментарий.
Глава 7. Быстрый монтаж пакета 123
В конце графического представления фраг мента звука, который должен воспроизво диться с полной громкостью, используйте инструмент Pen (нажмите  ), чтобы вставить два ключевых кадра аудио в сегменте уровня звука. Перетащите второй из них вниз, чтобы снизить уровень естественного звука, где он накладывается на дорожку текстового комментария
), чтобы вставить два ключевых кадра аудио в сегменте уровня звука. Перетащите второй из них вниз, чтобы снизить уровень естественного звука, где он накладывается на дорожку текстового комментария
«Всплески» естественного звука
Разрешение «всплесков» естественного звука из фона между пред ложениями текстового комментария может придать сюжету непо средственность и живую атмосферу. Вместо того, чтобы пытаться синхронизировать речь репортера с желательным оттенком NATSOT, следующий метод позволяет добавить краткий всплеск естественного звука в текстовый комментарий, заставляя его звучать, как если бы звук был выбран по времени специально, чтобы подчеркнуть сюжет. Эти звуковые восклицательные точки могут улучшить сюжет, но не увлекайтесь этой техникой чрезмерно.
Найдите подходящее место в текстовом комментарии для краткого звукового всплеска, который может быть стуком закрываемой двери, звуком удара бейсбольной биты, краткий возглас кого-то у камеры, или, как в данном случае, кто-то постучал пять раз по раковине устрицы, чтобы она открылась.
Следующие шаги описывают, как «открыть» дорожку текстового комментария в подходящей точке для звуковой вставки; как вставить клип В-ролика, содержащий этот звук, чтобы звук появился в нужный момент в текстовом комментарии; и как проверить, что дорожка текстового
комментария и вставка NATSOT соединились друг с другом незаметно.
Перейдите к естественному разрыву в дорожке текстового комментария

124 Final Cut Pro 6 для новостных и спортивных репортажей
В окне Viewer откройте клип источник, из которого вы хотите извлечь звуковой пакет. Поставьте точки In и Out вокруг звукового пакета, который собираетесь вставить в тексто вый комментарий
Щелкните на вкладке Mono (A1) окна Vieweк, чтобы увидеть данные звука
Помеченная область включает звук. Перета щите маркеры In и Out требуемым образом, чтобы изолировать звуковой сигнал
Вставьте (клавиша  ) помеченную об ласть в окно Timeline, чтобы открыть весь эпизод во всех дорожках с длительностью помеченной области. Эпизод становится длиннее на эту величину, в данном случае на 22 кадра
) помеченную об ласть в окно Timeline, чтобы открыть весь эпизод во всех дорожках с длительностью помеченной области. Эпизод становится длиннее на эту величину, в данном случае на 22 кадра
Глава 7. Быстрый монтаж пакета 125
Теперь, чтобы сделать звук более естественным, может понадо бься сдвинуть его во времени назад и удлинить, чтобы он наложился и смешался с текстовым комментарием.
1.При включенном связанном выделении нажмите клавишу  чтобы выбрать инструмент Selection (Выделение).
чтобы выбрать инструмент Selection (Выделение).
2.Щелкните на левой границе клипа, содержащего вновь добавлен ный звуковой пакет.
3.Перетащите головку воспроизведения в то место, где в окне Timeline должна начинаться сцена. Если нужно, чтобы сцена на-
чиналась в конце предыдущего клипа, то этому поможет активное состояние привязки (нажмите клавишу  ).
).
4.Нажмите клавишу  (расширение).
(расширение).
5.Выберите конечный кадр клипа звукового пакета, щелкая на нем или нажимая клавишу Down Arrow (Стрелка вниз).
Перетащите головку воспроизведения в то место, в котором должна
закончиться сцена, содержащая звуковой пакет. Нажмите клавишу  (расширение).
(расширение).
Пока в концах предшествующем и следующем за звуковым вспле ском имеется достаточно кадров, вставленный клип расширяется, чтобы заполнить предшествующий и следующий за ним пробелы.
1. Перетащите звуковую головку в конец сцены, которая предшествует клипу, содер жащему звуковой пакет, который вставляется в текстовый комментарий
2 Нажмите клавишу  , чтобы выбрать инструмент Selection, и при включенном связанном выделении щелкните на клипе, содержащем звуковой пакет, чтобы выде лить все его дорожки
, чтобы выбрать инструмент Selection, и при включенном связанном выделении щелкните на клипе, содержащем звуковой пакет, чтобы выде лить все его дорожки
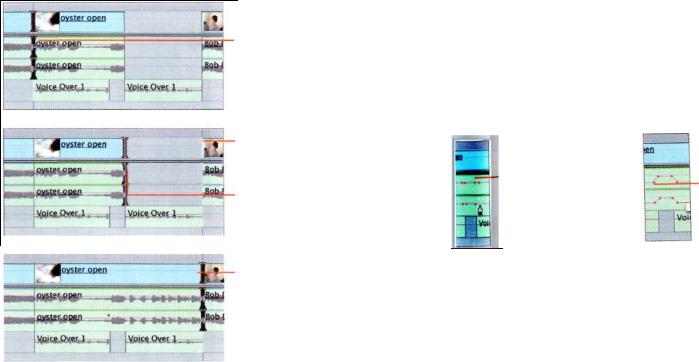
126 Final Cut Pro 6 для новостных и спортивных репортажей
Нажмите клавишу  , чтобы расширить сцену назад до головки воспроизведения
, чтобы расширить сцену назад до головки воспроизведения
1. Перетащите головку воспроизведения в начало сцены, которая следует за клипом, содержащим звуковой пакет
2. Если клип еще не выделен на предыдущем шаге, нажмите клавишу  для использо вания инструмента Selection и щелкните на конечном кадре клипа «звукового пакета»
для использо вания инструмента Selection и щелкните на конечном кадре клипа «звукового пакета»
Нажмите клавишу  , чтобы расширить сцену вперед до головки воспроизведения
, чтобы расширить сцену вперед до головки воспроизведения
Осталось только настроить уровень звука В-ролика, чтобы он усиливался до полной громкости, когда начинается звуковой пакет и затем возвращался к фоновому уровню после завершения звукового пакета.
1.Если сегменты клипа еще не показаны, нажмите  чтобы вывести их.
чтобы вывести их.
2.Нажмите клавишу  , чтобы активировать инструмент Pen.
, чтобы активировать инструмент Pen.
3.Щелкните на сегменте уровня звука, чтобы вставить пару ключе вых кадров звука с обеих сторон всплеска звукового пакета (всего четыре ключевых кадра).
Глава 7. Быстрый монтаж пакета |
127 |
|
4, Перетащите вниз открывающий ключевой кадр, чтобы уменьшить уровень звука у фона текстового комментария и сделать его пере ходящим во всплеск, а затем перетащите вниз замыкающий клю чевой кадр, чтобы уровень звука снова снизился после всплеска.
Во время воспроизведения звуковой всплеск должен звучать есте ственно внутри монтажа.
Нажмите клавишу  чтобы выбрать инстру мент Pen, и щелкните на сегменте уровня громкости для добавления звуковых ключевых кадров
чтобы выбрать инстру мент Pen, и щелкните на сегменте уровня громкости для добавления звуковых ключевых кадров
Перетащите внешние ключевые кадры вниз, чтобы снизить громкости фона текстового комментария
Видеоэффекты и рендеринг
Одинаковые методы применимы как для пакетов, так и для наложения голоса. Полное описание создания наплывов представлено в главе 6. Другие эффекты рассмотрены в главе 8. Информация о рендеринге и поставке сюжета находится в главе 9.
Окончательная отделка
Последние шаги для завершения пакета включают чистку всех аудио и видеодорожек, удаление ненужных звуковых дорожек и добавление переходов между клипами.
Чтобы удалить ненужный звук, отключите связанное выделение и затем сделайте щелчок при нажатой клавише  на звуковой дорожке, которую требуется удалить, и нажмите клавишу
на звуковой дорожке, которую требуется удалить, и нажмите клавишу  Эта операция удаляет ненужные дорожки и не влияет на общее время сюжета.
Эта операция удаляет ненужные дорожки и не влияет на общее время сюжета.

128Final Cut Pro 6 для новостных и спортивных репортажей
1.Проверьте, что связанное выделение выключено
2. Определите все ненужные звуковые дорожки и, чтобы выделить их, сделайте на каждой из них щелчок мышью при нажатой клавише 
Нажмите клавишу |
, чтобы удалить выделенные клипы |
Всегда желательно во время работы просматривать сюжет, чтобы проверить его содержание и темп воспроизведения. Когда вы будете удовлетворены результатом, пришло время представить сюжет для воспроизведения.
Так как методы воспроизведения могут различаться в различных организациях, требования к устройства воспроизведения тоже различ ны. Детали поставки должны рассматриваться в конкретных условиях рабочего места.
8 Основные методы правки
Необходимость применять различные типы эффектов возникает по стоянно, не только для добавления художественных компонентов, но и для корректировки имеющегося материала. Иногда съемка велась с неправильным фильтром, иногда необходимо размыть чье-то лицо в криминальном сюжете. Здесь описаны некоторые типы эффектов и методы, упрощающие их использование.
Эффекты движения
Иногда приходится растягивать ограниченный материал, чтобы уло жить его в определенное пространство сюжета. Иногда требуется показать спортивную игру с замедлением. Оба эти случая могут быть реализованы применением эффектов движения.
Подгонка для заполнения
Если имеется файл с материалом, который продолжается 4:02, как в данном случае, и в сюжете имеется пространство, которое составляет 6:09, то придется выполнить так называемую подгонку для заполнения. Программа Final Cut Pro вычисляет, насколько необходимо замедлить видео, чтобы заполнить это пространство.
Подгонка для заполнения может использоваться также для уско рения видео. Например, так можно сжать по времени очень длинную горизонтальную или вертикальную панораму в окне Timeline.
Если вы пометили четыре точки (In и Out в исходном клипе, In и Out в эпизоде) и перетащили клип в раздел Fit to Fill (Подгонка для заполнения) окна Canvas Edit Overlay, то все преобразования будут сделаны автоматически.

130 Final Cut Pro 6 для новостных и спортивных репортажей
|
После разметки целевой области окна Timeline или |
Не нужно беспокоиться о продолжи |
Canvas здесь появится продолжительность. |
тельности вставляемого клипа, так как |
Можно также пометить случайный пустой раздел |
подгонка для заполнения разместит |
окна Timeline, скажем длиной в 10 секунд. Процедура |
клип в выделенном пространстве в окне |
Fit to Fill разместит длительность исходного клипа |
Timeline |
в 10 секунд |
Помечаем точки In и Out |
Перетаскиваем помеченный клип из окна Viewer в раздел |
в окне Viewer |
Fit to Fill окна Canvas Edit Overlay. Клип будет ускоряться или |
|
замедляться, чтобы соответствовать выбранной области окна |
|
Timeline |
Примечание. Если пустая область, помеченная в окне Timeline, вклю чает аудиоканалы, любой аудиосигнал из клипа, вставленный через подгонку для заполнения, изменяет скорость и синхронизируется с видеосигналом. Это означает, например, что выстрел стартового пи столета на стадионе замедлится и будет синхронизован с растянутым клипом с этого стадиона. Сохранение синхронизации аудио и видео для монтажа такого типа возможно только в утилитах Final Cut Pro, в других утилитах монтажа такая синхронизация либо невозможна, либо очень сложна.
Как и для всех эффектов движения, программа Final Cut Pro предо ставляет полный контроль над подгонкой для заполнения и возмож ность точно указать, насколько действие (и звук) в клипе сжимается или расширяется для заполнения интервала в области Timeline. По умолчанию FCP равномерно изменяет скорость всего клипа, и это удоб но во многих ситуациях, но при желании можно, например, заставить
Глава 8. Основные методы правки 131
клип постепенно замедляться (или ускоряться). Элементы управления эффектами движения находятся на вкладке Motion окна Viewer.
Спуститесь вниз до Time Remap и щелкните
на раскрывающем треугольнике, чтобы открыть настройки параметров
Раскрывающееся меню Setting указывает, что к этому клипу применяется настройка по умолча нию, Constant Speed. Еще одна возможность - это переменная скорость, Variable Speed
Индикатор Speed % показывает степень изменения скорости при подгонке для за полнения как процент от исходной скорости клипа. Значения меньше 100 указывают, что клип был замедлен, а значения больше 100 указывают, что он был ускорен
Сделайте двойной щелчок на клипе, который монтируется в окне Timeline, чтобы открыть его в окне Viewer, и щелкните на вкладке Motion
График по времени показывает степень из менения скорости для клипа. Прямая линия указывает на постоянную скорость, а наклон в 45 градусов не обязательно означает 100% увеличение скорости и зависит от масштаба
изображения в окне Timeline. Если щелкнуть на графике с помощью инструмента Pen (нажмите клавишу  ), то можно добавить ключевые кадры движения и перетаскивать их, чтобы из менять скорость воспроизведения клипа
), то можно добавить ключевые кадры движения и перетаскивать их, чтобы из менять скорость воспроизведения клипа
Вкладка Motion
Программа Final Cut Pro позволяет применять настройку скорости для любого клипав окне Timeline, не обязательно вставлять его через подгонку для заполнения. Вкладку Motion можно применять и к исходному клипу, но не делайте этого, так как это приведет к его постоянному изменению. Для применения эффекта движения (motion) к клипу, который уже нахо дится в окне Timeline, дважды щелкните на клипе в окне Timeline, чтобы открыть его в окне Viewer, а затем щелкните на вкладке Motion.
Используйте те же самые элементы управления Time Remap для настройки подгонки для заполнения и для изменения скорости вос произведения. Эти элементы управления имеют много переменных, и они могут внести путаницу в условиях ограниченного времени, поэтому экспериментируйте с ними, только когда есть свободное время.

132 Final Cut Pro 6 для новостных и спортивных репортажей
Введите здесь значение, чтобы изменить настройку скорости, применяемой к клипу. Положи тельные значения больше 100 увеличивают скорость клипа; отрицательные значения прогоняют его в обратном направлении. Если подгонка для заполнения задает это значение автоматически, изменение здесь этого значения будет увеличивать или уменьшать длительность клипа и при менять метод монтажа сдвигом, который изменяет соответственно длительность всего эпизода
Глава 8. Основные методы правки 133
В данном случае весь смонтированный клип был замедлен до 62% нормальной скорости. Его продолжительность соответственно увели чилась, как и общее время воспроизведения эпизода.
Красная панель состояния рендеринга показывает, что необходим рендеринг видео и аудио для точного воспроизведения в реальном времени. Выберите Sequence > Render Only > Needs Render
Перетащите этот ключевой кадр вверх или вниз, чтобы настроить скорость клипа и сместить позицию последнего кадра клипа в эпизоде
Этот ключевой кадр представляет первый
кадр клипа в эпизоде. Перетаскивание его
i
вверх (график становится менее крутым) замедляет скорость воспроизведения клипа И наоборот, перетаскивание ключевого кадра вниз (график становится более крутым) уско ряет воспроизведение клипа
Этот ползунок масштабирования позволяет изменять размер графика по времени. Здесь пред ставление уменьшено, чтобы показать график скорости для клипов, которые предшествуют и следуют за клипом открытым в окне Viewer. Отметим, что нельзя настроить скорости других клипов, если не открыть их отдельно в окне Viewer
При установленном параметре Constant Speed (Постоянная скорость) ввод значения 62 в качестве значения Speed % замедляет выполнение клипа в окне Timeline до 62% нормальной скорости и увеличивает его дли тельность с 4 до 7 секунд. Программа Final Cut Pro применяет метод монтажа сдвигом для увеличения продолжительности клипа (и всего эпизода) в окне Timeline
Этот график с наклоном в 45 градусов в данном случае до принятия изменений по казывает только 100% скорость в связи со степенью детализации в mini-Timeline. Никакие изменения не применялись. На жмите  после ввода нового значения Speed %, чтобы применить изменения и обновить автоматически график
после ввода нового значения Speed %, чтобы применить изменения и обновить автоматически график
Замедленный клип требует больше времени для воспро изведения, и метод монтажа сдвигом увеличивает общую длительность эпизода. Чтобы избежать изменения длитель ности клипа и эпизода, измените скорость клипа с помощью ключевых кадров на временном графике в окне Viewer, а не параметр Speed % в окне Viewer
Настройка скорости воспроизведения с помощью ключевых кадров временного графика не изменяет длительности клипа или всего эпизода
Перетащите второй ключевой кадр на вре менном графике вниз, чтобы заставить клип воспроизводиться в замедленном движе нии; перетащите его вверх, чтобы увеличить скорость воспроизведения. Здесь ключевой кадр был смещен вниз со 100% до 68%, как показано в поле Speed %
Добавление ключевых кадров для коротких клипов упрощается при масштабировании в окне mini-Timeline с помощью этого ползунка

134 Final Cut Pro 6 для новостных и спортивных репортажей
Длительность клипа в окне Timeline показывает, что измени лась только скорость, почти также как в случае подгонки для заполнения
Преобразование времени (переменная скорость)
Преобразование времени стало очень популярно в последнее время. Клип воспроизводится нормально, затем он ускоряется, а потом снова замедляется. Было очень трудно делать что-то подобное в эру использо вания видеоленты, и все еще достаточно сложно во многих утилитах не линейного монтажа, но в программе Final Cut Pro нет ничего проще.
После монтажа клипа в окне Timeline сделайте на нем двойной щелчок, чтобы открыть в окне Viewer, и щелкните на вкладке Motion.
Выберите Variable Speed в раскрывающем ся меню Setting. Оно позволяет создавать кривые, а не только прямые линии, при добавлении ключевых кадров на временной график
Здесь можно разместить ключевые кадры с помощью инструментаPen (нажмите кла вишу  ) или просто перетащить конечные точки, чтобы настроить скорость клипа и степень ее изменения. Проиграйте клип по сле выполнения настройки, чтобы оценить результат
) или просто перетащить конечные точки, чтобы настроить скорость клипа и степень ее изменения. Проиграйте клип по сле выполнения настройки, чтобы оценить результат
Длительность в окне Timeline/Canvas остается той же самой. Изменяется только скорость воспроизведения клипа
Глава 8. Основные методы правки 135
Исправление баланса белого
Иногда видео поступает с неправильным балансом белого цвета. Если репортер забыл включить фильтр, выходя из помещения наружу, то может появиться к голубоватый оттенок видеозаписи. Если камера вно сится с улицы внутрь помещения, видео может приобрести оранжевый тон. Программа Final Cut Pro облегчает исправление таких проблем.
Перетащите головку воспроизведения в любой кадр клипа, который требует коррекции, и затем выберите Effects > Video Filters > Color Correction > Color Corrector 3-way
В окне Timeline сделайте двойной щелчок на клипе, который тре бует коррекции. Этот клип откроется в окне Viewer.

136 Final Cut Pro 6 для новостных и спортивных репортажей
|
Этот флажок включает и выключает |
|
коррекцию цвета |
|
Щелкните на вкладке Color Correction 3-way |
|
После правки цвета можно применить те же |
|
самые настройки коррекции цвета к после |
|
дующим клипам. Для этого выберите один |
|
или несколько других клипов в окне Timeline |
|
и перетащите значок ладони на любой из |
|
них. Можно также сохранить настройки для |
|
последующего использования, перетащив |
|
значок в корзину Favorites на вкладке Filters |
|
окна Browser |
Щелкните пипеткой, чтобы |
Когда вы настраиваете уровень белого с помо |
определить уровень белого, |
щью пипетки, этот ползунок смещается, чтобы |
и затем щелкните в клипе в |
отразить изменение |
месте, которое должно быть |
|
белым |
|
Эти кнопки в виде стрелок с цифрами позволяют применить настройки цвета, найденные в клипах соседних с данным в окне Timeline: выберите среди двух клипов, которые предшествуют данному, и двух, которые следуют за ним, или используйте ползунки для применения специ альных настроек
Данные пипетки
Совет. Чтобы сделать сцену «более теплой», попробуйте щелкнуть на голубом объекте в клипе вместо белого. Это может придать изображе нию теплый золотистый свет послеполуденного солнца.
Размытие объекта
Иногда объект в сцене должен быть размыт — лицо, номерной знак авто мобиля, рекламный щит или любой другой объект, который может соз дать юридические проблемы, если будет опознан после публикации.
Глава 8. Основные методы правки 137
Прежде всего необходимо изолировать часть сцены, которую не обходимо размыть.
Перейдите к кадру сразу перед тем местом, где необходимо размыть изобра жение. С помощью инструмента Razor Blade (нажмите клавишу  ) разрежьте сцену на две части
) разрежьте сцену на две части
Если нужно, сместитесь на один кадр после того места, где объект выходит из кадра, и там также разрежьте сцену
Щелкните при нажатых клавишах  на клипе и перетащите его вверх, не смещая его влево или вправо (удер живайте счетчик на значении 00:00:00) и отпустите кнопку мыши, чтобы его скопировать
на клипе и перетащите его вверх, не смещая его влево или вправо (удер живайте счетчик на значении 00:00:00) и отпустите кнопку мыши, чтобы его скопировать
Копия клипа в первой виде одорожке будет действовать как фон, на который будет наложена маска размытия, чтобы выборочно затенить часть его содержимого
Вы перетащите фильтры и разместите их здесь, на второй видеодорожке
1.Используйте два фильтра для создания этого эффекта. Выберите фильтр Mask Shape из папки Matte и перетащите его в клип на второй аудио дорожке
2. Перетащите фильтр Gaussian Blur из папки Blur в клип на второй видеодорожке. (Отме тим, что размытие должно применяться после Mask Shape, чтобы получить правильный результат.)

138 Final Cut Pro 6 для новостных и спортивных репортажей
Сделайте двойной щелчок на клипе, на который наложены эффек ты, чтобы открыть его в окне Viewer. Щелкните на вкладке Filters, чтобы сконфигурировать только что примененные эффекты.
|
Прямоугольная маска вырезает «отверстие», |
|
которое показывает часть размытой второй |
Применение фильтров в данном порядке |
видеодорожки позади нефильтрованной первой |
обеспечивает маскированное размытие |
видеодорожки |
Используя обрезку по умолчанию в Mask Shape, увеличивайте радиус размытия, пока не увиди те изменения в предыдущем окне
Чтобы облегчить выполнение операции впоследствии, создайте фильтр комбинацией нужных эффектов. После этого вам потре буется только настроить форму и позицию маски
Глава 8. Основные методы правки 139
кладке Effects окна Browser избранные эффекты, которые формируют составные фильтры, ятся в папках. Назовите папку так, как называется эффект, в данном случае Mask blur (раз
мытие по маске)
Щелкните в точке управления параметром Center (клавиша ) и затем определите центр сцены,
) и затем определите центр сцены,
Программа Final Cut Pro хранит фильтры в папке в алфавитном порядке и по умолчанию размещает Gaussian Blur над Mask Shape. Если перетащить такую папку на сцену, то эффекты будут применяться в по рядке, обратном ожидаемому. Чтобы исправить по ложение, щелкните на фильтре Mask Shape, выделите его имя и добавьте пробел перед начальным симво лом М имени. Это переупорядочит два фильтра, Mask Shape будет размещен выше, поэтому перетаскивание папки Mask blur будет применять эффекты в правиль ном порядке
При добавлении ключевого кадра каждый раз маске присваивает где должно начинатьсяся новая центральная точка
Ключевые кадры могут управлять также степенью размытия. Если объект пере мещается в направлении камеры, то используйте ползунок, чтобы увели чить радиус размытия для сохранения объекта неопознанным
Эта сцена создает панораму слева направо, и раз мытие автомобильного номера требует использова ния ключевых кадров для движения маски. Красный символ + указывает центр маски

140 Final Cut Pro 6 для новостных и спортивных репортажей
Просмотрите клип, наблюдая за тем, чтобы изображение не выходило из-под маски, Если это происходит, измените центр размытия, перетаскивая перекрестие, что также добавляет
ключевой кадр
Продолжите просмотр сцены и убедитесь, что размываемые объекты нигде не выглядывают из-под размытия
Продолжите процесс до конца клипа, изменяя положение центра размытия. При этом будут до бавлены ключевые кадры
Глава 8. Основные методы правки 141
Выделение объекта
Иногда желательно выделить кого-то или что-то в клипе, чтобы привлечь внимание зрителей. Это может быть человек в толпе, жонгли рование футбольным мячом или слова в юридическом документе. Для этого используется техника, которая фактически является обратной к размытию объекта, поскольку она размывает в изображении все, кроме
части, которую надо выделить. Поэтому снова используется маска, но ее альфа-канал (alpha channel) инвертирован, то есть применяется ко всемy фоновому кадру, за исключением области, выделенной маской.
Сделайте щелчок при нажатых клавишах  на клипе, который надо выделить, и перетащите его вверх на первую видеодорожку, как вы делали при создании размытия.
на клипе, который надо выделить, и перетащите его вверх на первую видеодорожку, как вы делали при создании размытия.
Пocлe перетаскивания фильтра в клип в окне Timeline сделайте двойной щелчок на клипе, чтобы открыть его в окне Viewer, а затем щелкните на вкладке Filters
Перетащите фильтр Mask Shape из папки Matte в клип на второй видеодорожке, как вы делали раньше Доступны маски нескольких форм
Поставьте флажок Invert. Эффект будет действовать на всем изображении, кроме области, выделенной маской
Motion 3, компонент программы Final Cut Studio 2, включает ряд методов размытия, которые также можно применять к сцене в Final Cut Pro Timeline. Подробнее об этом можно узнать в Apple Training Series: Motion 3.
При необходимости добавьте фильтр Brightness and Contrast к эф фекту, чтобы осветлить или затемнить окружающую область. В данных окна Viewer будут присутствовать два фильтра: Mask Shape (Форма маски) и Brightness and Contrast (Яркость и контраст).
