
Лаб раб 2 по Визио модель БД
.doc
Лабораторная работа по теме (Разработка модели БД в среде ПП МS Visio)
Разработка реляционной модели базы данных «Управление продажами» (фрагмент).
Теория. С помощью шаблона схемы моделирования баз данных в среде ПП МS Visio можно создать новую модель или реконструировать существующую базу данных в модель с использованием реляционных или объектно-реляционных концепций моделирования. Для моделирования баз данных на основе стандарта SQL92 следует воспользоваться набором элементов модели «сущность-связь». Для моделирования баз данных на основе стандарта SQL99 и более поздних стандартов следует воспользоваться набором элементов «Объектно-реляционная схема», содержащим дополнительные фигуры для работы с типами.
Практическая часть. Создание новой модели
Порядок работы:
-
В меню Файл последовательно выбрать пункты Создать, Программное обеспечение и базы данных, а затем — команду Схема модели базы данных.
-
В меню База данных выбрать пункт Параметры, а затем — команду Документ.
-
В диалоговом окне Параметры документа базы данных выбрать нужный набор символов и другие параметры таблицы и связи, а затем нажмите кнопку ОК.
-
Начать надо с пустой модели базы данных и добавить собственные таблицы и связи. Это таблица ТоварОтПоставщика и таблица Заказ. Поля таблицы Товар: КодТовара, НаименованиеТовара, Цена. Поля таблицы Заказ: КодЗаказа, ДатаЗаказа, КодТовара, Количество.
-
Описать первичные (PK) к и внешние ключи( FK) отношений.
Фрагмент спроектированной модели показан на рис 1.
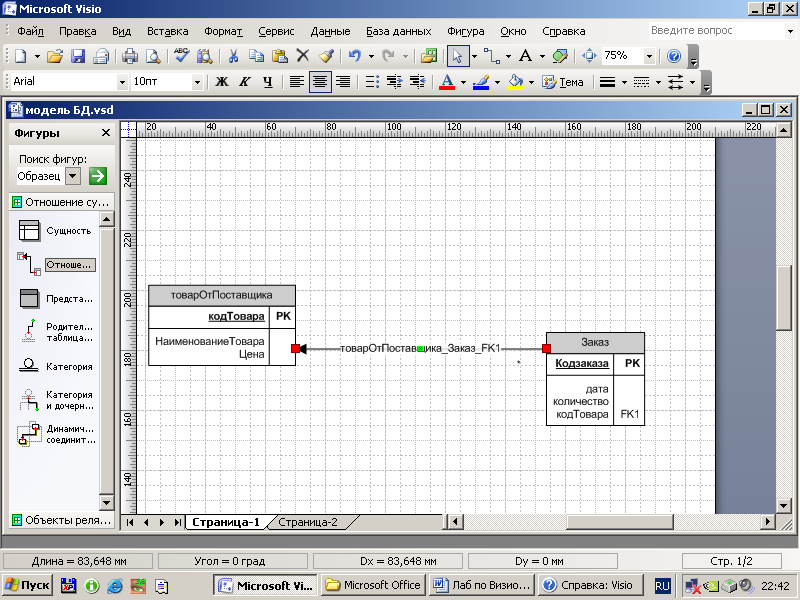
Рис. 1. Модель БД «Управление продажами»
Пример описания данных.
На рис. 2-4 показаны типы данных и признаки первичного ключа, которые можно задать в свойствах БД, в списке Категории.
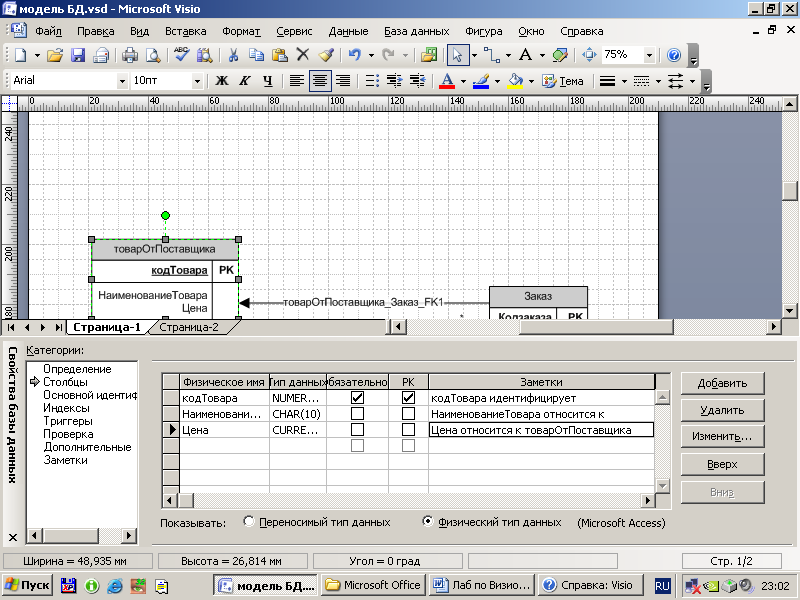
Рис. 2
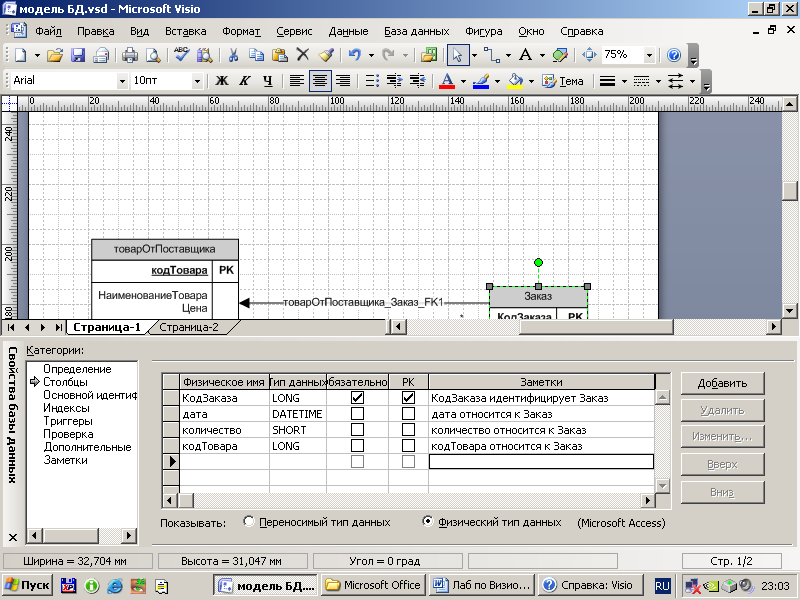
Рис.3
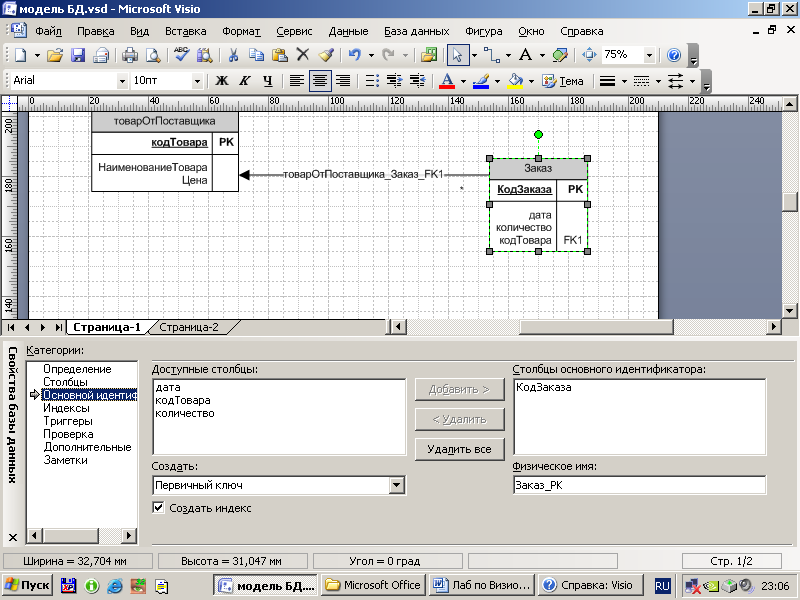
Рис.4
Упражнение 2
Теория.
Для внесения в схему уточнений используется создание индексов, проверок и триггеров. Использование индексов повышает производительность или скорость работы базы данных при выполнении запроса.
Порядок создания индекса «НаименованиеТовара».
-
Откройте схему модели базы данных.
-
Дважды щелкните таблицу к которой требуется добавить индекс (ТоварыОтПоставщика), и в окне «Свойства базы данных» в списке Категории выберите вариант Индексы.
-
Нажмите кнопку Создать.
-
В диалоговом окне Создать индекс введите имя для индекса, а затем нажмите кнопку ОК.
-
В списке Тип индекса выберите тип создаваемого индекса — уникальный или неуникальный.
-
В списке Доступные столбцы выберите имя каждого столбца, который требуется включить в этот индекс, а затем нажмите кнопку Добавить >.
-
В списке Индексированные столбцы установите флажок Возрастание, чтобы создать индекс с возрастающим порядком сортировки, или снимите флажок, чтобы создать индекс с убывающим порядком сортировки.
-
Схема модели базы данных будет обновлена.

Упражнение 3. Обратная задача: извлечение схемы или структуры базы.
Если существует база данных, которую нужно смоделировать для лучшего понимания ее структуры или применения в качестве основы создания новой модели, то для извлечения схемы или структуры базы данных можно воспользоваться мастером реконструирования. Прежде чем начать действия в мастере:
Если выполняется реконструирование книги Microsoft Office Excel, перед запуском мастера ее необходимо открыть и присвоить имя группе (или диапазону) ячеек, содержащих заголовки столбцов. При использовании нескольких листов имя присваивается группе ячеек столбца на каждом листе. Эти диапазоны рассматриваются в мастере как таблицы. (Дополнительные сведения об именовании диапазона ячеек см. в разделе справки Microsoft Office Excel «Определение именованных ссылок на ячейки и диапазоны». )
Для получения наилучших результатов задайте драйвер по умолчанию для целевой базы данных, которую требуется реконструировать, до запуска мастера реконструирования. Этот шаг обеспечит правильное соответствие внутренних типов данных и корректное отображение текста программы, извлеченного мастером, в окне «Код».
-
В меню Файл последовательно выберите пункты Создать, Программное обеспечение и базы данных, а затем — команду Схема модели базы данных.
-
В меню База данных выберите команду Реконструировать.
-
На первой странице мастера реконструирования выполните следующие действия.
-
Выберите драйвер базы данных Microsoft Office Visio для системы управления базами данных (СУБД). Если драйвер базы данных Visio еще не связан с определенным источником данных ODBC, нажмите кнопку Настройка.
-
При реконструировании листа Excel выберите универсальный драйвер ODBC.
-
Выберите источник данных обновляемой базы данных. Если для существующей базы данных еще не создан источник данных, нажмите кнопку Создать, чтобы создать его.
-
Имя нового созданного источника будет добавлено в список Источники данных.
-
Выбрав нужные параметры, нажмите кнопку Далее.
-
Следуйте инструкциям в диалоговых окнах, связанных с выбранным драйвером.
Например, в диалоговом окне Подключение источника данных введите имя пользователя и пароль, а затем нажмите кнопку ОК. Если источник данных не защищен паролем, просто нажмите кнопку ОК.
Примечание. При использовании универсального драйвера ODBC может появиться сообщение об ошибке, указывающее на недостаток реконструированных сведений. В большинстве случаев это не проблема — просто нажмите кнопку ОК и продолжайте действия в мастере.
-
Установите флажки для типов сведений, которые нужно извлечь, а затем нажмите кнопку Далее.
Примечание. Некоторые элементы могут быть недоступны (выделены серым цветом), поскольку не все СУБД поддерживают все виды элементов, извлекаемых мастером.
-
Установите флажки для таблиц (и представлений, если есть), которые требуется извлечь, или нажмите кнопку Выделить все, чтобы извлечь их все, а затем нажмите кнопку Далее.
Примечание. Если выполняется реконструирование листа Excel и в нем ничего не отображается, вероятно, необходимо присвоить имя диапазону ячеек, содержащему заголовки столбцов.
-
Если в шаге 5 был установлен флажок Хранимые процедуры, выберите процедуры, которые требуется извлечь, или нажмите кнопку Выделить все, чтобы извлечь их все, а затем нажмите кнопку Далее.
-
Выберите, будут ли реконструированные элементы автоматически добавлены на текущую страницу.
Примечание. Можно выбрать вариант, при котором мастер автоматически создаст документ, вместе с образованием списка реконструированных элементов в окне «Таблицы и представления». Если возможность автоматического создания документа не выбрана, можно перетащить элементы из окна «Таблицы и представления» на страницу документа для создания модели базы данных вручную.
-
Просмотрите выбранные параметры, чтобы проверить извлечение нужных сведений, а затем нажмите кнопку Готово.
Будут извлечены выбранные сведения, и в окне «Вывод» будут отображены примечания о процессе извлечения.
![]() Импорт
и уточнение существующей модели
Импорт
и уточнение существующей модели
Существующие модели VisioModeler или PLATINUM ERwin можно импортировать для создания схемы модели базы данных Visio. Эта возможность применяется только для файлов моделей VisioModeler версии 2.0 или более поздних (IMD) и для файлов моделей PLATINUM ERwin версий 2.6, 3.0 и 3.52 (ERX).
-
В меню Файл последовательно выберите пункты Создать, Программное обеспечение и базы данных, а затем — команду Схема модели базы данных.
-
В меню База данных выберите пункт Импорт, а затем — команду Импорт <тип_модели>.
-
Введите путь и имя файла для модели, которую требуется импортировать, или нажмите кнопку Обзор, чтобы найти файл модели, а затем нажмите кнопку Открыть.
-
В диалоговом окне Импорт нажмите кнопку ОК.
Выполняется импорт файла, ход которого отображается в окне «Вывод». Импортированные таблицы будут отображены в окне «Таблицы и представления».
-
В окне «Таблицы и представления» выберите таблицы для моделирования, а затем перетащите их на страницу документа.
-
После создания схемы модели базы данных начинается ее уточнение. Можно добавлять и настраивать таблицы и представления, создавать связи, настраивать столбцы и типы данных.
![]() Таблицы
Таблицы
Чтобы создать таблицу в схеме, воспользуйтесь фигурой Сущность.
-
Из набора элементов Сущности и отношения или Объектно-реляционная схема перетащите фигуру Сущность в документ.
-
Дважды щелкните фигуру, чтобы открыть окно «Свойства базы данных».
-
В группе Категории выберите вариант Определение и введите имя для таблицы.
-
В группе Категории выберите вариант Столбцы, введите имя и выберите тип данных.
-
Установите флажок Обязательное для столбцов, которые не могут иметь значения NULL.
-
Установите флажок PK (первичный ключ) для столбцов, однозначно определяющих каждую строку таблицы базы данных.
-
В группе Категории выберите вариант Индексы, Триггеры, Проверка или Дополнительные, чтобы создать эти дополнительные элементы.
![]() Столбцы
Столбцы
Чтобы добавить или изменить свойства для столбцов, включая типы данных и первичные ключи, воспользуйтесь окном «Свойства базы данных».
-
Дважды щелкните таблицу в схеме.
-
В окне «Свойства базы данных» в группе Категории выберите вариант Столбцы.
-
Щелкните первую пустую ячейку Физическое имя и введите имя.
-
Чтобы изменить тип данных для столбца, щелкните его поле Тип данных, а затем из списка выберите тип данных или введите тип данных в список. Например, можно ввести decimal(8,2) или char(30).
-
Чтобы не допустить значений NULL, установите флажок Обязательное .
-
Чтобы указать, что столбец является первичным ключом, установите флажок PK.
-
Для отображения дополнительных свойств наряду со свойствами, появляющимися при выборе категории Столбцы, выделите столбец, а затем нажмите кнопку Изменить.
![]() Связи
Связи
Связи используют первичные и внешние ключи для возможности сопоставления базой данных строки в одной таблице со строкой в связанной таблице. Эти связи можно увидеть в схеме. Кроме того, можно задать их размерность (например, «один-ко-многим»), для отображения которой использовать нотации — «гусиные лапки», реляционная или IDEF1X. В шаблоне схемы модели базы данных связи размерности «многие-ко-многим» с помощью этих нотаций отобразить нельзя.
-
Создание связи между таблицами
-
Убедитесь, что в схеме отображены обе таблицы. Если модель реконструировалась из существующей базы данных, может потребоваться перетащить одну или обе таблицы из окна «Таблицы и представления» на страницу документа.
-
Дважды щелкните таблицу, которая будет на стороне первичного ключа в связи.
-
В окне «Свойства базы данных» в группе Категории выберите вариант Столбцы.
-
В сетке выделите столбец для однозначного определения каждой строки таблицы и установите флажок PK, чтобы задать его в качестве первичного ключа.
-
Из набора элементов Объектно-реляционная схема или Сущности и отношения перетащите фигуру Отношение и разместите ее на свободном месте страницы.
-
Соедините верхний конец фигуры с родительской таблицей.
-
Соедините другой конец с дочерней таблицей.
-
Если во второй таблице отсутствует столбец с тем же именем, что и у первичного ключа, он автоматически добавится во вторую таблицу в качестве внешнего ключа.
Примечание. Если линии связи отсутствуют, в меню База данных выберите пункт Параметры, а затем — команду Документ. На вкладке Отношения в группе Показывать установите флажок Отношения.
-
Задайте размерность связи.
-
Дважды щелкните связь.
-
В окне «Свойства базы данных» в группе Категории выберите вариант Прочее.
-
В группе Мощность выберите размерность, наиболее подходящую к связи. Для отношения «один-ко-многим» наилучшим вариантом будет 0 или более или 1 или более. Для отношения «один-к-одному» — 0 или 1 или ровно 1.
-
-
Для внесения в схему других уточнений (например, создание индексов, проверок и триггеров) можно выполнить следующие действия.
![]() Создание
представлений
Создание
представлений
Представление можно представить в виде хранимого запроса. Использование представлений очень удобно при многократном доступе к одним и тем же сведениям из нескольких таблиц или при предоставлении данных пользователям без возможности изменить данные реальных таблиц.
Из набора элементов Сущности и отношения или Объектно-реляционная схема перетащите фигуру Представление на страницу документа.
![]() Задание
дополнительных свойств для таблиц и
представлений
Задание
дополнительных свойств для таблиц и
представлений
В зависимости от системы управления базами данных (СУБД) таблицам или представлениям можно задать дополнительные свойства для определения их места хранения.
Дважды щелкните таблицу или представление, для которого требуется задать дополнительные свойства, и в окне «Свойства базы данных» в списке Категории выберите Дополнительные.
![]() Создание
правил контроля
Создание
правил контроля
Применение правил контроля гарантирует, что данные, введенные в столбец, находятся в пределах конкретного диапазона значений. Например, можно создать правило контроля того, что значения столбца «Возраст» должны превышать 65.
-
Дважды щелкните таблицу, чтобы открыть окно Свойства базы данных.
-
В группе Категории выберите вариант Столбцы, а затем выберите столбец, которому требуется добавить правило контроля.
-
Нажмите кнопку Изменить.
-
На вкладке Проверка диалогового окна Свойства столбца введите нужные ограничения. Дополнительные сведения о выбранных параметрах см. в статье Диалоговые окна «Свойства столбца» и «Свойства поля» (вкладка «Семейство»).
Правила контроля будут добавлены в окно «Код» в группу Локальный код.
![]() Создание
хранимых процедур и пользовательских
функций
Создание
хранимых процедур и пользовательских
функций
Хранимые процедуры и пользовательские функции предназначены для создания наборов кодов, которые многократно применяются для выполнения повторяющихся действий. Их главное различие состоит в том, что пользовательская функция возвращает значение, тогда как хранимая процедура выполняется без возвращения значения.
-
Чтобы открыть окно «Код», в меню База данных выберите пункт Представление, а затем — команду Код.
-
Выберите вариант Глобальный код, а затем нажмите кнопку Создать.
-
На вкладке Свойства диалогового окна Редактор кода выберите вид текста программы, который требуется создать, а затем введите для нее имя.
-
На вкладке Основной текст введите текст программы, а затем нажмите кнопку ОК.
![]() Создание
триггеров
Создание
триггеров
В триггере выполняется содержащийся в нем текст программы SQL при возникновении в базе данных определенного события.
-
Дважды щелкните таблицу, чтобы открыть окно «Свойства базы данных».
-
В группе Категории выберите вариант Триггеры, а затем нажмите кнопку Добавить.
-
На вкладке Свойства введите имя для триггера.
-
На вкладке Основной текст введите текст программы, а затем нажмите кнопку ОК.
Триггер будет добавлен в окно «Код» в группу Локальный код.
