
МУ_ЛР_Информатика_1_Компас_1
.pdfВВЕДЕНИЕ
Целью практикума к выполнению лабораторных работ по компьютерной графике (КОМПАС) является практическое освоение студентами технологии разработки графических конструкторских документов, реализованной в среде универсальной графической системы КОМПАС. Система КОМПАС является не только прикладной системой автоматизации чертежно-графических работ, но и мощным средством моделирования сложных каркасных, полигональных (поверхностных) и объемных (твердотельных) конструкций.
Первая лабораторная работа посвящена освоению интерфейса системы КОМПАС, настройкам графического редактора, командам вычерчивания графических примитивов и выполнения надписей конструкторских документов. Во второй лабораторной работе рассматриваются геометрические построения в среде КОМПАС и команды автоматизированного нанесения размеров. Третья лабораторная работа посвящена выполнению чертежей деталей с использованием простых разрезов. В четвертой лабораторной работе показано выполнение геометрических построений с использованием команд редактирования. Рассматривается также использование менеджера библиотек при получении однотипных изображений чертежей.
Пятая, шестая и седьмая лабораторные работы посвящены трехмерному моделированию. В пятой работе приводятся описание и примеры использования большинства команд формообразования 3D-модели по ее эскизу. Шестая лабораторная работа является развитием предыдущей. В ней, кроме рассмотренных выше команд, используются вспомогательные примитивы. Эти примитивы позволяют расширить возможности трехмерного моделирования. Показано формирование плоских изображений по полученной трехмерной модели. В седьмой лабораторной работе используются команды, рассмотренные ранее, но для более сложной модели. Здесь же приведены некоторые команды для обработки 3D-модели, позволяющие выполнять фаски, скругления, отверстия, разрезы, устанавливать ребра жесткости. Рассмотрены примеры выполнения лабораторных работ.
При изучении за основу взята версия KOMIIAC-3D V10.
Практикум может быть использован при проведении лабораторных работ по курсам компьютерной графики, а также инженерной и компьютерной графики со студентами очной и дистанционной форм обучения.
- 3 -

ЛАБОРАТОРНАЯ РАБОТА № 1
Основы работы с графическим редактором КОМПАС 3D. Выполнение основных и дополнительных видов детали
Цель: изучение программного интерфейса, настроек графического редактора, команд вычерчивания графических примитивов и геометрических изображений на чертежах.
Содержание: выполнение рабочего чертежа детали.
Пример выполнения лабораторной работы показан на рис. 1.28.
1.1 Программный интерфейс графической системы КОМПАС
Для запуска системы необходимо выбрать меню Пуск / Все программы / АСКОН / KOMПAC-3D V10. Можно выбрать указателем мыши на поле рабочего
стола ярлык программы  и дважды щелкнуть левой кнопкой мыши. Чтобы открыть документ, необходимо нажать кнопку Открыть на панели инструментов Стандартная. Чтобы начать новый документ, нажмите кнопку Создать на панели Стандартная или выполните команду Файл/Создать и в открывшемся диалоговом окне выберите тип создаваемого документа и нажмите ОК.
и дважды щелкнуть левой кнопкой мыши. Чтобы открыть документ, необходимо нажать кнопку Открыть на панели инструментов Стандартная. Чтобы начать новый документ, нажмите кнопку Создать на панели Стандартная или выполните команду Файл/Создать и в открывшемся диалоговом окне выберите тип создаваемого документа и нажмите ОК.
Для завершения работы следует выбрать меню Файл / Выход, комбинацию
клавиш Alt-F4 или щелкнуть на кнопке  Закрыть.
Закрыть.
После запуска программы на экране появится окно с изображением стандартной панели, показанное на рис. 1.1.
Рис. 1.1. - Главное окно программы после загрузки системы КОМПАС
Самая верхняя строка служит для вызова выпадающих меню. В середине экрана располагается рабочая область, под которой рациональнее всего располагать место для Панели свойств. Строка сообщений - самая нижняя строка экрана
Вне зависимости от того, с какими документами приходится работать, на экране всегда рекомендуется отображать панели инструментов Стандартная, Вид, Те-
кущее состояние, Компактная. Ниже приведено содержание пунктов Главного меню.
1.1.1 Выпадающее меню пункта Файл
В выпадающем меню Файл (рис. 1.2) находятся основные команды работы с файлами документов - Создать,
Открыть, Сохранить и т. п. Здесь же находятся команды предварительного просмотра документа, позволяющие
оценить, как созданный чертеж будет |
|
выглядеть на листе, и команда вывода |
|
документа на печать. В нижней части |
Рис. 1.2 – Выпадающее меню пункта Файл |
- 4 -
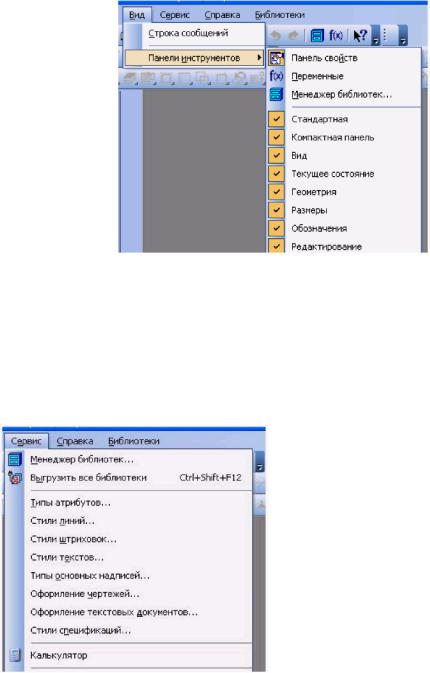
меню рис. 1.2. Выпадающее меню находится список недавно редактированных пункта Файл документов. Можно начать работу с документом, просто выбрав его из этого списка.
1.1.2 Выпадающее меню Вид
Меню Вид позволяет активизировать любую панель, воспользовавшись строкой Панели инструментов. Для это-
го нужно щелкнуть левой клавишей мыши в выпадающем меню по пункту Па-
нели инструментов.
Появится всплывающее меню, показанное на рис. 1.3. Щелкнув мышью по названию нужной панели инструментов во всплывающем меню, увидим, что перед выбранным названием панели появилась галочка в желтом квадрате, а сама панель отображается на экране компьютера.
Рис. 1.3. - Содержание опций меню
Вид / Панели инструментов
1.1.3 Выпадающее меню Сервис
В выпадающем меню Сервис находятся команды, при помощи которых можно настроить вид документа, тип линий, произвести настройки интерфейса, а также производить различные расчеты (площадь поверхности, объемы и т.д.). Это меню является контекстно-зависимым. Строки этого меню показаны на рис. 1.4.
Рис. 1.4. - Выпадающее меню Сервис
1.1.4 Выпадающее меню Справка
Выпадающее меню Справка представляет собой определенный набор пунктов меню, который предназначен для вызова всплывающих меню, диалоговых окон или команд системы.
1.2 Типы документов
Для того чтобы создать новый документ, необходимо щелкнуть по кнопке
- 5 -

 Создать или одновременно нажать сочетание клавиш Ctrl+N. После этого появится диалоговое окно Новый документ (рис. 1.5).
Создать или одновременно нажать сочетание клавиш Ctrl+N. После этого появится диалоговое окно Новый документ (рис. 1.5).
Рис. 1.5. - Диалоговое окно для выбора типа документа Данное окно позволяет выбрать тип создаваемого документа.
1.Чертеж - основной тип графического документа в системе КОМПАС. Чертеж содержит графическое изображение изделия в одном или нескольких видах, основную надпись, рамку и всегда содержит один лист заданного пользователем формата (рис. 1.6). Файл чертежа имеет расширение .cdw.
2.Фрагмент - вспомогательный тип графического документа. Фрагмент отличается от чертежа отсутствием рамки, основной надписи и других объектов оформления конструкторского документа. Во фрагментах хранятся созданные типовые решения для последующего использования в других документах. Файл фрагмента имеет расширение .frw.
3.Текстовый документ (расширение файла .kdw).
4.Спецификация (расширение файла .spw).
5.Сборка (расширение файла .a3d).
6.Деталь - трехмерное моделирование (расширение файла .m3d).
1.3Панели инструментов
Для удобства работы в системе КОМПАС имеются многочисленные панели инструментов с кнопками, которые соответствуют определенным командам системы. Если указатель мыши задержать на какой-либо кнопке панели инструментов, то через некоторое время появится название этой кнопки, а в строке состояний - краткая расшифровка ее действия. Для активизации кнопки установите на нее указатель мыши и щелкните левой клавишей. Кнопки, имеющие маленький треугольник в правом нижнем углу, могут вызывать расширенную (дополнительную) панель инструментов. Для этого на такой кнопке нужно придержать нажатой левую клавишу мыши, и через некоторое время появится расширенная панель инструментов с кнопками, определяющими различные способы действия.
1.3.1 Панель инструментов Стандартная
Панель инструментов Стандартная присутствует практически во всех окнах в различных режимах работы с большим или меньшим набором кнопок вызова общих команд. Ниже приведена расшифровка кнопок этой панели.
 Открыть - вызывает диалоговое окно Выберите файлы для открытия.
Открыть - вызывает диалоговое окно Выберите файлы для открытия.
 Сохранить - вызывает диалоговое окно Выберите файлы для записи, с помо-
Сохранить - вызывает диалоговое окно Выберите файлы для записи, с помо-
щью которого можно сохранить файл.
- 6 -

Рис. 1.6. - Рабочее окно при вызове документа Чертеж
 Печать - позволяет настроить параметры вывода текстового документа на печать.
Печать - позволяет настроить параметры вывода текстового документа на печать.
 Предварительный просмотр - позволяет перейти в режим предварительного просмотра и печати документов.
Предварительный просмотр - позволяет перейти в режим предварительного просмотра и печати документов.
 Вырезать - удаляет выделенные объекты и помещает их в буфер обмена данными.
Вырезать - удаляет выделенные объекты и помещает их в буфер обмена данными.
 Копировать - действует так же как и кнопка Вырезать, только выделенные объекты остаются на месте.
Копировать - действует так же как и кнопка Вырезать, только выделенные объекты остаются на месте.
 Вставить - позволяет вставить копию содержимого буфера обмена.
Вставить - позволяет вставить копию содержимого буфера обмена.
 Отменить - отменяет предыдущее действие пользователя, а кнопка Повторить - восстанавливает отмененное действие.
Отменить - отменяет предыдущее действие пользователя, а кнопка Повторить - восстанавливает отмененное действие.
 Менеджер библиотек - включает или отключает отображение на экране Ме-
Менеджер библиотек - включает или отключает отображение на экране Ме-
- 7 -

неджера библиотек - систему управления КОМПАС-библиотеками.
 Переменные - включает или отключает отображение на экране диалогового окна Переменные для работы с переменными и уравнениями графического документа
Переменные - включает или отключает отображение на экране диалогового окна Переменные для работы с переменными и уравнениями графического документа
Эскиз.
1.3.2 Панель инструментов Вид
Инструментальная панель Вид включает кнопки, соответствующие определенным командам:
 кнопки, позволяющие управлять масштабом изображения изделия.-
кнопки, позволяющие управлять масштабом изображения изделия.-
 Управление ориентацией модели - выводит на экран диалоговое окно Ориентация вида. Работает при включении документа Деталь.
Управление ориентацией модели - выводит на экран диалоговое окно Ориентация вида. Работает при включении документа Деталь.
 Сдвинуть - позволяет сдвинуть изображение в активном окне.
Сдвинуть - позволяет сдвинуть изображение в активном окне.
 Приблизить / отдалить изображение - позволяет плавно менять масштаб,
Приблизить / отдалить изображение - позволяет плавно менять масштаб,
приближая или отдаляя изображение.
 Обновить изображение - позволяет обновить изображение в активном окне. При обновлении масштаб отображения документа в окне не изменяется.
Обновить изображение - позволяет обновить изображение в активном окне. При обновлении масштаб отображения документа в окне не изменяется.
 Показать все - изменяет масштаб отображения в активном окне таким образом, чтобы в нем был виден полностью весь документ.
Показать все - изменяет масштаб отображения в активном окне таким образом, чтобы в нем был виден полностью весь документ.
1.3.3 Панель инструментов «Текущее состояние»
Общий вид панели инструментов Текущее состояние зависит от режима, в котором работает система. Так она выглядит при работе с документом Чертеж.
Команды режима работы системы:
 Текущий шаг курсора - в поле справа отображает значение шага курсора, то есть расстояние, на которое переместится курсор при однократном нажатии клавиши перемещения.
Текущий шаг курсора - в поле справа отображает значение шага курсора, то есть расстояние, на которое переместится курсор при однократном нажатии клавиши перемещения.
 Состояние видов - выводит на экран диалоговое окно Состояние видов, в котором можно изменить параметры существующих видов и создавать новые виды.
Состояние видов - выводит на экран диалоговое окно Состояние видов, в котором можно изменить параметры существующих видов и создавать новые виды.
 Текущий слой - выводит на экран диалоговое окно Состояние слоев, в котором можно изменить параметры существующих слоев и создать новые слои.
Текущий слой - выводит на экран диалоговое окно Состояние слоев, в котором можно изменить параметры существующих слоев и создать новые слои.
 Настройка глобальных привязок - позволяет включить или отключить какие-либо глобальные привязки и настроить их работу.
Настройка глобальных привязок - позволяет включить или отключить какие-либо глобальные привязки и настроить их работу.
 Запретить привязки - отключает действие всех глобальных привязок.
Запретить привязки - отключает действие всех глобальных привязок.
 Сетка - позволяет включить или отключить отображение вспомогательной сетки в активном окне.
Сетка - позволяет включить или отключить отображение вспомогательной сетки в активном окне.
 Локальная система координат - позволяет создавать в текущем виде чертежа или фрагмента различные локальные системы координат.
Локальная система координат - позволяет создавать в текущем виде чертежа или фрагмента различные локальные системы координат.
- 8 -
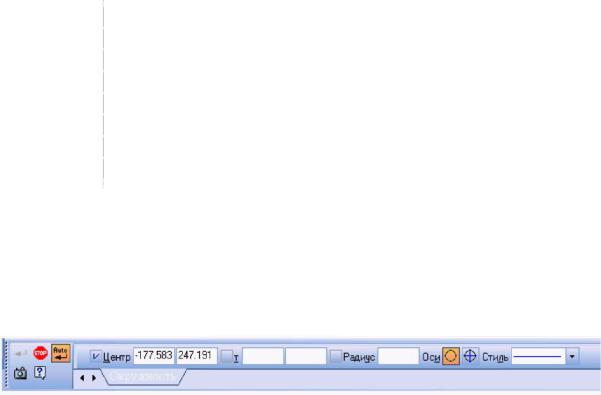
 Ортогональное черчение - служит для перехода в режим ортогонального черчения.
Ортогональное черчение - служит для перехода в режим ортогонального черчения.
 Координаты курсора - отображают текущие значения координат курсора по осям в текущей системе координат.
Координаты курсора - отображают текущие значения координат курсора по осям в текущей системе координат.
1.3.4 Панель инструментов «Компактная»
Инструментальная панель Компактная облегчает переключение между инструментальными панелями и экономит поле рабочей области. Панель свойств предназначена для управления процессом выполнения команды. Вкладки Панели свойств содержат поля и переключатели, при помощи которых можно непосредственно определять параметры создаваемых объектов и определять их свойства. Количество вкладок зависит от конкретной команды. Чтобы перейти на нужную вкладку, необходимо щелкнуть по ней левой клавишей мыши. На рисунке 1.7 изображены кнопки, позволяющие переключаться между инструментальными панелями.
-кнопка вызова страницы «Геометрия»;
-кнопка вызова страницы «Размеры»
-кнопка вызова страницы «Обозначения»
-кнопка вызова страницы «Редактирования»
-кнопка вызова страницы «Геометрия»
-кнопка вызова страницы «Параметризации»
-кнопка вызова страницы «Измерения»
-кнопка вызова страницы «Выделения»
Рис. 1.7. - Назначение Компактной панели
1.3.5 Панель инструментов «Панель свойств»
Панель свойств служит для управления параметрами команды и процессом их выполнения. При этом возможны различные представления одной и той же Панели свойств. Например, на рис. 1.8 представлено изображение Панели свойств при выполнении команды Окружность.
Рис. 1.8. - Вид Панели свойств при выполнении команды Окружность
Слева от Панели свойств расположена Панель специального управления
(рис. 1.8), которая позволяет контролировать процесс выполнения текущей команды. В Панели специального управления расположены изображения следующих
кнопок:
Создать объект - фиксирует создаваемый или редактируемый объект. Используется в том случае, если отключено автоматическое создание объекта.
 Прервать команду - завершает выполнение текущей команды ввода или редактирования объекта.
Прервать команду - завершает выполнение текущей команды ввода или редактирования объекта.
 Автоматическое создание объектов - (по умолчанию нажата). Если ос-
Автоматическое создание объектов - (по умолчанию нажата). Если ос-
тавить эту кнопку нажатой, то все объекты будут создаваться немедленно после задания необходимого количества параметров. Если кнопка не нажата - параметры можно
- 9 -
варьировать, оценивая их правильность по фантому (контур в тонких линиях) объекта.
 Вызов справки - позволяет получить справку по выполнению текушей команды.
Вызов справки - позволяет получить справку по выполнению текушей команды.
 Запомнить состояние.
Запомнить состояние.
1.3.6. Панель инструментов «Геометрия»
Каждая кнопка панели инструментов Геометрия имеет свое назначение и расширение. Расширенные команды позволяют получать изображения примитивов различными способами (с использованием различных опций).
Назначение кнопок панели инструментов Геометрия.
 Точка - строит произвольно расположенную точку при задании ее положе-
Точка - строит произвольно расположенную точку при задании ее положе-
ния.
 Вспомогательная прямая - строит произвольно расположенную прямую.
Вспомогательная прямая - строит произвольно расположенную прямую.
 Отрезок - строит произвольно расположенный отрезок.
Отрезок - строит произвольно расположенный отрезок.
 Окружность - строит произвольную окружность. Необходимо указать центр окружности, затем точку, лежащую на окружности.
Окружность - строит произвольную окружность. Необходимо указать центр окружности, затем точку, лежащую на окружности.
 Дуга - строит одну или несколько произвольных дуг. Необходимо указать центральную, а затем начальную и конечную точки дуги.
Дуга - строит одну или несколько произвольных дуг. Необходимо указать центральную, а затем начальную и конечную точки дуги.
 Эллипс - строит произвольный эллипс. Нужно указать центральную точку эллипса и конечную точку первой полуоси, а затем конечную точку второй полуоси эллипса.
Эллипс - строит произвольный эллипс. Нужно указать центральную точку эллипса и конечную точку первой полуоси, а затем конечную точку второй полуоси эллипса.
 Непрерывный ввод объектов - строит последовательность отрезков, дуг или сплайнов. При вводе конечная точка созданного объекта автоматически становится начальной точкой следующего объекта. Использовать эту команду удобно, например, при построении контура детали, состоящего из объектов различного типа.
Непрерывный ввод объектов - строит последовательность отрезков, дуг или сплайнов. При вводе конечная точка созданного объекта автоматически становится начальной точкой следующего объекта. Использовать эту команду удобно, например, при построении контура детали, состоящего из объектов различного типа.
 Кривая Безье - строит кривую Безье. Необходимо последовательно указать точки, через которые должна пройти кривая. Для фиксации созданной кривой Бе-
Кривая Безье - строит кривую Безье. Необходимо последовательно указать точки, через которые должна пройти кривая. Для фиксации созданной кривой Бе-
зье нажмите кнопку Создать объект на Панели специального управления.
 Фаска - строит отрезок, соединяющий две пересекающиеся прямые.
Фаска - строит отрезок, соединяющий две пересекающиеся прямые.
 Скругление - строит скругление между двумя пересекающимися объектами дугой окружности. На Панели свойств в поле Радиус нужно ввести значение радиуса скругления и указать два объекта, между которыми нужно построить скругление.
Скругление - строит скругление между двумя пересекающимися объектами дугой окружности. На Панели свойств в поле Радиус нужно ввести значение радиуса скругления и указать два объекта, между которыми нужно построить скругление.
 Прямоугольник - строит произвольный прямоугольник.
Прямоугольник - строит произвольный прямоугольник.
 Собрать контур - позволяет сформировать контур, последовательно обходя пересекающиеся между собой геометрические объекты.
Собрать контур - позволяет сформировать контур, последовательно обходя пересекающиеся между собой геометрические объекты.
 Эквидистанта кривой - строит эквидистанту какого-либо геометрического объекта.
Эквидистанта кривой - строит эквидистанту какого-либо геометрического объекта.
 Штриховка - выполняет штриховку замкнутого контура.
Штриховка - выполняет штриховку замкнутого контура.
- 10 -

1.3.7 Расширенные команды панели инструментов «Геометрия»
Для вызова расширенной панели инструментов, как уже упоминалось ранее, необходимо удержать левую клавишу мыши нажатой на нужной кнопке. Через некоторое время появится расширенная панель инструментов с кнопками, указывающими возможные варианты работы.
 -расширенные команды кнопки Отрезок;
-расширенные команды кнопки Отрезок;
 - расширенные команды кнопки Вспомогательная пря-
- расширенные команды кнопки Вспомогательная пря-
мая;
 - расширенные команды кнопки Окружность;
- расширенные команды кнопки Окружность;
 -расширенные команды кнопки Дуга;
-расширенные команды кнопки Дуга;
 - расширенные команды кнопки Эллипс;
- расширенные команды кнопки Эллипс;
 - расширенные команды построения кнопки Многоугольник. Возможное использование некоторых расширенных команд кнопки Отрезок
- расширенные команды построения кнопки Многоугольник. Возможное использование некоторых расширенных команд кнопки Отрезок
панели инструментов Геометрия показаны ниже:
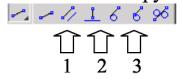 - расширенные команды построения отрезка:
- расширенные команды построения отрезка:
1) Параллельный отрезок. Построения на чертеже: а) указать графическим курсором прямую (точка р1), которой должна быть параллельна искомая прямая; б) задать численное значение расстояния между параллельными прямыми в панели свойств окна «Расстояние»; в) указать графическим курсором две точки p2 и p3, принадлежащим вспомогательным прямым, ограничивающим длину параллельного отрезка (рис. 1.9).
Рис. 1.9. - Построение отрезка, параллельного заданной прямой
2) Перпендикулярный отрезок: а) указать графическим курсором прямую (точка р1), которой должна быть перпендикулярна другая прямая; б) указать графическим курсором последовательно две точки p2 и p3 (рис. 1.10).
Рис. 1.10 - Построение отрезка, перпендикулярного заданной прямой
3) Касательный отрезок через внешнюю точку: а) указать графическим кур-
сором кривую (точка р1), к которой должна быть проведена касательная прямая; б)
- 11 -
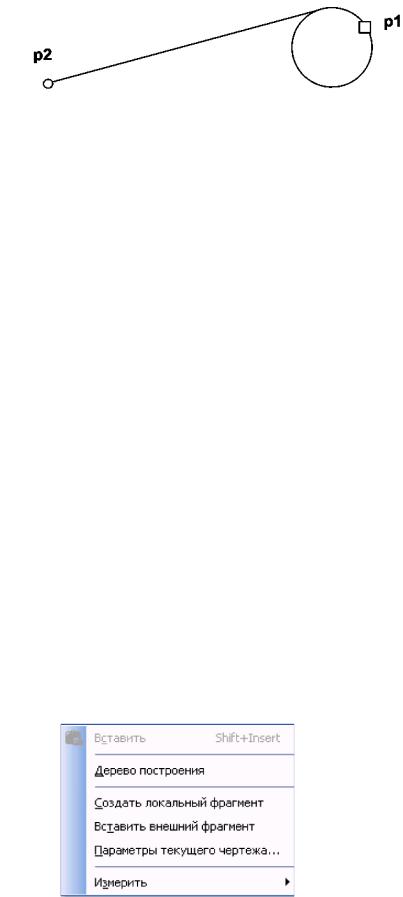
указать графическим курсором точку p2, через которую проходит касательная прямая
(рис. 1.11).
Рис. 1.11. - Построение отрезка, касательного к окружности
1.4 Последовательность выполнения рабочего чертежа «Построение видов»
1.4.1 Создание документов
Для того чтобы создать новый документ, необходимо:
1)из выпадающего меню пункта Файл выбрать команду Создать;
2)в появившемся диалоговом окне (рис. 1.5) щелкнуть мышью по пиктограмме документа, который нужно создать, - Чертеж.
1.4.2 Задание имени чертежа
После создания документа Чертеж появится рабочее поле с изображением формата А4 и наименованием чертежа - «Чертеж без имени». Сохраните этот документ, присвоив ему имя - «Построение видов». Для этого необходимо:
1)выбрать пункт Файл / Сохранить как…;
2)указать в появившемся окне папку, где будет сохранен данный документ
(например, Мои документы);
3)в поле Имя ввести «Построение видов»;
4)в появившемся окне Информация о документе на вкладке Общие сведения введите свою фамилию, имя и отчество и, если необходимо, комментарии к документу в окне с соответствующим названием.
1.4.3 Настройка формата чертежа
При создании чертежа может потребоваться изменить формат листа, шрифт и внешний вид отдельных элементов. Для этого необходимо получить доступ к настройкам формата. Для этого:
1) на рабочем поле чертежа щелкните правой кнопкой мыши и из поя вившегося меню (рис. 1.12) выберите пункт Параметры текущего чертежа;
Рис. 1.12. - Диалоговое окно Параметры
- 12 -
