
МУ_ЛР_Информатика_2_Blender_1
.pdf
Лабораторная работа 4
4.1Тема: основы работы в редакторе трехмерной графики Blender
4.2Цель: изучить основные приемы работы в редакторе трехмерной графики Blender
4.3 Основные сведения
Blender — это свободное программное обеспечение для создания трѐхмерной компьютерной графики. Blender включает в себя средства моделирования, анимации, рендеринга, постобработки видео, и даже создания компьютерных игр.
Для создания любого трѐхмерного изображения необходимо выполнить следующие шаги: моделирование, текстурирование, освещение и рендеринг. Эти 4 шага необходимый минимум для создания 3D-сцены. Кроме создания статичных трѐхмерных изображений с помощью Blender можно создать анимационный ролик, что по сути своей является множеством статичных изображений.
4.3.1 Система окон в Blender
После запуска Blender Вы увидите стартовое окно (Splash Screen), которое отображает информацию о версии программы, ссылки на различную документацию и официальный сайт, а также недавние проекты. Для его закрытия достаточно кликнуть мышкой вне зоны окна или по его изображению.
Сцена по умолчанию разделена на 5 окон:
Info (Окно информации) — опции настройки работы меню, окон, сцены и рендера
3D view (Окно 3D-вида) — основное окно работы со сценой в 3D-
виде
Timeline (Шкала времени) — шкала времени с инструментами записи и воспроизведения анимации

Outliner (Окно навигатора) — отображает все объекты в сцене и их настройки
Properties (Окно свойств) — отображает большинство настроек сцены и объектов
Типы окон
Всего в программе существует 17 типов окон. Кнопка изменения типа окон находится в левом нижнем или верхнем углу каждого окна. Также любое окно можно разделить на 2 независимых окна, или наоборот, соединить 2 соседних в одно большое. Список наиболее часто используемых для работы окон (не вошедших в сцену по умолчанию):
File Browser (Обозреватель Файлов) — используется для открытия/сохранения файлов
User Preferences (Настройки Пользователя) — все настройки программы
Logic Editor (Редактор Логики) — настройки игрового движка и анимации реального времени
Node Editor (Редактор Нодов) — эффекты постобработки сцены
Video Clip Editor (Редактор Видеоклипов) — инструменты определения движения (motion tracking) в видеоклипах
Video Sequence Editor (Редактор Видеопоследовательности) — сведение конечного видео с изображениями, эффектами и звуком
UV/Image Editor (Редактор Изображений/UV) — наложение текстур, UV-развертка
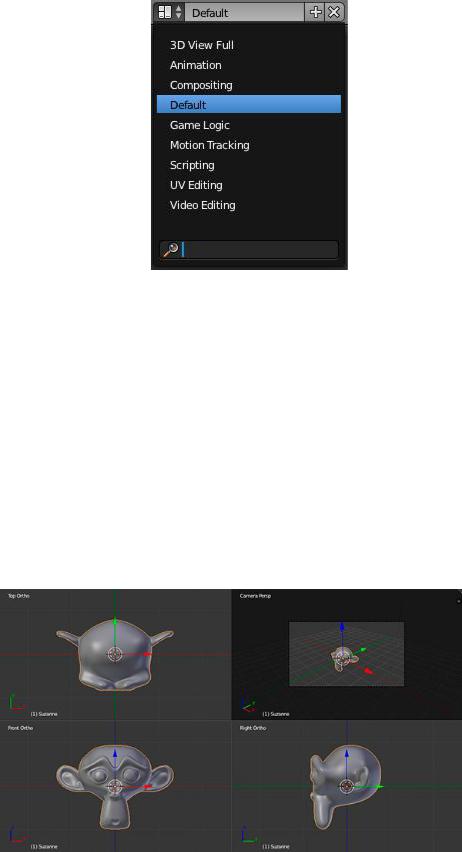
Graph Editor (Редактор Графов) — позволяет редактировать кривые анимации
Рабочие пространства
В Blender предусмотрено 9 рабочих пространств для различного типа работы. Переключение между ними происходит на панели Info (Окно информации). Рабочее пространство Animation наилучшим образом подходит для создания анимации, Compositing идеально подходит для постобработки, Game Logic удобен для создания логики и настроек игры и т.д.
Если по каким-либо причинам Вас не устраивают предустановленные рабочие пространства, то можно создать собственное и сохранить его под любым именем. В случае ненадобности одного или нескольких рабочих пространств их в любой момент можно удалить.
Манипуляции с окнами
Находясь в окне 3D-вида (3D view) и нажав сочетание клавиш Ctrl + Alt + Q, можно разделить его на 4 равных части (вид сверху, вид с камеры, вид спереди и вид справа).
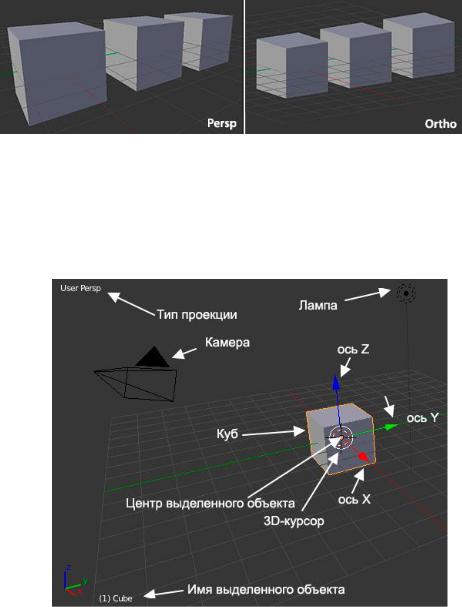
При наличии более одного монитора очень полезным будет разделение программы на несколько окон. Этого можно добиться нажатием клавиш Ctrl + Alt + W. Также, можно зажать клавишу Shift и потянуть за уголок любого из окон, чтобы вывести его в отдельное окно. Каждое окно можно настроить под определенные нужды, что значительно повышает удобство работы в
Blender.
4.3.2 Навигация в 3D-пространстве
Blender предоставляет возможность просмотра 3D-сцены в двух видах проекции: перспективная и ортогональная. Человеческий глаз все видит в перспективной проекции, из-за чего объекты расположенные дальше кажутся меньшими. При просмотре ортогональной проекции объекты не изменяют своего размера при удалении от точки просмотра.
По началу, ортогональная проекция может показаться немного непонятной, но она дает более четкое представление об истинных размерах объектов и возможность более точной настройки сцены. Для изменения проекции в окне 3D-вида нужно выбрать пункт View — View Persp/Ortho или нажать клавишу 5 NumPad на цифровой клавиатуре. Текущая проекция отображается в левом верхнем углу окна.
Blender использует прямоугольную «Декартовую» систему координат с осью Z направленной вверх. По умолчанию в нем представлено четыре
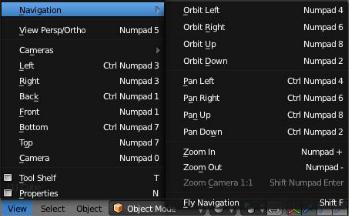
направления просмотра: Side (справа), Front (спереди), Top (сверху) и вид из камеры. «Side» соответствует виду вдоль оси X в отрицательном направлении, «Front» — вдоль оси Y и «Top» — вдоль оси Z.
Для перемещения в окне 3D-вида необходимо, чтобы курсор мышки находился в области этого окна.
Поворот
Для выбора направления просмотра можно воспользоваться пунктом меню View или кнопками на цифровой клавиатуре. 3 NumPad — для вида справа, 1 NumPad — для вида спереди, 7 NumPad — для вида сверху. При нажатии клавиши Ctrl + 1, 3, 7 NumPad будет показана противоположная сторона (слева, сзади, снизу).
Помимо вышеперечисленных направлений, сцену можно повернуть на любой угол. Самый простой способ сделать это — зажав колесико (находясь в окне 3D view), перемещать мышку в любом направлении. Такого же результата можно добиться, зажав Ctrl + Alt вращать колесико мышки для изменения угла обзора по горизонтали, или зажав Shift + Alt вращать колесико мышки для изменения угла обзора по вертикали. Есть еще и третий способ изменения угла обзора, используя клавиши 4, 6 NumPad и 8, 2 NumPad для поворотов влево/вправо и вверх/вниз соответственно.
Перемещение
Для перемещения по сцене используются следующие клавиши и их сочетания. Если необходимо сместить обзор в любом направлении, необходимо, зажав клавишу Shift и колесико мышки, двигать мышку в нужном направлении. Аналогом этих действий будет нажатие сочетаний клавиш Ctrl + 2, 4, 6, 8 NumPad. Для перемещения вида по вертикали, необходимо зажав Shift прокручивать колесико, а для перемещения вида по горизонтали — зажав Ctrl прокручивать колесико.
Также в Blender существует так называемый режим полета (fly mode). Этот режим очень часто используется при настройке вида из камеры. Для его активации нужно нажать сочетание клавиш Shift + F. В этом режиме управление происходит за счет перемещения мышки за пределы появившегося прямоугольника или же с помощью клавиш W, S, A и D.

Чтобы остановится достаточно вернуть мышку в пределы этого треугольника или если вы использовали клавиатуру, то нажать противоположную кнопку. Для выхода из режима необходимо кликнуть мышкой в любом месте.
Масштабирование
Для приближения/отдаления сцены лучше всего подходит прокрутка колесика мышки. Клавиатурным аналогом данного действия служат кнопки + и — на цифровой клавиатуре. Также можно зажав клавишу Ctrl и колесико мышки, перемещать мышку вверх/вниз для отдаления/приближения масштаба. Этот способ позволяет наиболее точно приблизить или отдалить сцену.
4.3.3 Работа с основными Меш-объектами (mesh)
Создайте новую сцену в Blender и сохраните файл в своей директории на сетевом диске. Назовите файл sculpture.blend.
Размещение Объектов в 3D Окне
3D курсор (красно-белый круг) используется для размещения новых объектов. Используйте Левую кнопку мыши, чтобы переместить курсор в трехмерном пространстве, когда вы найдете хорошую позицию курсора, нажмите [Space] для вызова основного меню. В строке поиска наберите
'ADD', затем 'UV Sphere'.
После этого Ваша сфера должна появиться в 3D окне.
Когда вы добавляете объект в Blender, он находится по-умолчанию в Режиме Редактирования. В Blender'е есть два основных режима - Режим Редактирования и Объектный Режим. Режим Редактирования предназначен для изменения формы объекта, путем выделения вершин на объекте. Объектный Режим влияет на объект в целом. Клавиша Tab переключает Вас между этими двумя режимами.
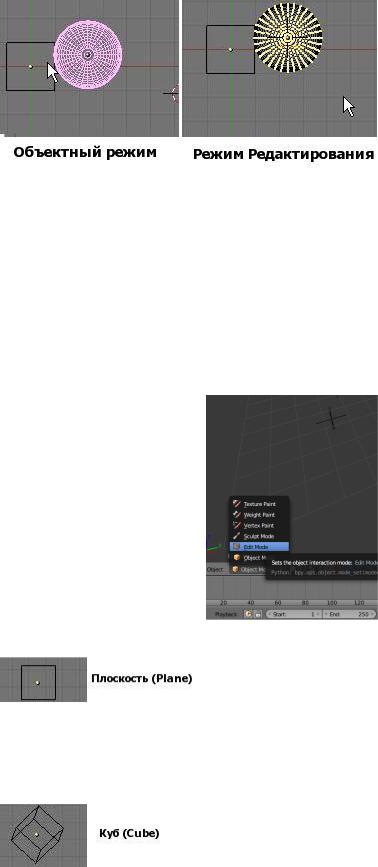
После добавления объекта в вашу сцену, нажмите кнопку Tab, чтобы выйти из Режима Редактирования. В противном случае следующий добавленный объект, который вы создадите будет присоединен к этому мешобъекту!
Есть еще один способ переключения между режимами Редактирования и Объектным, без использования кнопки Tab - использовать меню в нижней части 3D окна. Обратите внимание, что в этом меню есть несколько режимов, отличных от Редактирования и Объектного.
Типы Форм Меш-Объектов
Простейший двухмерный меш-объект, очень подходит для моделирования оснований(пола). Его можно подразделить и используя 'Режим пропорционального Редактирования' сделать хорошую холмистую поверхность.
Основной 3D меш-объект. Хорошо подходит для конструирования прямоугольных моделей.
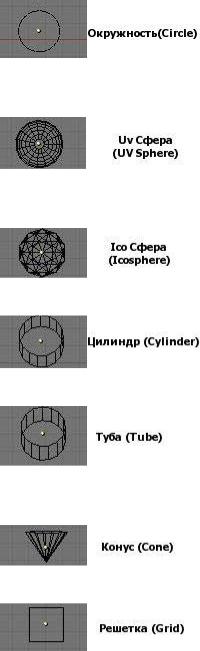
Не отображается как 3D объект, но ее можно вытягивать (экструдировать) и формировать.
Сфера сгенерированная из окружностей и сегментов, она похожа на глобус, состоящий из параллелей и меридиан.
Сфера сгенерированная треугольниками.
Похож на канистру, закрытую с обоих сторон.
Очень похожа на цилиндр, с той разницей, что оба ее основания открыты.
Основная закрытая коническая форма.
Может использоваться и экструдироваться как плоскость.
Три основных модификации, используемые в Blender (в Объектном Режиме) являются:
кнопка 'G' - перемещение объекта кнопка 'S' - изменение размера объекта кнопка 'R' - вращение объекта
Если Вы хотите использовать в вышеперечисленных модификациях точные числа, например повернуть объект по оси Х на 90 градусов или применить точный размер - Вы должны использовать 'Цифровое Окно', которое вызывается кнопкой 'N'.

4.3.4 Режим Редактирования - Редактирование Вершин МешОбъекта
После того как вы создали меш-объект, Вы можете зайти с ним в Режим Редактирования (кнопка Tab) и изменить его форму. В режиме редактирования, вы можете работать с индивидуальными вершинами мешобъекта (секциями меш-объекта), для создания нужной формы. Вы знаете, что когда Вы находитесь в Режиме редактирования, вы видите розовые или желтые точки выбранного объекта. Розовыми точками обозначаются невыбранные вершины, а желтыми точками выбранные вершины.
Выделение Вершин:
Находясь в Режиме Редактирования, Вы можете выбрать каждую вершину индивидуально, для этого кликните по вершине Правой клавишей Мышки. Для выбора нескольких вершин, удерживайте клавишу Shift и кликайте по вершинам правой клавишей. Чтобы выделить вершины прямоугольником - нажмите кнопку 'B' и выделяйте вершины появившемся боксом. Нажатие 'Esc', если вы решили закончить работу с этим инструментом выделения. Для того чтобы выбрать все вершины (или снять выбор в имеющихся вершин) - нажмите кнопку 'A'(для выбора всех вершин) и повторно 'A' (для снятия выбора с вершин).
Опции Выделения:
Blender имеет дополнительные инструменты, использующиеся при выделении вершин. Вы можете найти эти инструменты в нижней части 3D окна, находясь в Режиме редактирования.
Основные Модификаторы:
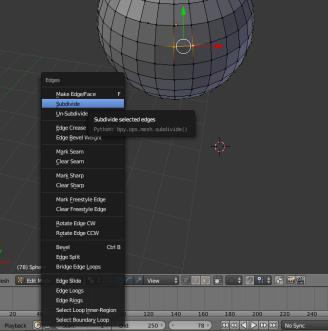
После того как вы выделили некоторые вершины, Вы можете использовать основные модификаторы, о которых мы говорили в прошлой главе ('G'- перемещение, 'S'- масштабирование, 'R'- вращение).
Создание Дополнительных Вершин:
Иногда Вам необходимо добавить дополнительные вершины, во всем меш-объекте или в его конкретной части, для того что бы более детализировать Ваш меш-объект. Чтобы это сделать, надо сначала выбрать все вершины, которые вы хотите подразделить, затем нажать комбинацию клавиш Ctrl+E.
Теперь найдите на панели кнопку Subdivide, нажмите эту кнопку несколько раз, до получения желаемого результата.
Специальное Меню:
В Режиме Редактирования нажмите кнопку 'W', эта команда вызовет дополнительное меню, содержащее опции редактирования.
