
|
|
|
Окончание |
|
|
|
|
№ |
Категория |
Шаблон |
Трафарет |
п/п |
|
|
|
|
|
Графические |
Графические примитивы |
|
|
примитивы |
(Drawing Tool Shapes) |
|
|
(Drawing Tool |
|
|
|
Shapes) |
|
|
|
Декоративные |
Декоративные элементы |
|
|
элементы |
|
|
|
Наборы значков |
Наборы значков |
|
|
|
|
|
|
Пользовательские |
Пользовательские узоры – |
|
|
узоры – |
масштабируемые |
|
|
масштабируемые |
|
|
|
Пользовательские |
Пользовательские узоры – |
|
|
узоры – |
немасштабируемые |
|
|
немасштабируемые |
|
|
|
Пользовательские |
Пользовательские шаблоны линий |
|
|
шаблоны линий |
|
|
|
Примечания |
Примечания |
|
|
(Annotations) |
(Annotations) |
|
|
Размеры (техника) |
Размеры (техника) |
|
|
|
|
|
|
Рамки и заголовки |
Рамки и заголовки |
|
|
(Borders and Titles) |
(Borders and Titles) |
|
|
Символы |
Символы |
|
|
|
|
|
|
Соединительные |
Соединительные линии |
|
|
линии |
|
|
|
Фоновые рисунки |
Фоновые рисунки |
|
|
(Backgrounds) |
(Backgrounds) |
22
Лабораторная работа № 1. СХЕМЫ АЛГОРИТМОВ
Схема алгоритма – графическое представление метода решения задачи, в котором используются символы для отображения операций и данных. Конфигурацию, перечень и размеры условных изображений, а также правила построения схем алгоритмов устанавливает ГОСТ 19.701–90 «Схемы алгоритмов, программ, данных и систем».
Алгоритм выражен последовательностью графических символов, выполняющих определенные функции, и наличием связей между ними – линий, стрелок (потоками информации). Основное направление – сверху вниз и слева направо, при этом стрелки, указывающие направления, можно не ставить.
Требуется создать схему алгоритма вычисления суммы факториалов. Порядок работы:
1.Запустить программу MS Visio 2007.
2.В окне «Приступая к работе» выбрать в «Категориях шаблонов», расположенных в левой части, категорию «Блок-схема» (в версии 2003 Flowchart).
3.Выбрать шаблон «Простая блок-схема» (Basic Flowchart Shapes).
4.На панели инструментов выбрать масштаб 75%.
5.Передвинуть границу между окном «Фигуры» (Shapes) и окном «Область вставки» так, чтобы «Область вставки» занимала не менее двух третей экрана.
6.Щелчок по кнопке «Текст» (Text Tool), в верхней части страницы области вставки нарисовать прямоугольник для будущего текста заголовка.
7.На панели инструментов установить шрифт Arial 18 пт жирный.
8.Ввести текст «СУММА ФАКТОРИАЛОВ», для окончания ввода щелкнуть вне прямоугольника текста на пустом месте (рис. 1). Сохранить файл в своей рабочей папке.
23

Рис. 1. Фигуры алгоритма
9.Щелчок по кнопке «Указатель» (Pointer Tool), щелчок по введенному тексту, вокруг текста появится поле выделения с манипуляторами выделения.
10.Передвинуть мышью поле выделения текста в верхней части страницы, расположив его так, как это указано на рис. 1. Для снятия выделения – щелчок вне прямоугольника выделения.
11.Перетащить с трафарета элемент «Оконечная фигура» (Terminator).
12.Передвинуть манипулятор в виде зеленого квадрата в нижнем левом углу поля выделения фигуры так, чтобы горизонтальный размер фигуры установился в десять клеток страницы, а вертикальный – в четыре.
13.Передвинуть полученную фигуру примерно под середину заголовка.
14.Аналогично перетащить элементы: «Данные» (Data), «Процесс» (Process), «Подготовка» (Preparation), «Заранее определенный процесс»
(Predefined Process), «Документ» (Document) и, передвигая манипуляторы полей выделения (зеленые квадраты), установить одинаковые габаритные размеры фигур.
15.Скопировать элементы «Оконечная фигура» и «Процесс» с верхней части страницы в нижнюю с помощью перетаскивания при нажатой
клавише Ctrl. Результат представлен на рис. 2. 24

Рис. 2. Блоки
16.Соединить две верхние фигуры. Для этого выполнить следующие действия:
–Щелчок по кнопке «Соединительная линия» (Connector Tool) на панели инструментов.
–Установить курсор на синий крест, расположенный в центре нижнего края фигуры «Оконечная фигура»; появление красного квадрата
вэтом месте означает наличие соединения.
–Нажав левую клавишу мыши и удерживая ее, переместить курсор на синий крест, расположенный в центре верхнего края фигуры «Данные», появление красного квадрата в этом месте означает наличие соединения. Отпустить левую клавишу мыши.
17.Аналогично создать остальные соединения (рис. 3). Изгибы установятся автоматически.
25

Рис. 3. Соединения
18. Перенести соединительную линию, исходящую от последней фигуры «Процесс» и направленную вверх, на левую сторону схемы. Для этого выполнить следующие действия:
–Щелкнуть по кнопке «Указатель».
–Щелкнуть по линии – появятся манипуляторы зеленого цвета.
–Установить курсор на манипулятор, расположенный в середине
вертикального сегмента линии, при этом курсор преобразуется в двунаправленную стрелку.
26

– Нажав левую клавишу мыши и удерживая ее, перетащить сегмент влево (рис. 4). Отмена выделения – клавиша Esc.
Рис. 4. Перенос соединения
19. Ввести текст в элементы. Для этого выполнить следующие действия:
–Двойной щелчок внутри первой фигуры «Оконечная фигура»
(рис. 5).
–На панели инструментов установить шрифт Times New Roman
14 пт.
27
–Ввести текст во все фигуры с шрифтом Times New Roman 14 пт
(рис. 5).
20.Изменить высоту шрифта во всех фигурах с помощью копирования формата. Для этого выполнить следующие действия:
–Изменить высоту шрифта в тексте «Начало» первой фигуры
до 18 пт.
–Двойной щелчок по тексту «Начало» в первой фигуре – появится синее выделение текста.
–Двойной щелчок по кнопке «Формат по образцу» (Format Painter) на панели инструментов.
–Последовательно щелкая по текстам внутри элементов, перенести формат текста первой фигуры на все остальные.
–Отжать кнопку «Формат по образцу».
–Снять выделение – кнопка Esc.
21.Изменить размер стрелок. Для этого выполнить следующие действия:
–На панели инструментов в списке кнопки «Указатель» выбрать «Выбор нескольких объектов» (Multiple Select).
–Для выделения всех соединительных линий, удерживая нажатой клавишу Ctrl, последовательно щелкать по всем соединительным линиям.
–Выполнить команду «Формат / Линия» (Format / Line).
–В окне «Линия» (Line) в строке «Конец» (End) выбрать стрелку 13, а в строке «Начальный размер» (Begin size) – «Очень крупный» (Extra Large), «Применить» (Apply), ОК.
–Снять выделение клавишей Esc.
28

Рис. 5. Текст в блоках
22. Ввести текст для соединительных линий фигуры с текстом «К=1+N». Порядок действий:
–Двойной щелчок по соединительной линии между элементом
стекстом «К=1+N» и элементом с текстом «Вывод SF».
–В прямоугольнике с зеленой рамкой ввести текст «Нет».
–Щелчок вне прямоугольника на пустом месте.
–Щелчок по слову «Нет». Внутри текста появится манипулятор в виде желтого ромба.
–Перетащить этот манипулятор так, чтобы слово «Нет» расположилось над линией (рис. 6). Снять выделение клавишей Esc.
29
–Выделить текст в любом блоке (фигуре). Появится синий прямоугольник.
–Щелчок по кнопке «Формат по образцу».
–Щелчок по введенному слову «Нет». Снять выделение клавишей Esc.
–Аналогично ввести слово «Да» (рис. 6).
23.Выполнить контекстную команду «Переименовать» (Rename Page), выполненную на ярлыке «Страница 1» (Page 1). Ввести название страницы «Сумма факториалов» (рис. 6).
24.Создать блок-схему алгоритма «Поиск чисел по условию» (рис. 7). Для этого выполнить следующие действия:
–В раскрывающемся списке кнопки «Указатель» выбрать «Выбор лассо» (Lasso Select).
–Обвести всю схему криволинейным окном.
–В этом окне выполнить контекстную команду «Копировать»
(Copy).
–Выполнить контекстную команду «Добавить страницу» (Insert Page), выполненную на ярлыке «Сумма факториалов».
–В окне «Параметры страницы» (Page Setup) ввести имя «Поиск чисел по условию».
–На странице «Поиск чисел по условию» выполнить контекстную команду «Вставить» (Paste).
–Изменить схему так, чтобы получилась блок-схема, указанная
на рис. 7.
25.Сохранить файл с результатами лабораторной работы № 1.
26.В соответствии с нормативными документами направления линии потока сверху вниз и слева направо принимают за основные, и, если линии потока не имеют изломов, стрелками можно их не обозначать. В остальных
случаях направление линии потока обозначать стрелкой обязательно. В файле с результатами лабораторной работы № 1 самостоятельно изменить
30

символы линий на схемах, представленных на рис. 6, 7. Сохранить файл с новыми результатами под другим именем.
Рис. 6. Размер стрелок
31

Рис. 7. Алгоритм «Поиск чисел по условию»
32
Лабораторная работа № 2. СХЕМЫ ВИЗУАЛЬНОГО МОДЕЛИРОВАНИЯ
Бизнес-процессы, массивы (потоки) данных можно представить графически в виде схем. Такой способ моделирования называется визуальным. Его основное отличие и преимущество – простота и наглядность. В ряде случаев он является альтернативой математической модели, или визуальные и математические модели могут использоваться совместно. Для профессионального визуального моделирования предназначены системы CASE-средств: CA ERwin Process Modeler (BPwin), CA ERwin Data Modeler (ERwin), Rational Rose и др.
Зная правила построения визуальных моделей, например методологии IDEF0, IDEF3, можно создать простую модель без привлечения программных продуктов, реализующих CASE-средства.
Требуется по методологии IDEF0 построить модель бизнес-процесса продажи техники, состоящую из трех работ, и для одной из работ создать модель данных. Для этого выполнить следующие действия:
1.Открыть файл с результатами лабораторной работы № 1.
2.На ярлыке страницы «Поиск чисел по условию» выполнить контекстную программу «Добавить страницу» (Insert Page). Присвоить имя IDEF0 новой странице.
3.Щелчок по кнопке «Фигуры» (Shapes). Выбрать «Блок-схема /
Фигуры схемы IDEF0» (Flowchart / IDEF0 Diagram Shapes).
4.На панели инструментов выбрать масштаб 130%.
5.Перетащить элемент «Блок заголовка» (Title Block) и в окне «Данные фигуры» (Custom Properties) ввести данные:
–в строке «Узел» (Node) окна – A0;
–в строке «Заголовок» (Title) – «Деятельность компании»;
–в строке «Номер» (Number) – 1;
–в строке «Поля страницы» (Page Offset) – 12,5 мм, ОК (рис. 8).
33
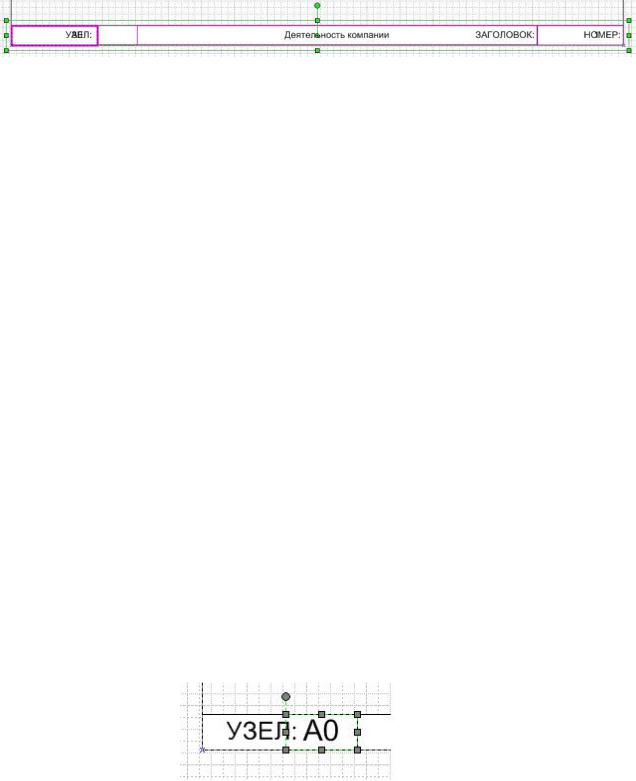
Рис. 8. Начальный ввод данных
6. Форматировать |
заголовочные области в |
нижней |
части |
рамки. |
Для этого выполнить следующие действия: |
|
|
|
|
– При нажатой клавише Ctrl выделить |
области |
«Узел» |
(Node), |
|
«Заголовок» (Title), |
«Номер» (Number). Выделенные области |
указаны |
||
на рис. 8. |
|
|
|
|
–Контекстной командой «Формат / Текст / Шрифт» (Format / Text / Font) установить высоту шрифта 12 пт (pt), «Применить» (Apply), OK. Для снятия выделения щелкнуть вне выделенной области на пустом месте.
–Выделить область «Узел» (Node) и выполнить контекстную команду «Формат / Текст / Абзац / Первая строка» (Format / Text / Paragraph
/First Line), выбрать 8 мм. При этом по умолчанию установлено
выравнивание «По правому краю» (Right). Результат представлен на рис. 9.
– Щелчок по тексту А0 – выделится блок (рис. 9); на панели инструментов выбрать высоту шрифта 14 пт (pt).
Рис. 9. Форматирование области «Узел»
34

– Выделить область заголовка (рис. 10).
Рис. 10. Выделение области «Заголовок»
– Выполнить контекстную команду «Формат / Текст / Абзац /
Первая строка» (Format / Text / Paragraph / First Line), выбрать 100 мм.
При этом по умолчанию установлено выравнивание «По правому краю» (Right). Результат представлен на рис. 11.
Рис. 11. Выделение области «Заголовок»
– |
Выделить блок текста «Деятельность компании» (рис. 12), |
на панели инструментов выбрать высоту шрифта 14 пт (pt). |
|
– |
Аналогично в блоке «Номер» изменить высоту шрифта до 10 пт |
(pt), установить отступ первой строки 10 мм, а в блоке 1 – высоту шрифта 14 пт (pt). Результат представлен на рис. 12.
Рис. 12. Результат форматирования
7.Ввести элементы работ:
–Перетащить элемент «Блок действия» (Activity box).
35

– В строке «Имя процесса» (Process Name) окна «Данные фигуры» (Custom Properties) ввести «Продажи и маркетинг», а в строке «Идентификатор процесса» (Process ID) – 1 (рис. 13).
– Аналогично ввести работы: «Сборка и проверка», «Отгрузка и получение» (рис. 13).
Рис. 13. Работы в модели IDEF0
8. Редактировать введенные элементы. Для этого выполнить следующие действия.
–При нажатой клавише Ctrl выделить три элемента.
–На панели инструментов установить шрифт Arial 12 пт (pt).
– Двойной щелчок по идентификатору 1 работы «Продажи и маркетинг», на панели инструментов выбрать выравнивание «По правому краю».
36
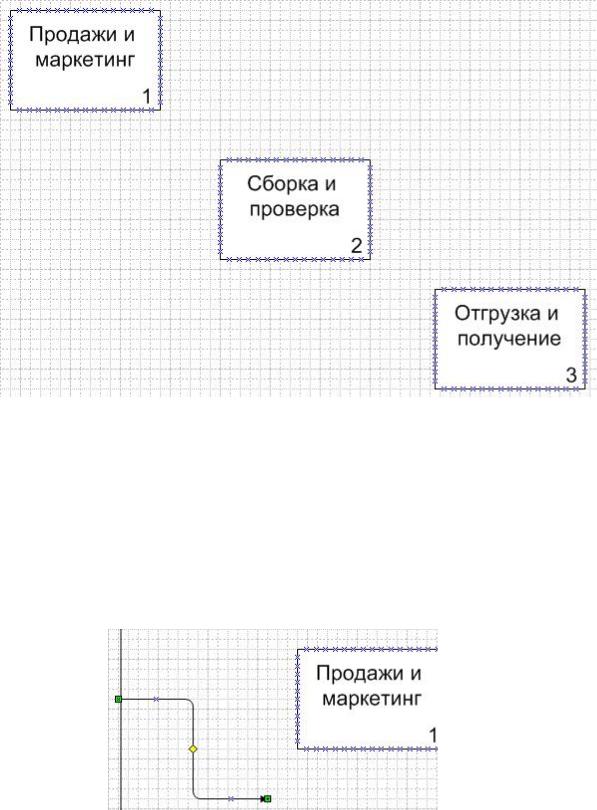
– Аналогично изменить выравнивание идентификаторов остальных элементов работ (рис. 14).
Рис. 14. Выравнивание идентификаторов
9. Ввести стрелку «Звонки». Для этого выполнить следующие действия:
– Перетащить элемент «Соединительная линия IDEF0» (connector IDEF0). Результат представлен на рис. 15.
Рис. 15. Ввод стрелки
37

– Перетащить правый конец соединительной линии на границу работы в синий крест; красный квадрат означает автосоединение (рис. 16).
Рис. 16. Автосоединение
– Двойной щелчок по линии, ввести имя «Звонки», установив на панели инструментов размер шрифта 12 пт (рис. 17).
Рис. 17. Ввод имени стрелки
–Контекстная команда «Формат / Текст / Блок текста / Поля /
нижнее – 14 пт» (Format / Text / Text Block / Margins / Bottom – 14 pt),
выполненная на линии «Звонки».
–Контекстная команда «Формат / Линия» (Format / Line), выполненная на линии «Звонки»; в окне выбрать «Конец – 13» (End – 13)
и«Конечный размер – очень крупный» (End Size – extra large), «Применить», (Apply), ОК (рис. 18).
10.Ввести линию «Заказы». Для этого выполнить следующие действия:
–Перетащить элемент «Соединительная линия IDEF0» (Connector
IDEF0).
–Изменить изгиб (рис. 18). Ввести имя.
38

– Выделить линию «Звонки», щелчок по кнопке «Формат по образцу» (Format Painter), щелчок по линии «Заказы».
– Контекстная команда «Формат / Текст / Блок текста» (Format / Text / Text Block); в окне выбрать «Поля / нижнее – 0 пт, левое – 8 пт»
(Margins / Bottom – 0 pt, Left – 8 pt) и «Выравнивание – по нижнему краю» (Alignment Vertical – Bottom).
11. Ввести стрелки «Техника», «Продукция». Применить средство «Формат по образцу». Блоки работ можно передвигать (рис. 18).
Рис. 18. Стрелки
12. Ввести стрелку «Правила». Для этого выполнить следующие действия:
– Ввести элемент «Односторонняя соединительная линия» (1 legged connector), правый конец присоединить к середине верхней стороны работы «Продажи и маркетинг».
–Переместить левый конец вверх, добиваясь вертикального направления стрелки (рис. 19).
–Ввести элемент «Соединительная линия IDEF0» (Connector IDEF0). Левый конец привязать к середине введенной односторонней линии
39

(точка – голубой крест), правый конец – к середине верхней стороны работы «Сборка и проверка» (рис. 20).
Рис. 19. Ввод стрелки «Правила»
Рис. 20. Выпрямление стрелки «Правила»
–Ввести элемент «Соединительная линия IDEF0» (Connector IDEF0). Левый конец привязать к середине введенной односторонней линии (точка – голубой крест), правый конец – к середине верхней стороны работы «Отгрузка и получение» (рис. 21).
–Аналогично ввести еще одну ветвь стрелки. Результат представлен на рис. 22.
40

Рис. 21. Ответвление стрелки «Правила»
Рис. 22. Ветви стрелки «Правила»
41

–Ввести элемент «Блок текста» (Text block).
–На панели инструментов выбрать выравнивание «По левому краю», высота шрифта 12 пт (рис. 23).
Рис. 23. Блок текста
–Двойной щелчок по введенному блоку текста и ввести имя «Правила», щелчок вне блока (рис. 24).
–Увеличить концы стрелок (конец – 13, конечный размер – очень
крупный).
13.Аналогично ввести стрелку «Персонал» (рис. 24).
14.Выполнить команду «Сервис / Привязать и приклеить» (Tools / Snap & Glue) и отключить опцию «Приклеивание» (Glue).
15.Ввести стрелку «Результат сборки» (рис. 25).
16.Форматировать стрелку «Результат сборки»: толщина линии – 09, цвет линии и текста – красный, конечный размер стрелки – мелкий.
17.Контекстной командой «Формат / Заливка» (Format / Fill) выполнить заливку блоков работ бледно-голубым цветом – оттенок 20%
итень со стилем «02: смещение, вниз вправо» (Shadow /Style – 02: Offset,
42

lower right). Результат в режиме предварительного просмотра представлен на рис. 26.
Рис. 24. Стрелки «Правила», «Персонал»
18.Ввести новую страницу контекстной командой «Добавить страницу» (Insert Page) с именем «Модель данных».
19.Щелчок по кнопке «Фигуры» (Shapes). Выбрать «Программное обеспечение и базы данных / Базы данных / Отношение сущности»
(Database / Entity Relationship).
20.Выполнить команду «Сервис / Привязать и приклеить» (Tools / Snap & Glue). Включить опции «Привязка» (Snap), «Приклеивание» (Glue), «Сетка» (Grid).
21.Перетащить элемент «Сущность» (Entity).
22. Щелчок по введенному элементу, затем повторный щелчок по верхней затемненной части элемента.
43

Рис. 25. Стрелка «Результат сборки»
23.Ввести имя поля первичного ключа «Код_заказа», высота шрифта – 12 пт, выравнивание – по центру. Щелчок вне фигуры.
24.Щелчок по элементу, затем повторный щелчок по нижней незатемненной части элемента.
25.Ввести текст «Заказчик», высота шрифта – 12 пт, выравнивание – по левому краю, Enter, ввести текст «Адрес», Enter, ввести текст «Дата_заказа». Щелчок вне фигуры (рис. 27).
26.Аналогично ввести другие сущности (рис. 27).
27. При нажатой клавише Ctrl выделить три введенные сущности и выполнить команду «Фигура / Выровнять фигуры / Вертикальное выравнивание – по верхнему краю» (Shape / Align Shapes / Vertical Alignment – top). Результат представлен на рис. 27.
44

Рис. 26. Предварительный просмотр
45

Рис. 27. Ввод сущностей и атрибутов
28.Щелчок по кнопке «Текст» (Text Tool) на панели инструментов, затем щелчок над первой введенной сущностью.
29.Ввести имя сущности «Заказ», высота шрифта 14 пт. Аналогично ввести имена других сущностей (рис. 28). Щелчок по кнопке «Указатель»
(Pointer Tool).
30.Перетащить элемент «Динамическая соединительная линия» (Dynamic connector). Присоединить конец линии без стрелки к правой границе сущности «Заказ», а конец со стрелкой – к левой границе сущности «Продукт». Выпрямить линию при помощи среднего маркера линии. Будет введена связь «Заказчик» – «Продукт» (рис. 28).
31.Выполнить контекстную команду «Формат / линия» (Format / Line). Выбрать «Конец – 42» (End – 42), «Конечный размер – крупный» (End size – Large).
32.Аналогично ввести связь «Сотрудник» – «Продукт» (рис. 28).
Рис. 28. Модель данных
33. Сохранить файл.
46

Лабораторная работа № 3. СХЕМЫ СЕТЕВОЙ ТЕХНОЛОГИИ
Компьютерная сеть – высшая стадия распределенной технологии обработки данных. Компьютерные сети классифицируются по разным признакам:
–территории;
–типу ПК;
–организации передачи данных;
–режиму передачи данных;
–характеру реализуемых функций;
–способу управления.
При создании сетей используются различные структурные, топологические схемы.
Требуется создать схему построения шинной топологии локальной сети. Для этого выполнить следующие действия:
1.Открыть файл с результатами предыдущих лабораторных работ.
2.Ввести новую страницу контекстной командой «Добавить страницу» (Insert Page). Присвоить имя «Типовые топологии».
3.С панели инструментов выбрать «Фигуры / Сеть / Сеть / Объекты
Active Directory» (Shapes / Network / Active Directory Objects).
4.Перенести элемент «Компьютер» (Computer) и увеличить его размер перемещением маркеров (рис. 29).
Рис. 29. Компьютер
47

5. Скопировать элемент «Компьютер», перемещая его при нажатой клавише Ctrl (рис. 30).
Рис. 30. Копирование компьютеров
6. Используя кнопку «Соединительная линия» (Connector Tool), нарисовать горизонтальную линию (рис. 31).
Рис. 31. Шина
48
7.Контекстной командой «Формат / Линия» (Format / Line) изменить свойства введенной линии:
–конец линии «Нет» (None);
–толщина (weight) 17;
–цвет синий.
8.На один из концов введенной линии ввести перпендикулярную линию синего цвета, без стрелки, толщиной 9. С помощью буфера обмена копировать этот отрезок на противоположный конец линии (рис. 31).
9.Щелчок по кнопке «Средства рисования» (Drawing Tools).
10.На панели инструментов с помощью кнопки «Цвет линии» (Line Color) установить цвет синий.
11.На панели инструментов в открывающемся списке кнопки «Концы
линий» (Line Ends) выбрать «Другие концы линий» (More Line Ends)
ив окне «Линия» (Line) установить конец линии «Нет» (None), толщина 5.
12.Щелчок по кнопке «Линия» (Line) на панели «Рисование» (Drawing). Соединить компьютеры с шиной (рис. 31).
13.Установить шрифт Times New Roman 14 пт. Щелчок по кнопке «Текст» (Text Tool), ввести «Топология локальной сети «Шина» (рис. 31).
14.Изменить высоту шрифта до 12 пт и ввести «Терминатор», скопировать введенный текст на другой конец шины (рис. 31).
Требуется создать схему построения кольцевой топологии локальной сети. Для этого выполнить следующие действия:
1.Скопировать элемент «Компьютер» из созданной топологии «Шина».
2.Для соединения использовать инструменты с панели «Рисование»
(рис. 32).
3.Скопировать название топологии «Шина» и отредактировать текст, заменив слово «Шина» на слово «Кольцо» (рис. 32).
49

Рис. 32. Кольцо
Требуется создать схему построения звездообразной топологии локальной сети. Для этого выполнить следующие действия:
1. Выбрать созданную схему «Кольцо» и, нажав клавишу Ctrl, скопировать в нижнюю часть страницы.
2. Удалить кольцеобразную центральную соединительную линию
ибоковые компьютеры с соединительными линиями, исходящими от них.
3.Ввести центральный узел, использовав фигуру «Сервер» (Server).
4. Щелкнуть по вертикальной соединительной линии, исходящей от верхнего левого компьютера. Установить курсор в нижний маркер линии
ипереместить его на сервер (рис. 33).
5.Аналогично произвести остальные соединения (рис. 34).
6.Скопировать название топологии «Кольцо» и отредактировать текст, заменив слово «Кольцо» на слово «Звезда» (рис. 34).
50

Рис. 33. Ввод сервера
51

Рис. 34. Топология «Звезда»
52

Требуется создать схему построения древовидной топологии локальной сети. Для этого выполнить следующие действия:
1.Создать новую страницу и присвоить ей имя «Другие топологии».
2.Скопировать через буфер обмена схему «Шина» со страницы «Типовые топологии» на страницу «Другие топологии».
3.Удалить правый элемент «Компьютер» из верхнего ряда компьютеров скопированной схемы (рис. 35).
4.Выделить верхние три компьютера и передвинуть их вверх примерно на одну клетку сетки страницы (рис. 35).
5.Выделить соединительную линию правого компьютера из верхнего ряда и, установив курсор на нижний маркер, перенести его на шину так, как это указано на рис. 35.
Рис. 35. Изменение топологии «Шина»
6.Аналогично перенести концы соединительных линий остальных компьютеров верхнего ряда, установив их на измененную соединительную линию правого компьютера (рис. 36).
7.Перенести чуть ниже нижнюю группу компьютеров и изменить соединения (рис. 36).
53

8. Изменить название схемы, отредактировав текст и заменив слово «Шина» на слово «Дерево» (рис. 36).
Рис. 36. Топология «Дерево»
Требуется создать схему построения полносвязной топологии локальной сети. Для этого выполнить следующие действия:
1.Скопировать схему «Дерево».
2.Удалить шину и терминаторы из скопированной схемы.
3.Выделяя маркеры на концах соединительных линий, перенести
существующие соединения и ввести новые. Результат представлен на рис. 37.
4.Изменить название топологии локальной сети, отредактировав текст
изаменив слово «Дерево» на слово «Полносвязная». Результат представлен на рис. 37.
54

Рис. 37. Топология «Полносвязная»
Требуется создать схему построения гибридной топологии локальной сети. Для этого выполнить следующие действия:
1.Скопировать топологию локальной сети «Шина» и топологию «Звезда».
2.Удалить верхний ряд компьютеров из скопированной схемы «Звезда» (рис. 38).
3.Перенести существующие соединения и ввести новые (рис. 38).
4.Изменить название схемы, отредактировав текст и заменив слово «Шина» на слово «Гибридная». Результат представлен на рис. 38.
5.Сохранить файл.
55

Рис. 38. Топология «Гибридная»

Лабораторная работа № 4. ПЛАН ПОМЕЩЕНИЯ
План помещения может содержать различные элементы: строительные объекты, мебель, оборудование, компьютеры, размерные линии с габаритными или другими значениями размеров и т. д.
Требуется создать упрощенный план компьютерного класса. Для этого выполнить следующие действия:
1.В файле с предыдущими лабораторными работами создать новую страницу с именем «План помещения».
2.На панели инструментов в раскрывающемся списке кнопки «Фигуры» (Shapes) выбрать «Карты и планы этажей / План здания / Стены,
двери и окна» (Building Plan / Walls, Doors and Windows).
3.Перенести элемент «Комната» (Room), увеличить размер элемента растягиванием (рис. 39).
Рис. 39. Комната
57

4. Перенести элементы «Дверь» (Door), «Окно» (Window). Результат представлен на рис. 40. Увеличить масштаб вида плана.
Рис. 40. Двери, окна
5.Щелкнуть по области «Объекты Active Directory» (Active Directory Objects) и перенести элемент «Компьютер».
6.Щелчок по вставленному элементу. Установить курсор на желтый маркер и сдвинуть текст подальше от значка, затем выполнить двойной щелчок по тексту «Компьютер», удалить клавишей Delete. Далее снять выделение щелчком вне элемента.
7.Вновь выполнить щелчок по вставленному элементу, установить курсор на верхний маркер в виде закрашенного зеленого круга (маркер Rotate Shape), повернуть элемент на 90 градусов против часовой стрелки
(рис. 41).
58

Рис. 41. Поворот фигуры
8.На панели инструментов в раскрывающемся списке кнопки «Фигуры» (Shapes) выбрать «Карты и планы этажей / План здания /
Офисная мебель» (Building Plan / Office Furniture).
9.Перенести элемент «Кресло» (Chaier), развернуть. Скопировать элементы. Результат представлен на рис. 42.
Рис. 42. Кресла
59

10. Скопировать группу фигур, состоящую из трех компьютеров и трех кресел, затем повернуть скопированную группу на 180 градусов и подвинуть эту группу элементов. Результат представлен на рис. 43.
Рис. 43. Копирование и поворот группы фигур
11. Продолжить копирование групп элементов, состоящих из компьютеров и кресел и разместить их так, как это указано на рис. 44.
12.Перенести и скопировать элемент «Стол» (Table), установив три ряда столов для студентов и стол преподавателя, затем скопировать элемент «Кресло» и разместить копии возле столов (рис. 44).
13.На панели инструментов в раскрывающемся списке кнопки «Фигуры» (Shapes) выбрать «Карты и планы этажей / План здания /
Офисное оборудование» (Building Plan / Office Equipment).
14. |
Перенести |
фигуру |
«Концентратор» |
(Hub) |
и установить ее |
на правую стену комнаты. |
|
|
|
||
15. |
Перенести |
фигуру |
«Проекционный |
экран» |
(Projection Screen) |
и установить ее на левую стену комнаты. Результат представлен на рис. 44.
60

РиРис. 44.44.Компьютерный. йкласс
16.На панели инструментов в раскрывающемся списке кнопки «Фигуры» (Shapes) выбрать «Дополнительные решения Visio / Размеры
(техника)» (Visio Extras / Dimensioning – Engineering).
17.Перенести элемент «Горизонтальный» (Horizontal) и совместить концы выносных линий с голубыми крестиками в верхних углах комнаты. Двойной щелчок по текстовому значению размера, ввести 9800 (рис. 44).
18.Перенести элемент «Вертикальный» (Vertical) и совместить концы выносных линий с голубыми крестиками в левых углах комнаты. Двойной щелчок по текстовому значению размера, ввести 5000 (рис. 44).
19.Ввести название «Компьютерный класс» (рис. 44).
20.Выделить все столы при нажатой клавише Ctrl. Выполнить контекстную команду «Формат / Заливка» (Format / Fill), выбрать цвет желтый.
61

21. Аналогично |
выбрать для проекционного |
экрана |
цвет красный, |
а для концентратора |
– светло-зеленый. Сдвинуть |
текст |
«Концентратор» |
(рис. 44). Сохранить файл.
22. Изменить форму стрелок размерных линий, указывающих длину и ширину помещения. Для этого выполнить контекстную команду «Формат /
Линия» (Format / Line). В строке «Конец» (End) окна «Линия» (Line)
выбрать вариант 09, а в строках «Начальный размер» (Begin size)
и «Конечный размер» (End size) – «мелкий» (small), «Применить» (Apply),
ОК. Результат представлен на рис. 45.
Рис. 45. План помещения
62
