
- •Федеральное агентство железнодорожного транспорта
- •Тема 1 Основы информатики. Предмет и задачи информатики. Важнейшие понятия информатики. Основы теории информации. Экономическая информация и ее свойства. Кодирование информации.
- •Тема 3 Операционная система Windows
- •Тема 4 Текстовый процессор Microsoft Word.
- •Тема 5. Электронные таблицы на примере Microsoft Excel.
- •Тема 7. Электронные таблицы на примере Microsoft Excel. Финансово- экономические расчеты в электронных таблицах.
- •Тема 8. Электронные таблицы на примере Microsoft Excel. Обработка табличных данных (ms Excel как простейшая база данных) Сортировка, фильтрация данных. Создание сводных таблиц.
- •Тема 10. Основы теории алгоритмов. Алгоритм. Процесс алгоритмизации. Формы записи алгоритмов. Блок-схемы. Примеры записи простейших алгоритмов
- •Тема 13. Формализация и алгоритмизация прикладных задач в сфере экономики, финансов и бухгалтерского учета. Обработка данных о типовых хозяйственных операциях предприятия.
- •2. Защита пароля.
- •3. Процедуры авторизации.
- •4. Предосторожности при работе.
- •5. Физическая безопасность.
- •6. Защита носителей информации (исходных документов, лент, картриджей, дисков, распечаток).
- •7. Выбор надежного оборудования.
- •8. Источники бесперебойного питания.
- •9. Разработка адекватных планов обеспечения непрерывной работы и восстановления.
- •10. Резервное копирование.
- •11. Дублирование, мультиплексирование и резервирование офисов.
- •12. Резервирование каналов связи.
- •12. Защита данных от перехвата.
- •Тема 15. Компьютерная безопасность. Антивирусная защита информации. Классификация вирусов и антивирусных программ.
Тема 5. Электронные таблицы на примере Microsoft Excel.
Основные принципы работы с электронными таблицами в Microsoft Excel. Структура файла MS Excel Окно программы Excel (меню, панели инструментов, окно документа, настройка экрана MS Excel и т.д.). Основные понятия электронных таблиц (строка, столбец, ячейка, лист). Ячейка электронной таблицы (адресация, ввод данных и т.д. типы вводимых данных). Дополнительные возможности.
Microsoft Excel 2007 - это прикладная программа, входящая в Microsoft Office 2007. Excel 2007 предназначена для обработки информации с помощью электронных таблиц. Электронная таблица - удобный инструмент для решения планово - финансовых, бухгалтерских и инженерных задач.
Excel 2007 часто называют не редактром, а табличным процессором. Итак, Excel 2007 - это приложение, предназначенное для создания электронных таблиц и автоматизированной обработки табличных данных. Электронные таблицы - это рабочие листы, из которых состоит рабочая книга Excel.
Электронная таблица – это электронная матрица, состоящая из строк и столбцов. На пересечении строк и столбцов образуются ячейки с уникальными именами. Именно ячейки являются основным элементом электронной таблицы. В ячейки могут вводиться данные, на которые можно ссылаться по именам ячеек. К данным относятся: числа, даты, время суток, текст или символьные данные и формулы.
К обработке данных в электронных таблицах относится:
проведение различных вычислений с помощью формул и функций, встроенных в Excel;
построение диаграмм;
обработка данных в списках Excel (Сортировка, Автофильтр, Расширенный фильтр, Форма, Итоги, Сводная таблица);
решение задач оптимизации (Подбор параметра, Поиск решения, Сценарии "что - если" и т.д.);
статистический анализ данных (инструменты анализа из надстройки "Пакет анализа").
Итак, Excel является приложением, которое имеет различные инструменты (меню и панели инструментов) для создания и обработки электронных таблиц. При запуске Excel на экране отображается окно приложения, в котором открывается новая чистая рабочая книга: Книга1, можно создавать книги и на основе шаблонов, встроенных в редактор.
Рабочая книга Excel состоит из рабочих листов, каждый из которых является электронной таблицей. По умолчанию открывается три рабочих листа (Рис. 1), переход к которым можно осуществить, щелкая на ярлычках, расположенных внизу книги. При необходимости в книгу можно добавить рабочие листы или удалить их из книги.

Книга с входящими в нее рабочими листами сохраняется на диске в виде отдельного файла с уникальным именем. Файлы книг в Excel 2007 имеют расширение xlsx.
Окно приложения Microsoft Excel 2007 состоит из основных областей:
Кнопки Office.
Панели быстрого запуска.
Ленты.
Строки формул.
Рабочей книги с вложенными рабочими листами (электронными таблицами).
Строки состояния.
Тема 6. Электронные таблицы на примере Microsoft Excel. Расчетные операции в Excel (работа с формулами и функциями, основные статистические и математические функции, логические операции и т.д.). Графические возможности MS Excel¸ построение графиков и диаграмм.
Формулы в Excel — это его основная суть, то, ради чего и была создана эта программа компанией Microsoft. Формулы позволяют произвести расчеты значений ячеек на основе данных других ячеек, причем если исходные данные поменяются, то результат вычислений в ячейке, где стоит формула пересчитается автоматически!
Создание формул в Excel
Рассмотрим работу формул на самом простом примере — сумме двух чисел. Пусть в одной ячейке Excel введено число 2, а в другой 3. Нужно, чтобы в третье ячейке появилась сумма этих чисел.

Суммой 2 и 3 является, конечно же, 5, но вносить пятерку вручную в следующую ячейку не надо, иначе теряется смысл расчетов в Excel. В ячейку с итогом необходимо ввести формулу суммы и тогда результат будет вычислен программой автоматически.
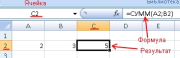
В примере вычисление выглядит простым, но когда числа большие или дробные без формулы просто не обойтись.
Фомулы в Excel могут содержать арифметические операции ( сложение +, вычитание -, умножение *, деление /), координаты ячеек исходных данных (как по отдельности, так и диапазон) и функции вычисления.
Рассмотрим формулу для суммы чисел в примере выше:
=СУММ(A2;B2)
Каждая формула начинается со знака «равно». Если Вы хотите добавить в ячейку формулу, написав ее вручную, то именно этот знак следует написать первым.
Далее в примере идет функция СУММ, которая означает что необходимо произвести суммирование некоторых данных, а уже в скобках у функции, разделенные точкой с запятой, указываются некоторые аргументы, в данном случае координаты ячеек (A2 и B2), значения которых необходимо сложить и поместить результат в ту ячейку, где написана формула. Если бы Вам требовалось сложить три ячейки, то можно было бы написать три аргумента у функции СУММ, разделяя их точкой с запятой, например:
=СУММ(А4;B4;C4)
Когда требуется сложить большое количество ячеек, то указывать каждую из них в формуле займет очень много времени, поэтому вместо простого перечисления можно использовать указание диапазона ячеек:
=СУММ(B2:B7)
Диапазон ячеек в Экселе указывается с помощью координат первой и последней ячеек, разделенных знаком «двоеточие». В данном примере производится сложение значений ячеек, начиная с ячейки B2 до ячейки B7.

Функции в формулах можно соединять и комбинировать как Вам необходимо для получение требуемого результата. Например, стоит задача сложить три числа и в зависимости от того, меньше ли результат числа 100 или больше, домножить сумму на коэффициент 1.2 или 1.3. Решить задачу поможет следующая формула:
=ЕСЛИ(СУММ(А2:С2)<100;СУММ(А2:С2)*1,2;СУММ(А2:С2)*1,3)

Разберем решение задачи подробнее. Использовалось две функции ЕСЛИ и СУММ. Функция ЕСЛИ всегда имеет три аргумента: первый — условие, второй — действие в случае, если условие верно, третий — действие в случае, если условие неверно. Напоминаем, что аргументы разделяются знаком «точка с запятой».
=ЕСЛИ(условие; верно; неверно)
В качестве условия указано, что сумма диапазона ячеек A2:C2 меньше 100. Если при расчете, условие выполнится и сумма ячеек диапазона будет равна, например, 98, то Эксель выполнить действие указанное во втором аргументе функции ЕСЛИ, т.е. СУММ(А2:С2)*1,2. В случае же, если сумма превысит число 100, то выполнится уже действие в третьем аргументе функции ЕСЛИ, т.е. СУММ(А2:С2)*1,3.
Встроенные функции в Excel
Функций в Excel огромное количество и знать все просто невозможно. Некоторые часто используемые запомнить можно, а некоторые Вам понадобятся лишь изредка и помнить их название и тем более форму записи очень сложно.
Но в Экселе имеется стандартный способ вставки функций с их полным списком. Если Вы хотите добавить какую-то функцию в ячейку, то кликните по ячейке и выберите в главном меню вставку функции. Программа отобразит список функций и Вы сможете выбрать ту, которая необходима для решения задачи.
Чтобы вставить функцию в Excel 2007 выберите в главном меню пункт «Формулы» и кликните на значок «Вставить функцию», либо нажмите на клавиатуре комбинацию клавиш Shift+F3.

В Excel 2003 функция вставляется через меню «Вставка»->«Функция». Так же работает и комбинация клавиш Shift+F3.
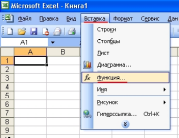
В ячейке на которой стоял курсор появится знак равенства, а поверх листа отобразится окно «Мастер функций».

Функция в Excel разделены по категориям. Если Вы знаете к какой категории может относится предполагаемая Вами функция, то выбирайте отбор по ней. В противном случае выберите «Полный алфавитный перечень». Программа отобразит все имеющиеся функции в списке функций.
Пролистывайте список и выделяйте мышью наименование, заинтересовавшей Вас функции. Чуть ниже списка появится ее форма записи, требуемые аргументы и краткое описание, которое разъяснит Вам предназначение функции. Когда найдете то, что нужно, кликните по кнопке «OK» для перехода к указанию аргументов.

В окне аргументов имеются поля с названиями «Число 1», «Число 2» и т.д. Их необходимо заполнить координатами ячеек (либо диапазонами) в которых требуется взять данные. Заполнять можно вручную, но гораздо удобнее нажать в конце поля на значок таблицы для того, чтобы указать исходную ячейку или диапазон.

Окно аргументов примет упрощенный вид. Теперь необходимо кликнуть мышью на первую исходную ячейку с данными, а затем снова на значок таблица в окне аргументов.
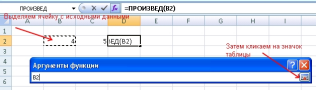
Поле «Число 1» заполнится координатами выбранной ячейки. Ту же самую процедуру следует проделать для поля «Число 2» и для следующих полей, если число аргументов функции у вас более двух.
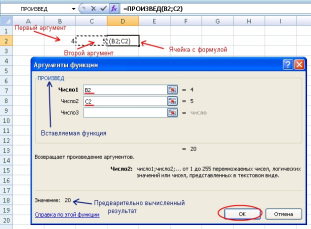
Заполнив все аргументы, Вы уже можете предварительно посмотреть результат расчета полученной формулы. Чтобы он появился в ячейке на листе, нажмите кнопку «OK». В рассмотренном примере в ячейку D2 помещено произведение чисел в ячейках B2 и C2.
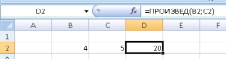
Рассмотренный способ вставки функции является универсальным и позволяет добавлять любую функцию из общего списка стандартных функций Excel
