
Часть 1 Mathcad
.pdfЛабораторные работы |
|
Часть № 1 |
|
по дисциплине «Пакеты прикладных программ» |
|
Оглавление |
|
Работа № 1 Ознакомление с пакетом Mathcad............................................... |
2 |
Работа № 2 Mathcad: Операции с векторами и матрицами ........................ |
14 |
Работа № 3 Mathcad: Символьные вычисления ........................................... |
17 |
Работа № 4 Mathcad: Интегрирование и дифференцирование. Решение |
|
алгебраических уравнений и их систем .................................................................. |
21 |
Работа № 5 Mathcad: Решение дифференциальных уравнений и их систем |
|
..................................................................................................................................... |
26 |
Работа № 6 Mathcad: Элементы программирования ................................... |
32 |
1
РАБОТА № 1 ОЗНАКОМЛЕНИЕ С ПАКЕТОМ MATHCAD
Цель работы: ознакомление с пакетом Mathcad, получение навыков работы с основными арифметическими операциями, построения графиков функций.
1.1 Теоретические сведения
Mathcad – система визуальных математических расчетов. Основная идея
Mathcad состоит в том, что вычисляемые выражения записываются в визуальной форме, максимально приближенной к математической записи.
Возможности системы:
1.Числовые расчеты со скалярами, матрицами и векторами (матрицами из одного столбца). Возможны расчеты с использованием комплексных чисел.
2.Аналитические преобразования: интегрирование, дифференцирование, вычисление пределов, сумм и произведений рядов, упрощение, преобразования Лапласа и Фурье и др.
3.Определение законов вычисления элементов матриц, что позволяет реализовать итерационные вычисления, в том числе по рекуррентным формулам.
4.Работа со стандартными функциями: интерполяция, экстраполяция, численное интегрирование, матричные функции и др.
5.Определение своих функций.
6.Построение двумерных и трехмерных графиков различных видов.
7.Решение систем линейных и нелинейных уравнений.
8.Решение оптимизационных задач вида: найти значения переменных, при которых функция принимает минимальное или максимальное значение.
9.Решение дифференциальных уравнений (обыкновенные дифференциальные уравнения и системы уравнений).
10.Элементы программирования.
2

При запуске системы Mathcad появляется основное окно, которое содер-
жит три панели (стандартную, форматирования текста, математическую) и ра-
бочую область с автоматически созданным листом вычислений.
На математической панели находятся кнопки, при нажатии на которые открываются дополнительные панели с шаблонами ввода различных выраже-
ний: Calculator (знаки некоторых основных функций и операций), Calculus
(шаблоны операций интегрирования, дифференцирования, пределов и других),
Evaluation (операторы присваивания и вычисления), Graph (графики), Greek
(символы греческого алфавита), Matrix (операции векторного и скалярного произведений, транспонирования, векторной суммы, вычисления определителя матрицы), Programming (элементы программирования), Boolean (логические операции), Symbolic (различного рода аналитические преобразования). Вклю-
чать и отключать панели также можно из верхнего меню в разделе
View Toolbars (Просмотр Панели).
На лист вычислений должны записываться все выражения и формулы, с
которыми идет работа, также можно вставлять текст и графические изображе-
ния. Mathcad может одновременно работать с несколькими листами. Создание нового листа осуществляется из верхнего меню – File New (Файл Новый).
Загрузить уже имеющийся лист – File Open (Файл Открыть). Сохранить созданный лист – File Save (Файл Сохранить). Переключение между за-
груженными листами – комбинация клавиш Ctrl+F6.
Простые арифметические вычисления
Запись формул и выражений на лист вычислений. Любая формула может быть записана в любом месте листа. Необходимо щелкнуть мышью в предполагаемой точке ввода формулы, там должен появиться указатель ввода – крест. Во время ввода или редактирования формулы Mathcad обводит ее рамкой
(рис. 1).
Рис. 1. Формула на листе Mathcad в рамке ввода
3

Наиболее частая ошибка заключается в том, что в процессе ввода формулы пользователь выходит из указанной рамки ввода (при этом рамка исчезает и в рабочей области появляется указатель ввода – крест) и все равно продолжает ввод. При этом на листе вместо одной обычно оказываются две формулы, каж-
дая из которых – лишь часть требуемой. Проблема в том, что визуально эти две формулы могут находиться близко друг к другу и выглядеть как единое целое,
но это не так. Единственный способ проверить целостность формулы – щелк-
нуть по ней мышью. Если все правильно, то в рамке ввода окажется вся форму-
ла.
При наборе выражения можно последовательно отменять произведенные действия, нажимая Ctrl+Z. Однако следует учесть, что в младших версиях
Mathcad (до Mathcad 11) отмена возможна только до выхода из рамки ввода.
Закончить ввод формулы можно, либо нажав Enter или Tab, либо щелкнув мы-
шью где-нибудь вне рамки ввода формулы.
Если при вводе выражения произошла какая-либо ошибка, то ошибочный фрагмент будет автоматически выделен красным цветом.
Для удаления формулы достаточно выделить ее (например, щелкнув мы-
шью) и нажать Ctrl+D. Для перемещения формулы необходимо выделить ее и,
ухватившись мышью за появившуюся рамку ввода, переместить. Можно одно-
временно перемещать блок формул, который необходимо предварительно вы-
делить методом протягивания.
В табл. 1.1 приведены комбинации клавиш для применяемых операций.
Таблица 1.1 – Комбинация клавиш для математических операций и функ-
ций пакета Mathcad
Операция или математическая функция Комбинация клавиш или имя функ-
ции
Символ присвоения |
shift+: |
Символ создания дискретного аргумен- |
; |
та |
|
4
Деление |
|
/ (в виде дроби), Ctrl+/ (в строке) |
Возведение в степень |
|
Shift+6 |
Извлечение квадратного корня |
|
\ |
Извлечение корня степени n |
|
Ctrl+\ |
Факториал |
|
! |
Определенный интеграл |
|
& |
Неопределенный интеграл |
|
Ctrl+I |
Первая производная |
|
Shift+/ |
n -я производная |
|
Ctrl+ Shift+/ |
Предел |
|
Ctrl+L |
Определение переменной: |
|
|
|
Имя:=Значение |
|
Имена переменных могут состоять из латинских букв, цифр и не должны совпадать с именами встроенных функций системы Mathcad. Прописные и строчные буквы различаются. Определение переменной производится при по-
мощи оператора присвоения «:=».
Вычисление результата:
Выражение=
После ввода выражения и знака «=» справа будет показан его результат.
Таким же образом можно выводить на экран значения переменных, вектора,
матрицы, таблицы значений функций.
Определение дискретного аргумента:
Имя:=значение1,значение2..значениеN
Аргумент изменяется в диапазоне от значения1 до значенияN с шагом
значение2-значение1, если значение2 указано. При этом оператор задания дискретной величины «..» вводится с помощью клавиши m..n на панели Matrix.
Определение функции:
Имя(аргументы):=выражение
Есть строгое правило порядка записи переменных и выражений с пере-
менными: если в некотором выражении используется переменная, то эта пере-
менная должна быть определена на листе Mathcad либо выше выражения, либо в той же строчке, но левее.
5
Значения переменных можно изменить в любой момент, отредактировав соответствующую формулу. При этом обычно автоматически пересчитываются все формулы, которые прямо или опосредованно зависят от данной перемен-
ной. Если же этого не происходит, то необходимо включить автовычисление с помощью верхнего меню Mathcad (пункт Math Automatic calculation или
Математика Автовычисление).
Смена уровня ввода формул. При вводе формул часто возникает необхо-
димость применить какую-либо операцию не к одному элементу выражения, а к некоторой его части из нескольких элементов. Например, необходимо ввести
выражение вида  . После ввода последовательности «a+b» формула приоб-
. После ввода последовательности «a+b» формула приоб-
ретет вид  . Курсор подчеркивает символ «b», поэтому если сразу ввести
. Курсор подчеркивает символ «b», поэтому если сразу ввести
символ деления и затем цифру, то будет введено выражение  . Поэтому по-
. Поэтому по-
сле ввода «a+b» следует перевести курсор на более низкий уровень, нажав кла-
вишу «пробел». Тогда выражение принимает вид  , и если далее ввести символ деления и цифру, то будет получена требуемая формула.
, и если далее ввести символ деления и цифру, то будет получена требуемая формула.
Вставка текста и рисунков. Чтобы вставить текст, необходимо щелк-
нуть мышью в той точке листа, где необходим текст, и выполнить команду верхнего меню Insert Text Region (Вставка Текстовый регион). Появится рамка, в которую можно ввести текст.
Вставку рисунка проще всего осуществить через буфер обмена. Предвари-
тельно необходимо поместить изображение в буфер (например, с помощью графического редактора Paint), затем вернуться в Mathcad и выполнить пункт верхнего меню Edit Paste (Правка Вставить).
1.2 Построение графиков функций
Mathcad допускает создание новых функций от одного и более аргумен-
тов. Определение функции записывается в строчку в следующем порядке:
6
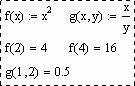
1. Имя новой функции. На имена функций распространяются те же пра-
вила, что и на имена переменных.
2.Список аргументов в круглых скобках через запятую.
3.Стандартный символ присваивания «:=».
4.Выражение, определяющее значение функции от аргументов.
Обращение к функции записывается в традиционной математической форме: упоминание имени функции, сразу после которого идет список значе-
ний аргументов в круглых скобках через запятую.
Пример 1.
Возможно построение следующих типов графиков:
1.Линейный (в прямоугольных (декартовых) и полярных координатах).
2.Поверхность.
3.Линии уровня поверхности.
4.3D столбиковая диаграмма.
5.3D точечный и векторный графики.
Для построения любого графика необходимо сначала определить на листе все данные, необходимые для построения, затем вставить на лист соответству-
ющий графический регион и связать его с отображаемыми данными. Для встав-
ки графического региона можно использовать соответствующие кнопки панели
Math Graph либо выбрать требуемый пункт в верхнем меню Insert Graph
(Вставка График). Связь с отображаемыми данными производится путем указания этих данных в позициях ввода графического региона.
Рассмотрим более подробно команды меню Math Graph (слева изоб-
ражены соответствующие кнопки панели Graph):
 X-Y Plot (Декартов график) клавиша @. Служит для построения гра-
X-Y Plot (Декартов график) клавиша @. Служит для построения гра-
фика функции y=f(x) в виде связанных друг с другом пар координат (xi, yi) при заданном промежутке изменения для i.
7
 Polar Plot (Полярный график) клавиши Ctrl+7. Служит для построения графика функции r(q), заданной в полярных координатах, где полярный радиус r зависит от полярного угла q.
Polar Plot (Полярный график) клавиши Ctrl+7. Служит для построения графика функции r(q), заданной в полярных координатах, где полярный радиус r зависит от полярного угла q.
 Surface Plot (График поверхности) клавиши Ctrl+2. Служит для пред-
Surface Plot (График поверхности) клавиши Ctrl+2. Служит для пред-
ставления функции z=f(x, y) в виде поверхности в трехмерном пространстве.
При этом должны быть заданы векторы значений xi и yj, а также определена матрица вида Ai,j = f(xi, yj). Имя матрицы A указывается при заполнении рамки-
шаблона.
 Contour Plot (Карта линий уровня). Строит диаграмму линий уровня функции вида z=f(x, y), т. е. отображает точки, в которых данная функция при-
Contour Plot (Карта линий уровня). Строит диаграмму линий уровня функции вида z=f(x, y), т. е. отображает точки, в которых данная функция при-
нимает фиксированное значение z=const.
 3D Bar Plot (3D Столбиковая гистограмма). Служит для представления матрицы значений Ai,j или отображения значений функции z=f(x, y) в виде трех-
3D Bar Plot (3D Столбиковая гистограмма). Служит для представления матрицы значений Ai,j или отображения значений функции z=f(x, y) в виде трех-
мерной столбчатой диаграммы.
 3D Scatter Plot (3D Точечный график). Служит для точечного пред-
3D Scatter Plot (3D Точечный график). Служит для точечного пред-
ставления матрицы значений Ai,j или отображения значений функции z=f(x, y) в
заданных точках. Эта команда может также использоваться для построения пространственных кривых. В этом случае при заполнении рамки-шаблона мож-
но задать три координаты отдельными векторами одинаковой размерности в виде ( X ,Y , Z ) .
 Vector Field Plot (Векторное поле). Служит для представления двух-
Vector Field Plot (Векторное поле). Служит для представления двух-
мерных векторных полей V=(Vx, Vy). При этом компоненты векторного поля Vx
и Vy должны быть представлены в виде матриц. При помощи этой команды можно построить поле градиента функции f(x, y).
Двумерные графики. Для регионов линейных графиков (рис. 2) запол-
няются две основные позиции ввода – слева и снизу от графика.
8
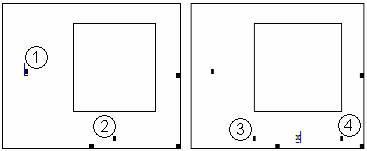
а) б)
Рис. 2. Вид региона для линейного графика до (а) и после (б) заполнения одной из основных позиций ввода
В нижней позиции 2 указывается выражение, определяющее значения абсцисс графика. Выражение – имя последовательности, вектора или обычной переменной. Может быть несколько выражений через запятую. При необходи-
мости можно указать в дополнительных позициях 3 и 4 минимальное и макси-
мальное значения.
В позиции 1 указывается выражение, определяющее значения ординат гра-
фика. Можно перечислить несколько выражений через запятую – в этом случае будет построено несколько графиков в одних координатах.
Трехмерные графики. Построение графика функции z=f(x, y) в виде
поверхности в декартовой системе координат. Для построения графика по-
верхности можно воспользоваться следующими способами:
1. Необходимо определить функцию f(x, y) и на панели Graph выбрать
Surface Plot (График поверхности). В появившейся графической области под осями на месте шаблона для ввода надо указать имя (без аргументов) функции.
Независимые переменные x и y принимают значения из промежутка [–5; 5]
(рис. 3).
9
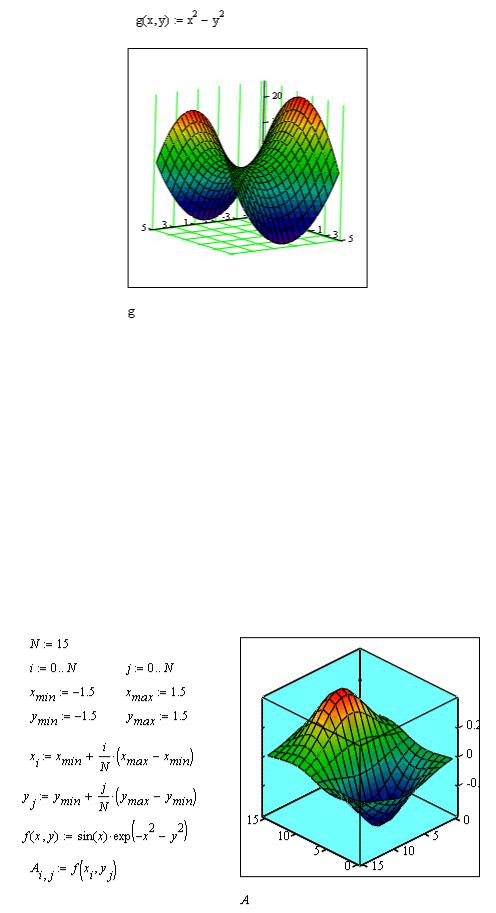
Рис. 3.
2. Для построения графика поверхности в определенной области измене-
ния независимых переменных или с конкретным шагом их изменения необхо-
димо сначала задать узловые точки xi и yj, в которых будут определяться значе-
ния функции. После (а можно и до) этого надо определить функцию f(x, y), гра-
фик которой хотите построить. После этого необходимо сформировать матрицу значений функции в виде: Ai,j=f(xi, yj) (рис. 4).
Теперь после выполнения команды Graph Surface Plot в появившейся графической области достаточно ввести имя матрицы (без индексов).
Рис. 4.
10
