
- •Лабораторная работа № 10
- •Рекомендуемая литература:
- •Контрольные вопросы:
- •Задание на лабораторную работу
- •Теоретический материал для подготовке к лабораторной работе
- •9.1. Назначение ms Power Point
- •9.2. Запуск ms Power Point
- •9.3. Создание и редактирование слайдов
- •Слайд 1 "Заголовок презентации"
- •Слайд 2 "Представление фирмы"
- •Примерный вид слайда 2 представлен на рис. 3.2. Слайд 4 "Диаграмма объемов продаж"
- •9.4. Демонстрация презентации Запуск "слайд-шоу"
- •9.5. Настройка проведения презентации Смена порядка следования слайдов
- •Установка способов смены слайдов
- •Установка анимационных эффектов для текста и объектов слайда
Слайд 2 "Представление фирмы"
На втором слайде поместим текст, содержащий краткую информацию о миссии (главной цели) фирмы, ее стратегическом потенциале и ценностных ориентирах.
Выполните команду Создать слайдменюВставка.
В диалоге Создать слайдвыберите пустой слайд и щелкните поOk.
Обратите внимание на информацию в левой части строки состояния (нижняя строка экрана MS Power Point). Там вы можете узнать номер текущего слайда.
Для вставки текста в слайд используется объект "надпись" (смотри раздел Вставка надписей в главеРедактор текста MS Word).
Выполните команду НадписьменюВставка.
указателем мышки в форме крестика определите размер надписи.
введите текст.
Создайте и разместите на слайде три надписи.
|
МИССИЯ КОМПАНИИ Наша фирма предоставляет женщинам всех возрастов качественную и соответствующую высоким стандартам одежду по приемлемым ценам.
|
НАШ ПОТЕНЦИАЛ высококвалифицированные специалисты современные технологии производства знание системы ценностей наших клиентов |
НАШИ ЦЕННОСТНЫЕ ОРИЕНТИРЫ У нашей фирмы эстетические ценностные ориентиры: дизайн, качество, привлекательность. Кредо фирмы - удовлетворение запросов клиентов, внимательность к его потребностям.
|
Для того чтобы установить маркер, например, в виде в начале абзацев внутри надписи:
выделите абзацы, для которых требуется установить маркер;
Выполните команду МаркерменюФормат.
В диалоге Маркерывключите режимИспользовать маркер;
В поле Шрифтустановите тип шрифтаMonotypes Sorts;
в первой строке набора символов выберите символ ;
щелкните по Ok.
Можно на каждом слайде, например, в левом верхнем углу, помещать логотип компании. Сделайте это самостоятельно.
Для того, чтобы презентация имела единый стиль, целесообразно, чтобы фон всех слайдов был оформлен одинаково. Сделать это можно следующим образом.
Вернитесь на первый слайд, например, переместив вверх бегунок вертикальной полосы прокрутки, или, нажав клавишу PgUp.
Вызовите контекстное меню щелчком правой кнопкой мыши по зоне фона слайда.
Выполните команду Фон.
В диалоге Фонвыполните командуПрименить ко всем.
Примерный вид слайда 2 представлен на рис. 3.2. Слайд 4 "Диаграмма объемов продаж"
Самостоятельно создайте четвертый пустой слайд.
Вставьте на него диаграмму объемов продаж компании за последние четыре года.
Выполните в меню ВставкакомандуДиаграмма.
В окне Альфа-Стиль - Таблица данныхзамените стандартную таблицу на представленную ниже таблицу исходных данных по объемам продаж.
|
Филиал |
1997 |
1998 |
1999 |
2000 |
|
Москва |
2345 |
5848 |
9362 |
11045 |
|
Смоленск |
3450 |
3869 |
4636 |
5200 |
|
Тверь |
0 |
0 |
2800 |
3640 |
Щелкните мышкой за пределами окна таблицы данных.
Самостоятельно
добавьте на слайд название диаграммы
и логотип компании.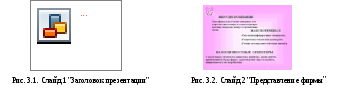
9.4. Демонстрация презентации Запуск "слайд-шоу"
Для запуска "слайд-шоу" перейдите на первый слайд презентации, затем выполните команду Показв менюПоказ слайдов. Того же результата можно достигнуть, если щелкнуть мышкой по кнопкеПоказ слайдовв левом нижнем углу окна презентации.
Во время демонстрации:
для вывода на экран следующего слайда можно просто щелкнуть левой кнопкой мышки;
нажимая клавиши PgDnиPgUpможно вывести на просмотр следующий / предыдущий слайд;
чтобы закончить демонстрацию слайдов, нажмите клавишу Esc.
Если во время демонстрации слайда подвигать мышку, то в левом нижнем углу экрана появляется кнопка, при щелчке по которой раскрывается контекстное меню управления ходом презентации. Это же меню можно вызвать щелчком правой кнопки мыши в любом месте слайда. Меню позволяет:
переходить от слайда к слайду и назад в любом порядке (команды Далее,Назад,Переход);
завершить показ слайдов (команда Завершить показ слайдов);
сделать невидимым указатель мышки до очередного щелчка (команды Указатель/Скрыть), или на все время показа (командыУказатель/Скрыть всегда);
делать заметки мышкой – пером прямо на слайде по ходу презентации (включается этот режим по команде Перо). Пером на слайде можно что-то подчеркнуть или обвести, обратив таким образом на этот элемент внимание слушателей. Внесенные пером изменения при переходе на другой слайд или по окончании просмотра будут убраны. Последовательность командУказатель/Цвет перапозволяет изменить цвет пера;
включить хронометр (по команде Хронометр). Хронометр отображается только на экране докладчика. Хронометр позволяет контролировать время презентации и сравнивать ваши темпы с интервалами, заданными при репетиции. Репетиция заключается в установке временных интервалов показа слайдов и запускается по командеНастройка временименюПоказ слайдов;
вносить изменения в записную книжку по команде Записная книжка. Записная книжка предназначена для записи замечаний по ходу показа слайдов, фиксирования необходимых действий, а также внесения дополнений к страницам заметок. Список действий приводится на специально созданном слайде в конце показа. Этот список можно передать в Microsoft Outlook. Кроме того, можно отправить замечания и действия в новый документ Word и затем его распечатать. Записную книжку видит на мониторе только ведущий, участники видят только слайды;
выводить на просмотр или вносить изменения в заметки выступающего по команде Заметки докладчика. Заметки докладчика так же, как и информация из записной книжки, видны только ему, и могут выступать как своеобразная электронная шпаргалка.
