
192 - 151000.62 - Пособие Основы комп проектирования. КОМПАС
.pdf
Б. Деформация объектов
Команда Деформация сдвигом позволяет легко изменять геометрию детали для устранения возможных ошибок или прорабатывать несколько ее вариантов в поисках оптимального.
Команда Деформация сдвигом незаменима при проектировании деталей по образцу. Вы можете взять за основу чертеж ранее разработанной детали, которая имеет похожую геометрию. Затем внести изменения и сохранить ее под другим именем, сэкономив таким образом время на разработку нового чертежа.
Особенность данной команды заключается в том, что она не требует предварительного выбора объектов, подлежащих деформации. После активизации команды укажите последовательно первую и вторую точки габаритного прямоугольника, который должен захватить деформируемую область (она будет подсвечена после захвата).
Рассмотрим приемы выполнения команды на примере задания № 3-33 (путь к файлу D:\ Student \ Trener\3-33.frw) (рис. 31).
3-33 Деформация объектов |
Деформация объектов |
Образец |
заданием величины |
деформации |
|
60 |
10 |
30 |
2 |
1 |
|
80 |
15 |
45 |
Задание: изменить геометрию детали Рукоятка по Образцу.
Рис. 31. Использование команды «Деформация» для редактирования объектов
Принцип работы команды деформации состоит в следующем. Все объекты, полностью попавшие в рамку выбора, изменят свое положение в соответствии с заданными значениями сдвига. Все объекты, частично попавшие в рамку выбора, изменят только положение характерных точек,
41
попавших в рамку деформации. Объекты, не попавшие в рамку, вообще не участвуют в процессе деформации. Одновременно с изменением геометрии система выполняет изменение размеров. При этом пересчитываются не только номинальные значения, но и их предельные отклонения.
Б.1. Вначале сократим длину гладкого цилиндрического участка детали с 45 мм до 30мм.
Б.1.1. Включите кнопку Деформация сдвигом  .
.
Б.1.2. В ответ на запросы системы о начальной и конечной точках прямоугольной рамки сформируйте рамку деформации, как это показано в задании (рис. 31, рамка 1).
Б.1.3. Активизируйте поле Сдвиг вдоль оси Х (поле Сдвиг X) на панели свойств, введите величину сдвига 15 и нажмите на клавишу <Enter>.
Б.1.4. Активизируйте поле Сдвиг вдоль оси Y (поле Сдвиг Y) на панели свойств, введите величину сдвига 0 и нажмите на клавишу <Enter>. Система выполнила деформацию. Команда деформация активна.
Б.2. Теперь изменим длину резьбового участка детали с 30 до 10 мм. Б.2.1. В ответ на запросы системы о начальной и конечной точках
прямоугольной рамки сформируйте рамку деформации, как это показано в задании (рис. 31, рамка 2).
Б.2.2. Активизируйте поле Сдвиг вдоль оси Х (поле Сдвиг X) на панели свойств, введите величину сдвига 20 и нажмите на клавишу <Enter>.
Б.2.3. Активизируйте поле Сдвиг вдоль оси Y (поле Сдвиг Y) на панели свойств, введите величину сдвига 0 и нажмите на клавишу <Enter>. Система выполнила деформацию выделенных объектов.
Б.2.4. Завершите команду щелчком на кнопке Прервать команду  . Выполните самостоятельно задание № 3-34 (путь к файлу D:\ Student \
. Выполните самостоятельно задание № 3-34 (путь к файлу D:\ Student \
Trener\3-34.frw).
Упражнение 10
Построение плавных кривых
Команда Ввод кривой Безье [1, п. 10] позволяет построить одну или несколько разомкнутых или замкнутых плавных кривых. Построенная кривая является единым объектом чертежа.
Данная команда может быть использована для построения линии разрыва (рис. 32). Рассмотрим процесс построения линии разрыва на примере задания № 3-35 (путь к файлу D:\ Student \ Trener \ 3-35.frw).
1. Удалим вертикальную ось симметрии, так как после построения разрыва горизонтальная симметрия детали станет неявной.
42
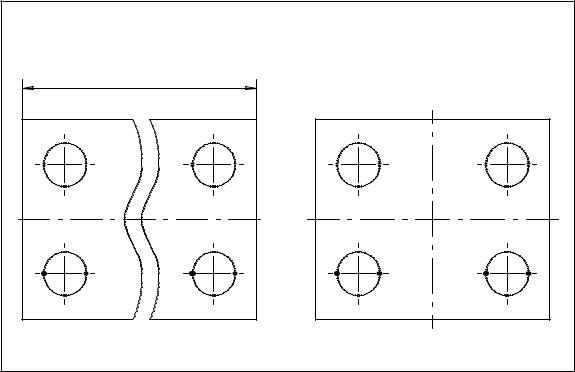
1.1.Выделите щелчком мыши системный значок Обозначение центра
ивыполните команду меню Операции Разрушить. После этого системный макроэлемент распадется на два независимых отрезка.
1.2.Выделите вертикальный осевой отрезок щелчком мыши и нажатием на клавишу <Delet> удалите его.
2. Построим линии разрыва.
2.1.Включите кнопку Ввод кривой Безье  .
.
2.2.Щелчком мыши в поле Текущий стиль установите для построения кривой стиль Тонкая.
2.3.В ответ на запрос системы Укажите начальную точку кривой с
помощью локальной привязки Точка на кривой укажите точку р1 (рис. 32) на верхнем горизонтальном отрезке детали.
2.4.Далее в ответ на запросы системы Укажите следующую точку кривой введите «на глаз» несколько промежуточных точек.
2.5.Конечную точку р2 (рис. 32) укажите с помощью локальной привязки Точка на кривой.
3-35 Ввод сплайнов |
Построение линий разрыва |
||
Образец |
при помощи команды |
||
|
Ввод кривой Безье |
||
200 |
|
|
|
р1 |
р3 |
р1 |
р3 |
р2 |
р4 |
р2 |
р4 |
Задание: постройте линии разрыва р1-р2 и р3-р4. |
|
||
|
Рис. 32. Построение линий разрыва |
|
|
2.6. Щелчком на кнопке Создать объект  подтвердите построение кривой.
подтвердите построение кривой.
3. Самостоятельно постройте линию разрыва р4р3. Можно воспользоваться командой Копирование.
43
4. Удалите участки отрезков между кривыми с помощью команды
Усечь кривую  .
.
5. Постройте линейный размер, определяющий длину детали. Поскольку измеренное системой значение размера из–за наличия обрыва не соответствует указанному в задании, в диалоговом окне Задание размерной надписи отключите флажок Авто и введите нужное значение вручную.
Выполните самостоятельно задание № 3-36 (путь к файлу D:\ Student \ Trener \ 3-36.frw).
Упражнение 11
Штриховка областей
Команда штриховка позволяет заштриховать одну или несколько областей в текущем виде чертежа или фрагменте (см. [1, п. 3.13]). Границы штрихуемой области могут быть определены в полуавтоматическом режиме (требуется указать точку внутри штрихуемой области) или непосредственно заданы с помощью команд Ручное рисование границ или Обход границы по стрелке.
Последовательность действий при выполнении штриховки:
включить кнопку Штриховка  на странице Геометрия
на странице Геометрия
Инструментальной панели;
задать шаг штриховки в поле Шаг панели свойств;
задать угол наклона штриховки в поле Угол панели свойств.;
ввести базовую точку штриховки;
если области штриховки и ее параметры заданы верно, создать
штриховку, выбрав команду  Создать объект на Панели специального управления;
Создать объект на Панели специального управления;
Выполните самостоятельно задание № 3-37 (путь к файлу D:\ Student \ Trener\3-37.frw).
В КОМПАС-ГРАФИК все системные линии обладают важным свойством они являются или не являются границами для штриховки. Объекты, начерченные со стилем Основная, рассматриваются системой как границы для штриховки, а объекты со стилем Тонкая таковыми границами не являются. Например на рис. 33 линии штриховки пересекли линии резьбы, которые начерчены стилем Тонкая, как того требует стандарт. В то же время линия местного разреза по правилам черчения также оформляется как тонкая. Для решения этого противоречия в КОМПАС-ГРАФИК добавлен специальный стиль Для линии обрыва. Внешне такая линия ничем не отличается от тонкой, но является границей для штриховки.
Выполним задание № 3-38 (путь к файлу D:\ Student \3-38.frw).
44

3-38 Штриховка областей |
Ввод штриховки с построением |
|
области штриховки |
Образец |
|
1 |
|
р1 |
|
р2 |
|
Задание: заштрихуйте область 1 с шагом 2 мм под углом 45 . |
|
Рис. 33. Построение области штриховки |
|
1. Построим линию местного разреза (рис. 33).
1.1.Включите кнопку Ввод кривой Безье  .
.
1.2.Щелчком мыши в поле Текущий стиль установите для построения кривой стиль Для линии обрыва.
1.3.Зафиксируйте точки р1 и р2 с помощью локальной привязки Точка на кривой. Промежуточные точки кривой можно вводить «на глаз».
1.4.Создайте линию обрыва, выбрав команду  Создать объект на Панели специального управления.
Создать объект на Панели специального управления.
2. Постройте недостающий отрезок р3р4 с помощью команды Ввод
отрезка  , стиль линии Основная.
, стиль линии Основная.
2.1. С помощью команды Усечь кривую двумя точками  удалите участок отрезка р3р4 внутри области разреза. Начальную и конечную точки участка усечения зафиксируйте с помощью локальной привязки
удалите участок отрезка р3р4 внутри области разреза. Начальную и конечную точки участка усечения зафиксируйте с помощью локальной привязки
Пересечение.
3. Заштрихуем область 1 с шагом штриховки 2 мм под углом 45 .
3.1.Включить кнопку Штриховка  на странице Геометрия Инструментальной панели.
на странице Геометрия Инструментальной панели.
3.2.В Строке параметров задать Шаг штриховки 2 и угол наклона штриховки в поле Угол 45.
45
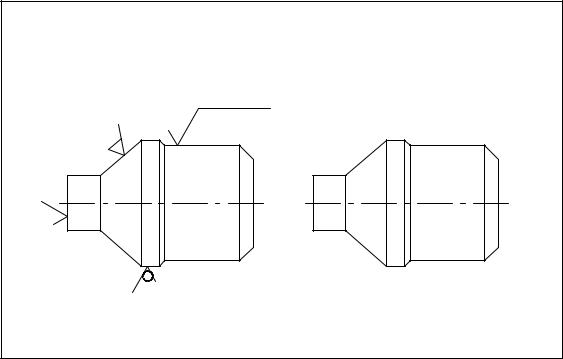
3.3.Указать точку внутри области.
3.4.Выбрать команду  Создать объект на Панели специального управления.
Создать объект на Панели специального управления.
|
|
|
|
|
|
Упражнение 12 |
Ввод технологических обозначений |
||||||
При черчении на кульмане конструктору приходится выполнять ряд |
||||||
рутинных операций, в частности нанесение технологических обозначений, к |
||||||
которым относятся обозначения шероховатости, рамки допусков, |
||||||
обозначения баз и т.д. Наличие в КОМПАС-ГРАФИК средств быстрого и |
||||||
удобного создания объектов оформления во многом определяет |
||||||
эффективность ее применения при разработке конструкторской |
||||||
документации. |
|
|
|
|
||
Ввод обозначений шероховатости (см. [1, п. 3.24]) |
||||||
Выполним задание № 3-39 (путь к файлу D:\ Student \ Trener\3-39.frw). |
||||||
1. Укажите поверхность для построения шероховатости – любая точка |
||||||
отрезка р1-р2 (рис. 34). |
|
|
|
|||
3-39 Ввод технологических |
Ввод обозначения |
|||||
|
обозначений |
|
|
шероховатости |
||
|
|
|
Образец |
|
|
|
|
|
|
|
|
Полировать |
|
|
|
|
0,025 |
0,01 |
||
|
|
2 |
|
|
||
|
|
|
|
|
M |
|
|
|
,3 |
|
|
|
|
|
|
0 |
р4 |
р5 |
|
р6 |
|
|
|
|
|||
|
р2 |
р3 |
|
|
|
|
|
|
|
|
|
|
|
6,3 |
р1 |
|
|
|
|
|
|
|
|
р7 |
р8 |
|
|
|
|
|
Задание: введите обозначение шероховатости по Образцу. |
|||
|
|
Рис. 34. Простановка обозначения шероховатости |
||||
46

2. Заполните диалоговое окно Введите текст, установив курсор в поле 1, как показано на рис. 35, и вызвав контекстное меню для выбора параметра шероховатости (Rа, Rz или Rmаx) и его величины.
Рис. 35. Контекстное меню простановки знака шероховатость поверхности
3.Если в обозначении шероховатости должны содержаться дополнительные сведения (например «Полировать»), вызовите диалог ввода надписи обозначения. Для этого щелкните в поле 2 левой кнопкой мыши. Можно также просто начать ввод текста — диалог автоматически появится на экране.
4.Перемещая курсор мышью, укажите положение знака шероховатости на отрезке р1-р2 по образцу и щелчком мыши зафиксируйте его.
В задании № 3-39 обозначения шероховатости соответствуют ГОСТ 2.309-73. В настоящее время приняты изменения № 3 к ГОСТ 2.309-73 (рис. 36) и КОМПАС реализована возможность отредактировать изображение.
Предыдущая редакция ГОСТ 2.309-73 ГОСТ 2.309-73 с изменением №3
Рис. 36. Варианты настройки обозначений шероховатости
47

Для выбора варианта настройки обозначений шероховатости (рис. 37) нужно выполнить команду Сервис Параметры Обозначения для
машиностроения Шероховатость.
Рис. 37. Выбор варианта настройки обозначений шероховатости в КОМПАС
Ввод обозначений базовых поверхностей и допусков формы и расположения поверхностей
Ввод обозначений базовых поверхностей и допусков формы и расположения подробно рассмотрен в [1, п. 12.3], там же приведен порядок выполнения соответствующих команд.
Выполните самостоятельно задание № 3-40 (путь к файлу D:\ Student \ Trener\3-40.frw).
48

Упражнение 13
После создания чертежа со всеми видами, размерами, технологическими обозначениями необходимо окончательно оформить его в виде конструкторского документа. Для этого необходимо ввести технические требования, проставить знак «Неуказанная шероховатость» заполнить “штамп”. Соответствующие команды расположены в меню Вставка:
Вставка Технические требования,
Вставка Неуказанная шероховатость, Вставка Основная надпись.
Ввод технических требований
Технические требования являются частью чертежа [1]. Они дополняют графическую информацию, содержащуюся в видах и сечениях, и позволяют изготовить деталь или узел в точном соответствии с замыслом конструктора.
Чтобы перейти к вводу текста технических требований, вызовите команду Вставка Технические требования Ввод. Система перейдет в режим ввода технических требований.
В этом режиме доступны все возможности ввода, редактирования и форматирования текста. Использование текстовых шаблонов (рис. 38)
Рис. 38. Использование текстовых шаблонов
49
позволит значительно ускорить создание технических требований, исключив повторный ввод часто применяющихся пунктов. Для ввода шаблона нажмите кнопку Вставить текстовый шаблон, откройте папку Технические требования, вложенную в нее папку Общие ТТ и найдите подходящий шаблон. Текст вводится строго в заданных для размещения технических требований границах (по ширине основной надписи чертежа). При достижении правой границы выполняется автоматический переход на новую строку.
После того как все пункты технических требований сформированы, нужно сохранить их и правильно разместить на чертеже. Команды, предназначенные для указанных выше целей, представлены в табл. 2.
Таблица 2. Специальные команды меню Файл при работе с техническими требованиями
Команда |
Описание |
|
|
Позволяет закрыть чертеж, которому принадлежат |
|
Закрыть Чертеж |
редактируемые технические требования. Окно |
|
|
технических требований также закрывается |
|
Закрыть |
Позволяет закрыть окно редактируемых технических |
|
Технические |
требований. Окно чертежа, которому они |
|
требования |
принадлежат, остается открытым |
|
Сохранить |
Позволяет записать технические требования в |
|
содержащий их чертеж. Запись чертежа на диск не |
||
В чертеж |
||
производится |
||
|
||
|
|
|
|
Позволяет записать технические требования в |
|
Сохранить |
содержащий их чертеж, а сам чертеж — на диск. |
|
С чертежом в файл |
После выполнения команды активным остается окно |
|
|
технических требований |
Прос тановка зна ка не ука занной ш ерохова тос ти
Для простановки знака неуказанной шероховатости следует выбрать в меню Вставка Неуказанная шероховатость Ввод (данная команда доступна только в том случае, если активный документ является листом чертежа).
Эта команда позволяет создать или отредактировать обозначение шероховатости неуказанных поверхностей (знак неуказанной шероховатости) на чертеже.
После вызова команды на экран выводится диалог (рис. 39), в котором нужно задать обозначение неуказанной шероховатости.
50
