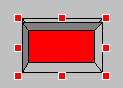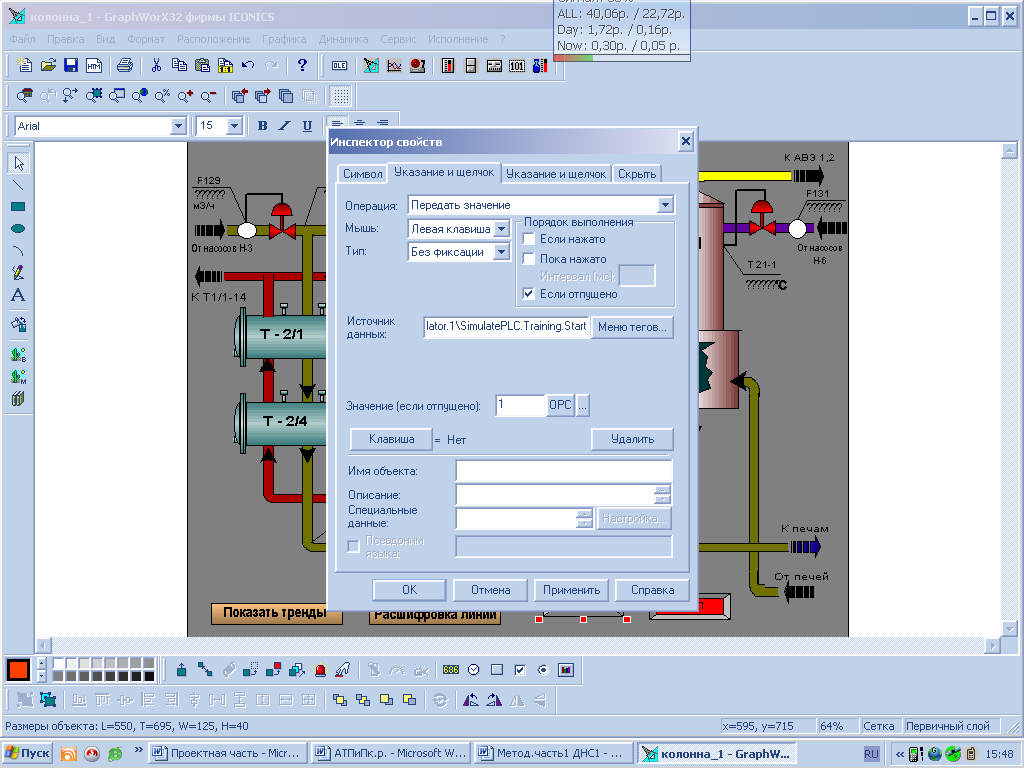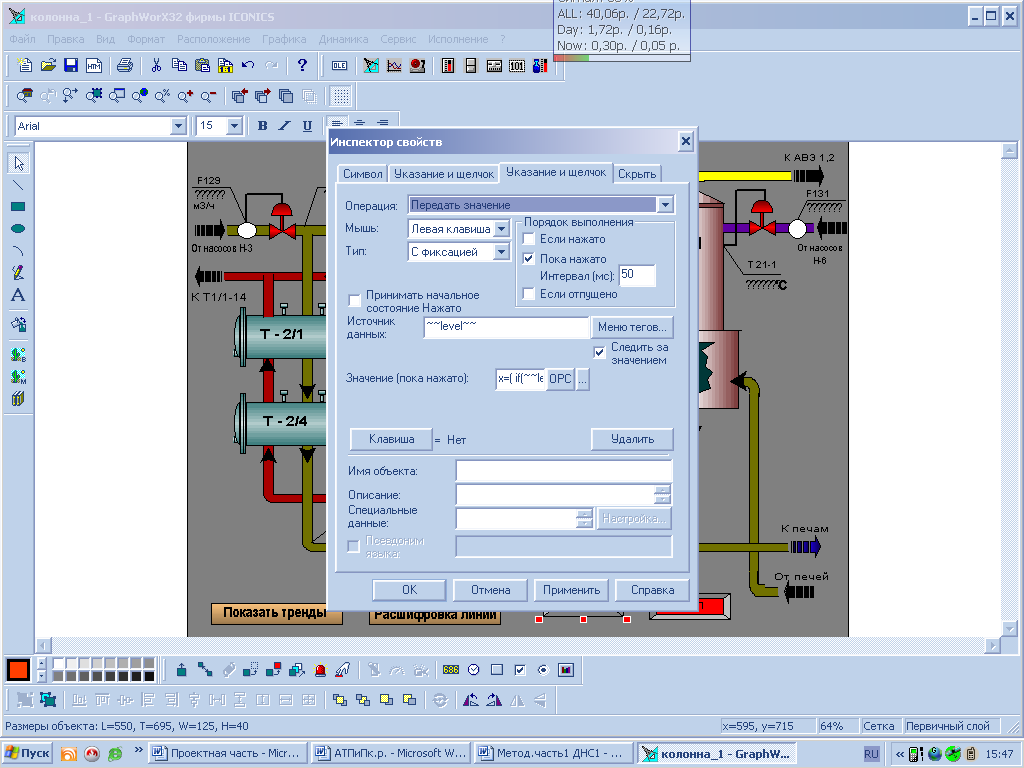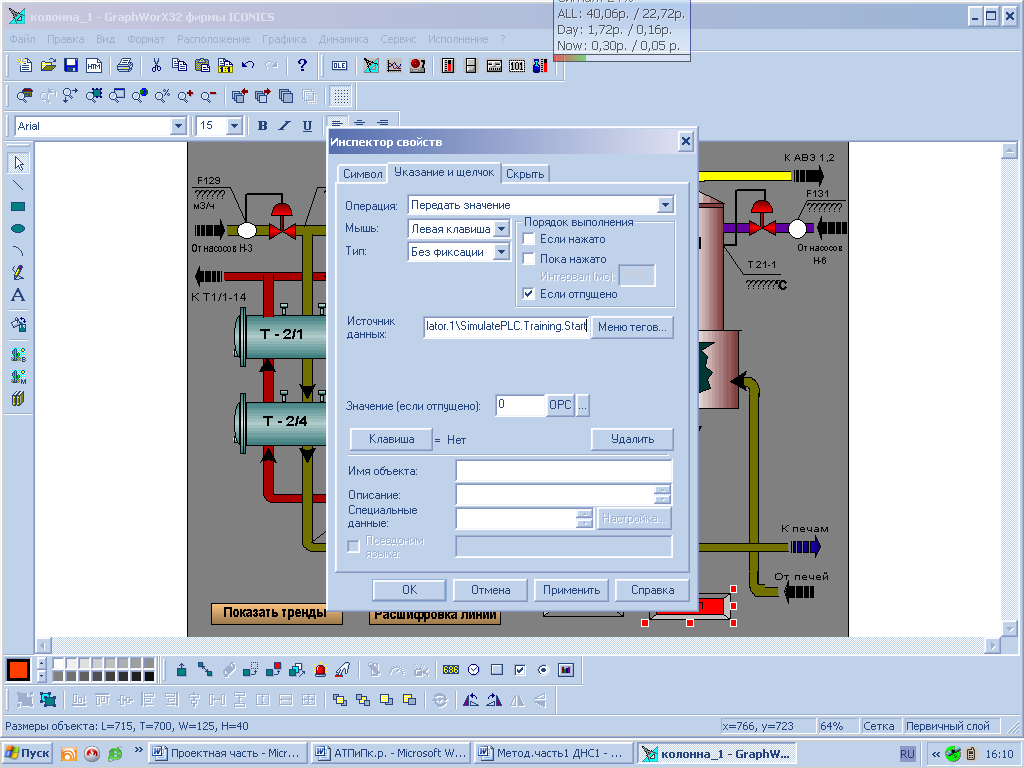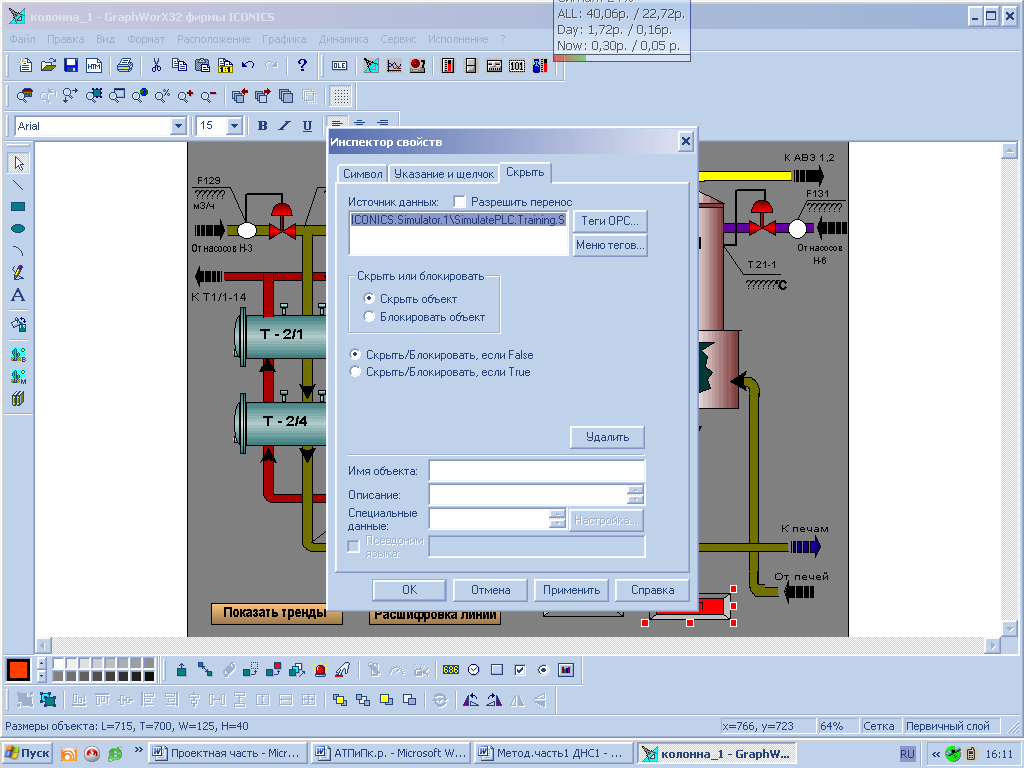- •Введение
- •Основные функциональные возможности scada-системы:
- •Ход работы
- •3. Имитация динамического изменения уровня в колонне.
- •4. Настройка динамики для кнопок Включить/Выключить.
- •5. Настройка динамики для изображения задвижки «Нефть на входе».
- •6. Настройка динамики для изображения отгрузочного насоса.
3. Имитация динамического изменения уровня в колонне.
Для изображения разреза в резервуаре используем символ Level из библиотеки символов. Выделим изображение разреза в стенке колонны и нажмём комбинацию клавиш Ctrl+D. Копия разреза появится ниже и правее оригинала. Заливаем одну из копий серым цветом, а другую, имитирующую уровень нефти, – черным.
Выделим изображение уровня нефти в колонне и нажмем кнопку Изменение размера на панели инструментов Динамика. Настроим поля вкладки Размер в соответствии с рисунком 6.

Рис. 6 Настройка элемента отображения уровня нефти в колонне
Совместим
изображения разреза в резервуаре и
уровня в резервуаре. Для этого, удерживая
клавишу Shift, щелкаем на обоих левой
клавишей мыши, тем самым произойдет их
совместное выделение. Далее последовательно
нажимаем кнопки По центру
![]() и По середине
и По середине
![]() в инструментальной панели Расположение.
Изображения уровня в резервуаре и
разреза в резервуаре совместятся. Теперь
накладываем совмещенное изображение
на колонну в необходимом месте.
в инструментальной панели Расположение.
Изображения уровня в резервуаре и
разреза в резервуаре совместятся. Теперь
накладываем совмещенное изображение
на колонну в необходимом месте.
4. Настройка динамики для кнопок Включить/Выключить.
Выделим изображение кнопки зеленого цвета и нажмем кнопку Указание и щелчок мышью в панели инструментов Динамика. На экран монитора будет выведена диалоговая панель Инспектор свойств с выбранной закладкой Указание и щелчок (рисунок 7, а). В выпадающем списке Операция выберем опцию Передать значение. В качестве источника данных используем тег ICONICS.Simulator1.SimulatePLC.TRAINING.START. Т.о., при нажатии кнопки включения (зеленого цвета) на данный тег будет передаваться значение 1.
|
|
|
Рис. 13 Настройка динамики для кнопки «Включить»
а) Передача значения 1 в тег Start, б) Передача значений в переменную~~level~~
Снова
выделим изображение кнопки зеленого
цвета, нажимаем кнопку
![]() в панели инструментов и настраиваем
Инспектор
свойств
в соответствии с рисунком 7, б. В
раскрывающемся списке Тип
выберем опцию С
фиксацией,
в группе параметров Порядок
выполнения
отметим флажок Пока
нажато.
В поле Источник
данных
введем имя локальной переменной
~~level~~.
В графу Значение
(пока нажато),
через Редактор
выражений
введем следующее выражение, значение
которой будет передаваться в локальную
переменную ~~tank~~:
в панели инструментов и настраиваем
Инспектор
свойств
в соответствии с рисунком 7, б. В
раскрывающемся списке Тип
выберем опцию С
фиксацией,
в группе параметров Порядок
выполнения
отметим флажок Пока
нажато.
В поле Источник
данных
введем имя локальной переменной
~~level~~.
В графу Значение
(пока нажато),
через Редактор
выражений
введем следующее выражение, значение
которой будет передаваться в локальную
переменную ~~tank~~:
x=(if(~~level~~>80,80,~~level~~+{{ICONICS.Simulator.1\SimulatePLC.Training.Start}} *{{ICONICS.Simulator.1\SimulatePLC.BOOL.Out1}}-{{ICONICS.Simulator.1\SimulatePLC.Training.Start}}* ~~nasos~~*2) *(if(~~level~~<30,30,1))).
Т.о. мы определили диапазон изменения уровня в колонне, уровень в колонне будет изменяться от 30 до 80 %.
Настроим кнопку «Включить» таким образом, что в режиме Исполнение она будет видимой только в том случае, если процесс остановлен (т.е., в режиме Исполнение при включенном процессе изображение кнопки зеленого цвета отображаться не будет). Для этого выделим изображение кнопки зеленого цвета, выберем инструмент Скрыть/Блокировать в инструментальной панели Динамика. Выполним настройку Инспектора свойств с выбранной закладкой Скрыть, как показано на рисунке 8. Здесь в качестве источника данных выберем тег: ICONICS.Simulator\SimulatePLC.TRAINING.START

Рис. 8 Настройка динамического действия Скрыть/Блокировать
Выполним настройку кнопки красного, предназначенной для остановки процесса. Кнопка «Отключить» должна быть видимой только в том случае, если процесс запущен. В тоже время щелчок ЛК мыши на данный объект должен приводить к сбросу в 0 значения переменной ICONICS.Simulator\SimulatePLC.TRAINING.START с последующим остановом процесса и сбросу в 0 значения переменной ~~level~~. В соответствии со сказанным, выполним настройку объекта как показано на рисунке 9.
|
|
|
Рис. 9 Настройка динамики для кнопки «Выключить»
а) Передача значения 0 в тег Start, б) Настройка динамического действия Скрыть/Блокировать
Выделим
оба объекта и последовательно нажмите
кнопки
![]() и
и
![]() в панели инструментов Расположение
так, чтобы их изображения слились, а
затем нажмем кнопку «Сгруппировать
выделенные объекты в один символ» на
панели инструментов Расположение.
Т.о. получим изображение одной кнопки,
которая будет изменять свой цвет при
нажатии:
в панели инструментов Расположение
так, чтобы их изображения слились, а
затем нажмем кнопку «Сгруппировать
выделенные объекты в один символ» на
панели инструментов Расположение.
Т.о. получим изображение одной кнопки,
которая будет изменять свой цвет при
нажатии: