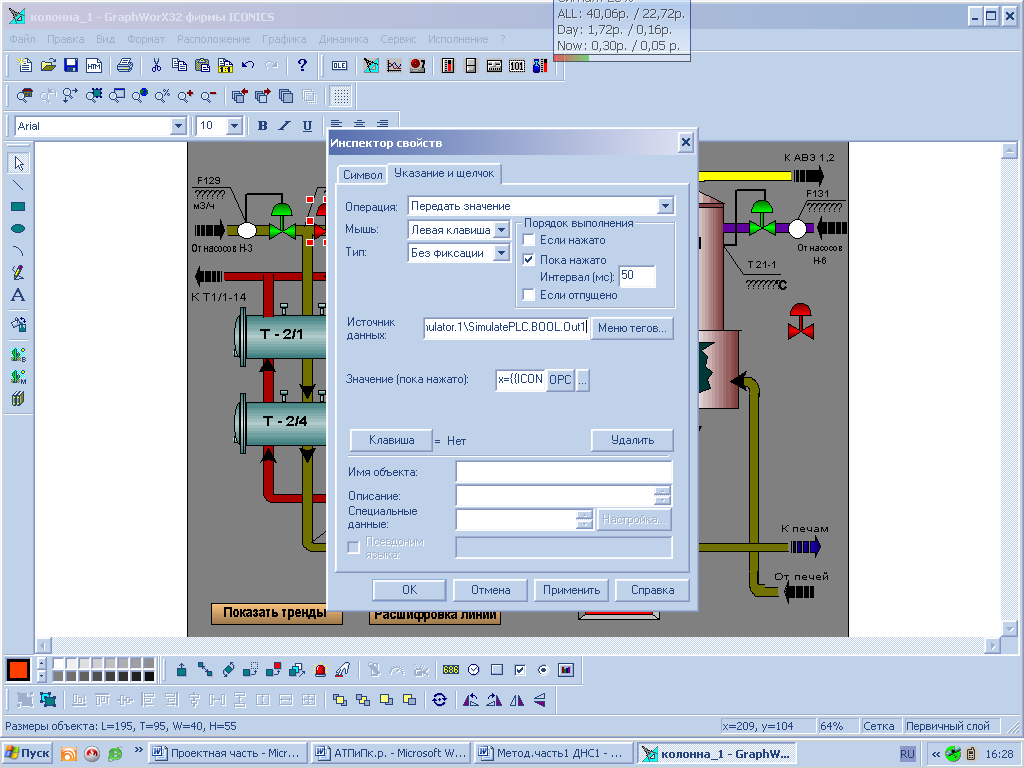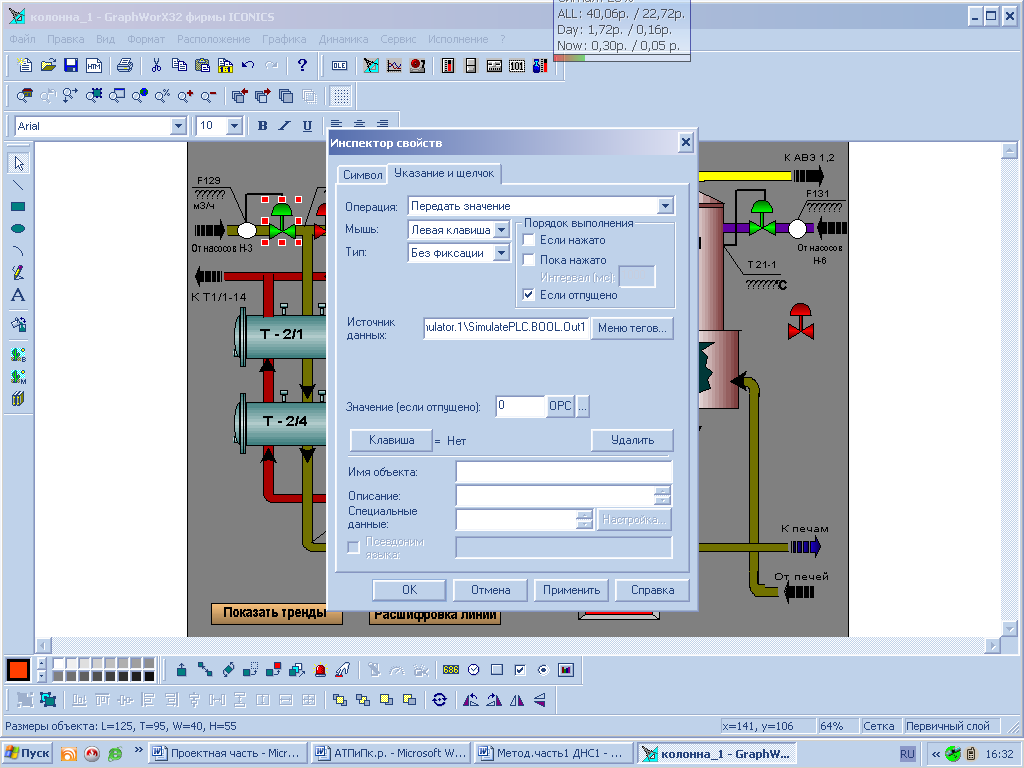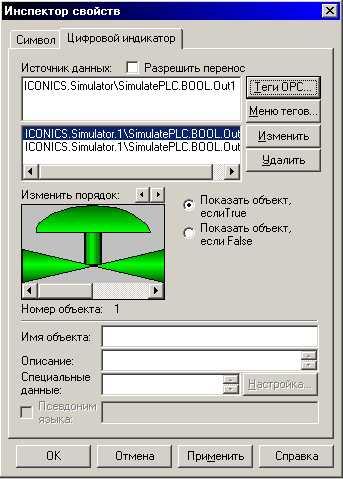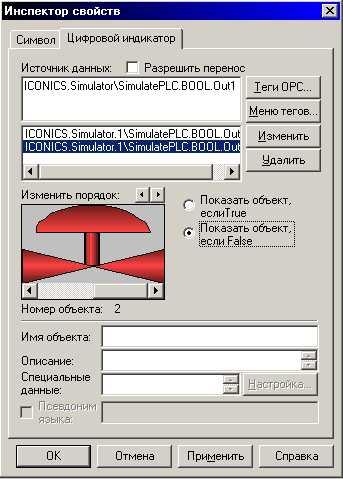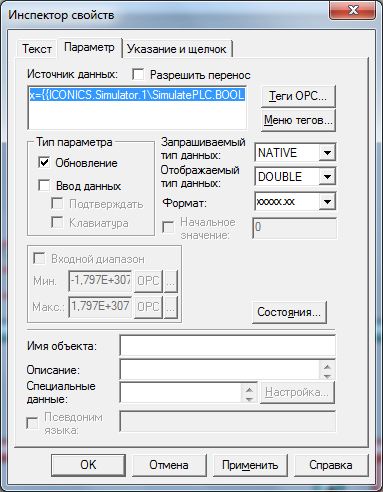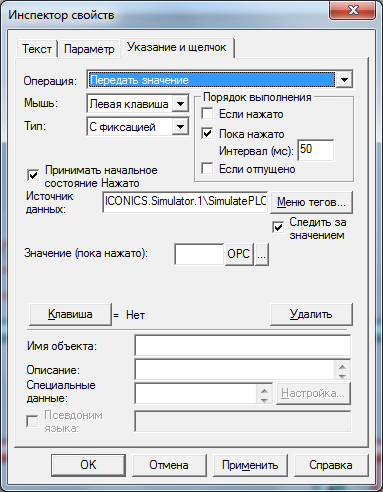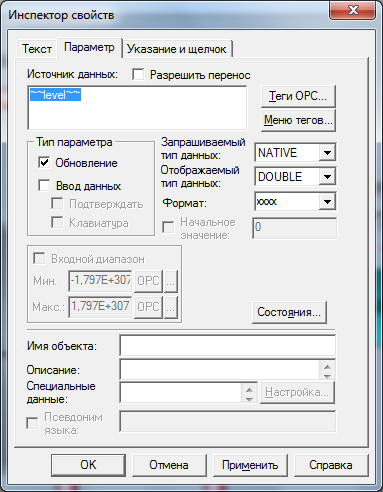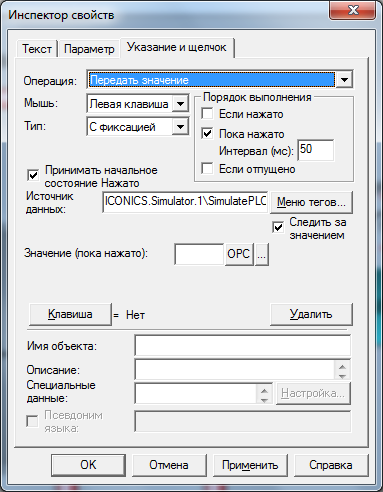- •Введение
- •Основные функциональные возможности scada-системы:
- •Ход работы
- •3. Имитация динамического изменения уровня в колонне.
- •4. Настройка динамики для кнопок Включить/Выключить.
- •5. Настройка динамики для изображения задвижки «Нефть на входе».
- •6. Настройка динамики для изображения отгрузочного насоса.
5. Настройка динамики для изображения задвижки «Нефть на входе».
Выделим
изображение задвижки красного цвета,
выберем инструмент
![]() в инструментальной панели Динамика
и
настроим Инспектор
свойств,
как
показано на рисунке 10, а.
в инструментальной панели Динамика
и
настроим Инспектор
свойств,
как
показано на рисунке 10, а.
|
|
|
Рис. 10 Настройка динамики для задвижки «Нефть на входе»
а) Настройка действия Указание и щелчок для изображения задвижки красного цвета,
б) Настройка действия Указание и щелчок для изображения задвижки зеленого цвета
В качестве «Источника данных» запишем тег ICONICS.Simulator.1\SimulatePLC.BOOL.Out1, а в графу Значение (пока нажато) тег ICONICS.Simulator\SimulatePLC.TRAINING.START.
Т.о. при нажатии на задвижку красного цвета в тег ICONICS.Simulator.1\SimulatePLC.BOOL.Out1 будет поступать значение «0» или «1» в зависимости от того включен процесс или нет.
Выделим
изображение задвижки зеленого цвета,
выберем инструмент
![]() в инструментальной панели Динамика
и
настроим Инспектор
свойств, как
показано на рисунке 10,б. В качестве
Источника
данных
запишем тег: ICONICS.Simulator.1\SimulatePLC.BOOL.Out1.
в инструментальной панели Динамика
и
настроим Инспектор
свойств, как
показано на рисунке 10,б. В качестве
Источника
данных
запишем тег: ICONICS.Simulator.1\SimulatePLC.BOOL.Out1.
Т.о. при нажатии на задвижку зеленого цвета в тег ICONICS.Simulator.1\SimulatePLC.BOOL.Out1 будет поступать значение «0».
Выделим
изображения красного и зеленого цветов
задвижки,
и
поочередно нажмем кнопки
![]() и
и
![]() в инструментальной панели Расположение.
в инструментальной панели Расположение.
Выберем инструмент «Индикатор дискретного параметра» на инструментальной панели Динамика. На экран монитора будет выведена диалоговая панель Инспектор свойств с выбранной закладкой Цифровой индикатор. Нажмем кнопку Теги OPC и выберем тег ICONICS.Simulator.1 \SimulatePLC.BOOL.Out1 в Универсальном навигаторе тегов OPC .
Нажмем кнопку Изменить на странице свойств Цифровой индикатор. Имя источника данных появится в выделенной позиции списка, расположенного под полем Источник данных, как показано на рисунке 11,а. Таким образом, если значение источника данных равно True, цифровой индикатор отобразит объект с номером 1 (т.е. изображение задвижки зеленого цвета).
|
|
|
Рис. 11 Настройка цифрового индикатора на базе двух растровых изображений
а) для задвижки зеленого цвета, б) для задвижки красного цвета
Щелкнем левой клавишей мыши над позицией списка обозначенной номером 2 под полем Источник данных. Нажмем кнопку Теги OPC и выберем тег ICONICS.Simulator.1\SimulatePLC.BOOL.Out1 в Универсальном навигаторе тегов OPC, после чего нажмем кнопку Изменить. В выделенной позиции списка появится имя источника данных ICONICS.Simulator.1 \SimulatePLC.BOOL.Out1. Переведем переключатель расположенный справа от области предварительного просмотра кадров индикатора в положение Показать объект, если False (рисунок 11,б). Таким образом, если значение источника данных равно False, цифровой индикатор отобразит объект с номером 2 (т.е. изображение задвижки красного цвета).
Для изображения задвижки «На выходе теплообменников» повторим все указанные выше действия сменив Источник данных на ICONICS. Simulator.1\SimulatePLC.BOOL.Out2.
6. Настройка динамики для изображения отгрузочного насоса.
Выделим
изображение отгрузочного насоса, после
чего выберем инструмент
![]() в инструментальной панели Динамика.
На странице Указание
и щелчок
появившейся
диалоговой панели Инспектор
свойств
выберем
операцию Переключить
значение,
после чего установим поля страницы
свойств в соответствии с рисунком 12.
в инструментальной панели Динамика.
На странице Указание
и щелчок
появившейся
диалоговой панели Инспектор
свойств
выберем
операцию Переключить
значение,
после чего установим поля страницы
свойств в соответствии с рисунком 12.
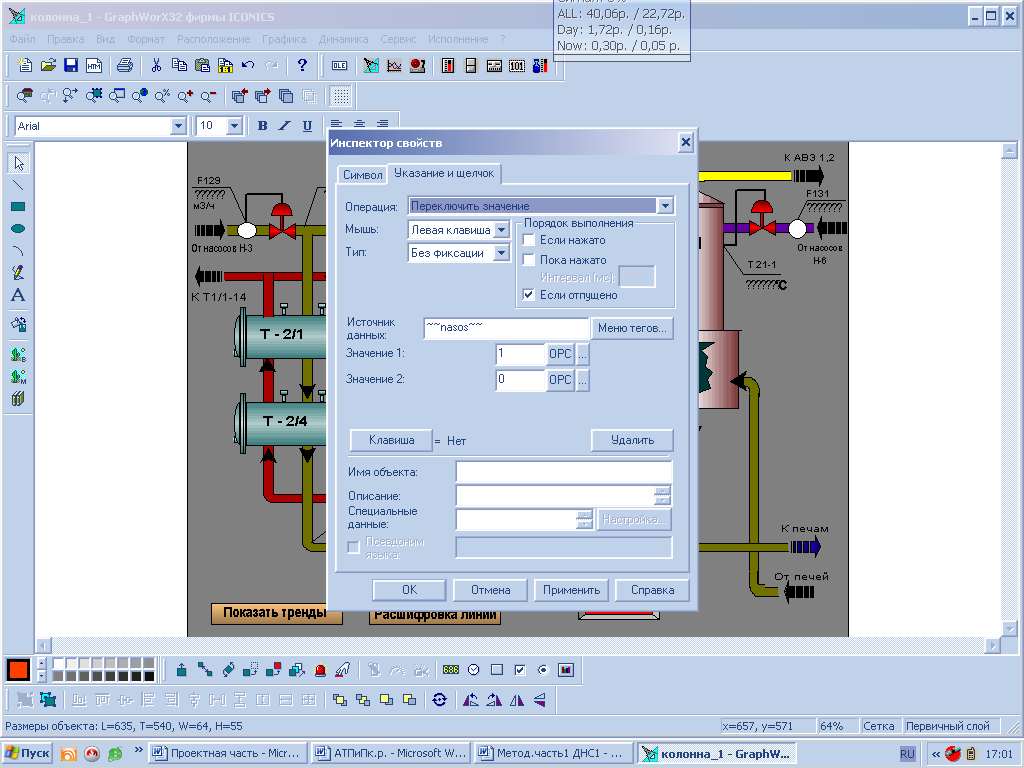
Рис. 12 Настройка ручного отключения насоса
Выделим изображение символа насоса, нажмем ПК мыши и выберем команду Псевдонимы в появившемся контекстном меню. На экран монитора будет выведена диалоговая панель Редактирование псевдонимов, показанная на рисунке 13. Псевдонимы в GraphWorX32 являются мощным средством быстрой индивидуальной и групповой замены одних символьных строк другими, в том числе в режиме Исполнение. В данном случае символ Pump, вставленный в экранную форму из Библиотеки символов, имеет предопределенный источник данных, представленный псевдонимом pump. Парные символы <<>> используются для обозначения псевдонимов.

Рис. 13 Диалоговая панель Редактирование псевдонимов
Для определения псевдонима нажмем кнопку Меню тегов и выберем команду Редактор выражений в появившемся меню. В диалоговой панели Редактор выражений введем следующее выражение:
x=(~~level~~ >30) &&(~~nasos~~)&&{{ICONICS.Simulator.1 \SimulatePLC.Training.Start}}
Закроем Редактор выражений. Диалоговая панель Редактирование псевдонимов примет вид, показанный на рисунке 13. Таким образом мы произвели настройку источника данных динамического действия Анимация для изображений лопаток насоса.
Для
настройки автоматического включения
и выключения насоса, выделите изображение
трубы справа от насоса и нажмите кнопку
![]() в панели инструментов Динамика,
после чего настроим появившийся Инспектор
свойств в
соответствии с рисунком 14.
в панели инструментов Динамика,
после чего настроим появившийся Инспектор
свойств в
соответствии с рисунком 14.
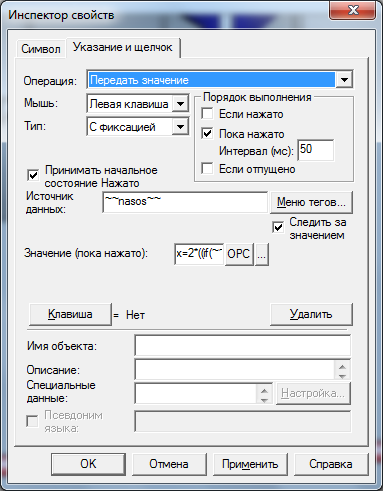
Рис. 14 Настройка автоматического включения и отключения насоса
В поле Значение (пока нажато) введем формулу:
x=2*((if(~~level~~ && ~~nasos~~>1,(~~level~~<33),(~~level~~>80))) || (if(~~level~~>35,(~~level~~<83) && ~~nasos~~,(~~level~~>83) && ~~nasos~~)))
Таким образом, была произведена настройка насоса таким образом, что он будет автоматически включаться на уровне 80 и выключаться на уровне 30.
7. Создание элементов отображения параметров технологического процесса.
Нажмем
кнопку «Элемент отображения»
![]() в панели инструментов Динамика,
щелкнем ЛК мыши во внутренней области
экранной формы и настроим появившийся
Инспектор
свойств
элемента отображения Параметр
процесса,
как показано на рисунке 15, а. В поле
источник данных введем выражение:
в панели инструментов Динамика,
щелкнем ЛК мыши во внутренней области
экранной формы и настроим появившийся
Инспектор
свойств
элемента отображения Параметр
процесса,
как показано на рисунке 15, а. В поле
источник данных введем выражение:
x={{ICONICS.Simulator.1\SimulatePLC.BOOL.Out2}}*280+2*sqrt(~~level~~)*{{ICONICS.Simulator.1\SimulatePLC.BOOL.Out2}}
Данный элемент будет отображать значение расхода на входе теплообменников. Вкладка Указание и щелчок служит для передачи значения расхода в тег Расход на входе, созданный нами ранее (рисунок 15,б).
|
|
|
Рис. 15 Инспектр свойств элемента отображения расхода нефти
а) настройка вкладки Параметр, б) настройка вкладки Цифровой индикатор
Нажмем
кнопку «Элемент отображения»
![]() в панели инструментов Динамика,
щелкнем ЛК мыши во внутренней области
экранной формы и настроим появившийся
Инспектор
свойств
элемента отображения Параметр
процесса,
как показано на рисунке 16, а. Данный
элемент будет отображать значение
уровня в отстойнике. Вкладка Указание
и щелчок служит для передачи значения
расхода в тег Уровень в колонне, созданный
нами ранее (рисунок 16,б).
в панели инструментов Динамика,
щелкнем ЛК мыши во внутренней области
экранной формы и настроим появившийся
Инспектор
свойств
элемента отображения Параметр
процесса,
как показано на рисунке 16, а. Данный
элемент будет отображать значение
уровня в отстойнике. Вкладка Указание
и щелчок служит для передачи значения
расхода в тег Уровень в колонне, созданный
нами ранее (рисунок 16,б).
Аналогичным образом настроим элемент отображения давления в колонне, в качестве источника данных укажем x=sqrt(~~level~~). Значение изменяющегося давления необходимо передавать в тег Давление в колонне.
Аналогичным образом настроим другие элементы отображения параметров технологического процесса.
|
|
|
Рис. 16 Инспектр свойств элемента отображения уровня нефти
а) настройка вкладки Параметр, б) настройка вкладки Цифровой индикатор
8. Сигнализация предельного значения уровня в отстойнике.
С помощью библиотеки символов и вставки текста создадим элемент индикации предельного уровня в отстойнике.
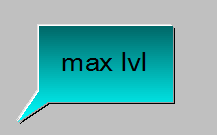
Рис. 17 Элемент сигнализации давления
Выделим этот элемент и нажмем кнопку Скрыть/Блокировать в панели инструментов Динамика. Настроим инспектор свойств элемента как показано на рисунке 18.

Рис. 18 Настройка анимации для элемента сигнализации предельного давления
В поле источник данных введем формулу:
x=~~level~~>70
Т.о. при достижении уровня в отстойнике выше предельного, появляется изображение элемента.
Вывод: в процессе выполнения работы изучили и освоили навыки и принципы работы Genesis 32, освоили его функции, спроектировали схему Площадку обезвоживания и подогрева нефти.