
- •Теоретическая часть Описание scada-системы genesis 32
- •1. Основы технологического процесса нтс
- •1.1 Создание мнемосхемы нтс
- •1.2 Создание мнемосхемы сепаратора 1.
- •Настройка динамики задвижек
- •Создание сигнализации предельного значения давления в сепараторе
- •Аналогично строятся графики «Уровня жидкости» и «Расход на входе». Создание мнемосхемы емкости
- •Аналогично строим схему Емкости 2.
- •Теплообменник 1.
- •Отображение аварийной ситуации (повышение температуры газа на входе в теплообменник выше предельной).
- •Теплообменник 2.
- •Огневой подогреватель.
- •Установка регенерации.
1.1 Создание мнемосхемы нтс
Запустите GraphWorX32
из программной группы ICONICS
Genesis-32
– GraphWorX32.
Вызовите библиотеку символов, для чего
нажмите кнопку
![]() в инструментальной панели«Рисование».
На экране появится окно:
в инструментальной панели«Рисование».
На экране появится окно:

Рис. 4.
Перенесите необходимые для построения мнемосхемы символы в окно экранной формы GraphWorX32. Разместите символы так, чтобы они образовали следующую мнемосхему:

Рис. 5. Общая мнемосхема НТС.
Создание анимационных эффектов на общей схеме
Изобразим движущуюся по трубам жидкость. Нарисуем окружность небольшого размера. Дважды щелкнем на этой окружности. Появится Инспектор свойств. Щелкнем на Цвет заливки и установим нужный нам цвет (в данном случае - красный).
Скопируем данную
окружность. Для этого нужно нажать
сочетание клавиш Ctrl+D
столько раз, сколько нам нужно окружностей.
Выделяем все эти окружности и
последовательно нажимаем кнопки
![]() По середине
и
По середине
и
![]() Сгруппировать.
Нажимаем
кнопку
Сгруппировать.
Нажимаем
кнопку
![]() Положение/Движок.
В появившемся окне выполняем следующие
действия:
Положение/Движок.
В появившемся окне выполняем следующие
действия:

Рис. 6. Инспектор свойств.
Появится окно Имитация параметров. В этом окне выбираем первую строчку

Рис. 7.
Затем нажимаем кнопку Установить пределы и устанавливаем пределы. Изображение первой окружности совмещаем со второй окружностью:

Рис.8.
Все остальные движения жидкости выполняем аналогично.
Изобразим анимацию горящего пламени. Переместим изображение пламени из библиотеки символов. Создадим две копии этого изображения. Уменьшим эти копии, как показано на рисунке ниже:

Рис.9.
Выделим все три
изображения и нажмем кнопку
![]() Анимация.
В появившемся «Инспекторе
свойств»
введем источник данных (как было показано
выше) и изменим «Период
смены кадров»,
исправив его на 500 мс. Затем поместим
изображение нашего пламени на изображение
печи.
Анимация.
В появившемся «Инспекторе
свойств»
введем источник данных (как было показано
выше) и изменим «Период
смены кадров»,
исправив его на 500 мс. Затем поместим
изображение нашего пламени на изображение
печи.
Все надписи на мнемосхеме наносим с помощью кнопки Текст в панели Рисование.
Далее изобразим
датчики основных технологических
параметров. Нарисуем прямоугольник и
нанесём на него надпись «t=»,
затем нажмем кнопку
![]() Значение
параметра. В
появившемся инспекторе свойств откроем
вкладку «Параметры».
В этой вкладке в поле Источник
данных введем
формулу. В данном случае формула имеет
следующий вид:
Значение
параметра. В
появившемся инспекторе свойств откроем
вкладку «Параметры».
В этой вкладке в поле Источник
данных введем
формулу. В данном случае формула имеет
следующий вид:
x=95+{{gfwsim.random.bool}}-{{gfwsim.sine.double}}*1.2,
затем изменим отображаемый тип данных на FLOAT и нажмем кнопку ОК. У нас на экране появится несколько вопросительных знаков. Совместим их с надписью «t=».

Рис.10.
Для создания
переходов к экранным формам теплообменника,
дегидратора и печи нужно сделать
следующее: выделить объект, нажать
кнопку
![]() и настроить появившееся окно следующим
образом:
и настроить появившееся окно следующим
образом:

Рис.11.
Нажав кнопку Обзор, нужно указать путь к файлу мнемосхемы объектов, которые будут созданы ниже.
1.2 Создание мнемосхемы сепаратора 1.
Построение начнем с того, что, используя библиотеку символов, построим первоначальный вид схемы, показанный на рисунке ниже:

Рис.12.
Вся динамика на данной схеме будет связана с включателем/выключателем процесса. Для этого нам нужно создать тег, который будет отвечать за выключатель:
Запустите OPC сервер имитации сигналов OPC Simulator из программной группы ICONICS Genesis 32. Щелкните правой клавишей мыши на названии имитатора устройства SimulatePLC в древовидном списке, расположенном в левой области главного окна OPC сервера, и выберите команду «New Group» (Создать группу) в появившемся контекстном меню, как показано на рисунке ниже:

Рис.13. Добавление набора тегов в OPC сервере имитации сигналов

Рис. 14.
Введите имя создаваемого набора тегов в поле «Name» появившейся диалоговой панели Group, как показано на рисунке, после чего нажмите кнопку OK:

Рис. 15.
Щелкните правой клавишей мыши на названии созданного набора тегов и выберите команду «New Tag» (Создать тег) в появившемся контекстном меню (см. рисунок). На экран монитора будет выведена диалоговая панель Tag Properties (Свойства тега), показанная на рисунке:

Рис.16.
Выполните настройку параметров создаваемого тега OPC, как показано на рисунке выше. Таким образом, тег будет иметь имя Start и представлять статический сигнал типа BIT, доступный для чтения и записи со стороны OPC клиентов. Начальное значение тега равно 0. Указанный OPC тег будет использоваться в качестве глобальной переменной доступной всем приложениям комплекса GENESIS32 и представляющей текущее состояние дискретно непрерывного процесса (Запущен или Остановлен).
Закройте диалоговую панель Tag Properties нажатием кнопки OK, после чего выберите команду Save меню File. Завершите работу OPC Simulator, для чего выберите команду Exit меню File.
Для настройки выключателя нужно сделать следующее:
Выделить изображение кнопки зеленого цвета (см. рис. ниже),

нажать кнопку
![]() в панели инструментов и настроитьИнспектор
свойств
следующим образом:
в панели инструментов и настроитьИнспектор
свойств
следующим образом:

Рис.17.
где в качестве «Источника данных» используем тег ICONICS.Simulator\SimulatePLC.TRAINING.START. Таким образом, при нажатии кнопки включения (зеленого цвета) в данный тег будет передаваться значение 1.
Выделить изображение кнопки зеленого цвета,

нажать кнопку
![]() в панели инструментов и настроитьИнспектор
свойств следующим
образом:
в панели инструментов и настроитьИнспектор
свойств следующим
образом:

Рис.18.
В графу «Значение (пока нажато)» запишем формулу:
x=(if(~~tank~~>900,900,~~tank~~+{{ICONICS.Simulator.1\SimulatePLC.
Training.Start}}*{{ICONICS.Simulator.1\SimulatePLC.BOOL.Out1}}-{{ICONICS.Simulator.1\SimulatePLC.Training.Start}}*~~насос~~*2)*
(if(~~tank~~<600,600,1))),
значение которой будет передаваться в локальную переменную ~~tank~~.
Выделить изображение кнопки зеленого цвета,

нажать кнопку
![]() в панели инструментов и настроитьИнспектор
свойств, как
показано на рисунке ниже (данное действие
нужно для того, чтобы в режиме «Исполнение»
при включенном
процессе изображение кнопки зеленого
цвета не отображалось).
в панели инструментов и настроитьИнспектор
свойств, как
показано на рисунке ниже (данное действие
нужно для того, чтобы в режиме «Исполнение»
при включенном
процессе изображение кнопки зеленого
цвета не отображалось).
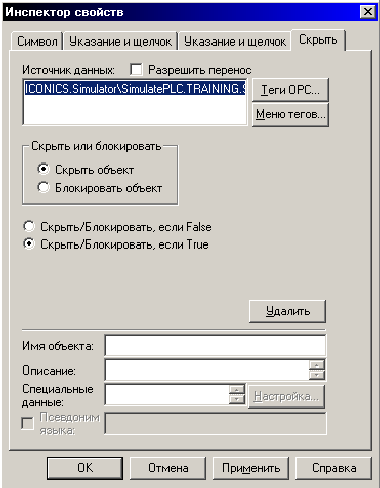
Рис.19.
Здесь в качестве «Источника данных» запишем тег:
ICONICS.Simulator\SimulatePLC.TRAINING.START
Выделить изображение кнопки красного цвета,

нажать кнопку
![]() в панели инструментов и настроитьИнспектор
свойств, как
показано на рисунке:
в панели инструментов и настроитьИнспектор
свойств, как
показано на рисунке:

Рис.20.
где в качестве «Источника данных» используем тег ICONICS.Simulator\SimulatePLC.TRAINING.START.
Таким образом, при нажатии кнопки выключения (красного цвета) в данный тег будет передаваться значение 0.
Выделить изображение кнопки красного цвета,

нажать кнопку
![]() в панели инструментов и настроитьИнспектор
свойств, как
показано на рисунке (данное действие
нужно для того, чтобы в режиме «Исполнение»
при выключенном
процессе изображение кнопки красного
цвета не отображалось):
в панели инструментов и настроитьИнспектор
свойств, как
показано на рисунке (данное действие
нужно для того, чтобы в режиме «Исполнение»
при выключенном
процессе изображение кнопки красного
цвета не отображалось):

Рис.21.
Здесь в качестве «Источника данных» запишем тег:
ICONICS.Simulator\SimulatePLC.TRAINING.START.
Выделить обе кнопки и последовательно нажать
 и
и в панели инструментов так, чтобы их
изображения слились, а затем нажать
кнопку
в панели инструментов так, чтобы их
изображения слились, а затем нажать
кнопку в панели инструментов. Т.о. получим
изображение одной кнопки, которая будет
изменять свой цвет при нажатии:
в панели инструментов. Т.о. получим
изображение одной кнопки, которая будет
изменять свой цвет при нажатии:

