
- •Теоретическая часть Описание scada-системы genesis 32
- •1. Основы технологического процесса нтс
- •1.1 Создание мнемосхемы нтс
- •1.2 Создание мнемосхемы сепаратора 1.
- •Настройка динамики задвижек
- •Создание сигнализации предельного значения давления в сепараторе
- •Аналогично строятся графики «Уровня жидкости» и «Расход на входе». Создание мнемосхемы емкости
- •Аналогично строим схему Емкости 2.
- •Теплообменник 1.
- •Отображение аварийной ситуации (повышение температуры газа на входе в теплообменник выше предельной).
- •Теплообменник 2.
- •Огневой подогреватель.
- •Установка регенерации.
Настройка динамики задвижек
Выделите изображение задвижки красного цвета, выберите инструмент
 в панели инструментовДинамика
и настройте
Инспектор
свойств,
как показано
на рисунке:
в панели инструментовДинамика
и настройте
Инспектор
свойств,
как показано
на рисунке:
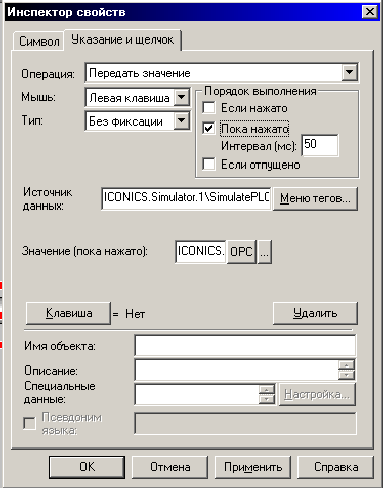
Рис.21.
В качестве «Источника данных» запишем тег ICONICS.Simulator.1\SimulatePLC.BOOL.Out1,
а в графу «Значение (пока нажато)» тег
ICONICS.Simulator\SimulatePLC.TRAINING.START.
Таким образом, при нажатии на задвижку красного цвета в тег ICONICS.Simulator.1\SimulatePLC.BOOL.Out1 будет поступать значение «0» или «1», в зависимости от того, включен процесс или нет.
Выделите изображение задвижки зеленого цвета, выберите инструмент
 в панели инструментовДинамика
и настройте
Инспектор
свойств,
как показано
на рисунке ниже.
в панели инструментовДинамика
и настройте
Инспектор
свойств,
как показано
на рисунке ниже.

Рис.22.
В качестве «Источника данных» запишем тег:
ICONICS.Simulator.1\SimulatePLC.BOOL.Out1.
Таким образом, при нажатии на задвижку зеленого цвета в тег ICONICS.Simulator.1\SimulatePLC.BOOL.Out1 будет поступать значение «0».
Выделите изображения красного и зеленого цветов задвижки и поочередно нажмите кнопки
 и
и в инструментальной панелиРасположение.
в инструментальной панелиРасположение.Выберите инструмент
 .
На экран монитора будет выведена
диалоговая панельИнспектор
свойств с
выбранной закладкой Цифровой
индикатор. Нажмите
кнопку Теги
OPC и выберите
тег ICONICS.Simulator.1\SimulatePLC.BOOL.Out1
в Универсальном
навигаторе тегов OPC .
.
На экран монитора будет выведена
диалоговая панельИнспектор
свойств с
выбранной закладкой Цифровой
индикатор. Нажмите
кнопку Теги
OPC и выберите
тег ICONICS.Simulator.1\SimulatePLC.BOOL.Out1
в Универсальном
навигаторе тегов OPC .Нажмите кнопку Изменить на странице свойств Цифровой индикатор. Имя источника данных появится в выделенной позиции списка, расположенного под полем Источник данных, как показано на рисунке ниже. Таким образом, если значение источника данных равно True, цифровой индикатор отобразит объект с номером 1 (т.е. изображение задвижки зеленого цвета).
Щелкните левой клавишей мыши над позицией списка обозначенной номером 2 под полем Источник данных. Нажмите кнопку Теги OPC и выберите тег ICONICS.Simulator.1\SimulatePLC.BOOL.Out1 в Универсальном навигаторе тегов OPC, после чего нажмите кнопку Изменить. В выделенной позиции списка появится имя источника данных ICONICS.Simulator.1 \SimulatePLC.BOOL.Out1.
Переведите переключатель, расположенный справа от области предварительного просмотра кадров индикатора в положение Показать объект, если False. Таким образом, если значение источника данных равно False, цифровой индикатор отобразит объект с номером 2 (т.е. изображение задвижки красного цвета):


Рис.23.
Настройка динамики для изображения отгрузочного насоса
Выделите изображение отгрузочного насоса, после чего выберите инструмент
 в инструментальной панелиДинамика.
На закладке Указание
и щелчок появившейся
диалоговой панели Инспектор
свойств выберите
операцию Переключить
значение,
после чего установите поля страницы
свойств в соответствии с рисунком:
в инструментальной панелиДинамика.
На закладке Указание
и щелчок появившейся
диалоговой панели Инспектор
свойств выберите
операцию Переключить
значение,
после чего установите поля страницы
свойств в соответствии с рисунком:

Рис.24.
Выделите изображение символа насоса, нажмите правую клавишу мыши и выберите команду Псевдонимы в появившемся контекстном меню. На экран монитора будет выведена диалоговая панель Редактирование псевдонимов, показанная на рисунке ниже. Псевдонимы в GraphWorX32 являются мощным средством быстрой индивидуальной и групповой замены одних символьных строк другими, в том числе в режиме Исполнение. В данном случае символ Pump, вставленный в экранную форму из Библиотеки символов, имеет предопределенный источник данных, представленный псевдонимом pump. Парные символы <<>> используются для обозначения псевдонимов.
Для определения псевдонима нажмите кнопку Меню тегов и выберите команду Редактор выражений в появившемся меню. В диалоговой панели Редактор выражений введите следующее выражение:
x=(~~tank~~>600)&&(~~насос~~)&&{{ICONICS.Simulator.1\SimulatePLC.Training.Start}},
после чего закройте Редактор выражений. Диалоговая панель Редактирование псевдонимов примет вид, показанный на рисунке:

Рис.25.
Таким образом, была произведена настройка источника данных динамического действия Анимация для изображений лопаток насоса.
Закройте диалоговую панель Редактирование псевдонимов нажатием кнопки OK.
Выделите изображение насоса, после чего выберите команду Найти из меню Правка. Нажмите кнопку Применить в появившейся диалоговой панели Найти. В окне результата поиска появится иерархия подобъектов выделенного символа насоса, как показано на рисунке:

Рис.26.
Выделите элемент древовидного списка ДИНАМИКА_АНИМАЦИЯ и нажмите кнопку Свойства. На экран монитора будет выведена диалоговая панель Инспектор свойств символа, в которой следует выбрать закладку Анимация.

Рис.26
Установите опцию Невидимый если ВЫКЛ, как показано на рисунке. Таким образом, если результат выражения, введенного в диалоговой панели Редактирование псевдонима, равен 1, то примерно один раз в 50 мс будет происходить автоматическая смена кадров отображаемых в области предварительного просмотра страницы свойств Анимация, имитируя вращение лопаток насоса.
Закройте диалоговую панель Найти нажатием кнопки Закрыть.
Настройка автоматического отключения и включения насоса
Выделите изображение
трубы справа от насоса и нажмите кнопку
![]() в панели инструментов, после чего
настройте появившийсяИнспектор
свойств в
соответствии с рисунком:
в панели инструментов, после чего
настройте появившийсяИнспектор
свойств в
соответствии с рисунком:

Рис.27.
В поле Значение (пока нажато) введите формулу:
x=2*((if(~~tank~~ &&~~насос~~>1,(~~tank~~<603),(~~tank~~>900))) || (if(~~tank~~>610,(~~tank~~<903) &&~~насос~~,(~~tank~~>903)&&~~насос~~))).
Тем самым мы настроили насос таким образом, что он будет автоматически включаться на уровне 900 и выключаться на уровне 600.
Создание элементов отображения уровня, давления и расхода в резервуаре
Нажмите кнопку
 в панели инструментов, щелкните левой
клавишей мыши слева от дегидратора и
настройте появившейсяИнспектор
свойств,
как показано на рисунке (данный элемент
будет отображать значение уровня в
резервуаре):
в панели инструментов, щелкните левой
клавишей мыши слева от дегидратора и
настройте появившейсяИнспектор
свойств,
как показано на рисунке (данный элемент
будет отображать значение уровня в
резервуаре):

Рис.28.
Нажмите кнопку
 в панели инструментов, щелкните левой
клавишей мыши слева от сепаратора и
настройте появившейсяИнспектор
свойств,
как показано на рисунке (данный элемент
будет отображать значение давления в
резервуаре):
в панели инструментов, щелкните левой
клавишей мыши слева от сепаратора и
настройте появившейсяИнспектор
свойств,
как показано на рисунке (данный элемент
будет отображать значение давления в
резервуаре):

Рис.29.
Нажмите кнопку
 в панели инструментов, щелкните левой
клавишей мыши снизу задвижки и настройте
появившейсяИнспектор
свойств,
как показано на рисунке (данный элемент
будет отображать значение расхода на
входе в резервуар):
в панели инструментов, щелкните левой
клавишей мыши снизу задвижки и настройте
появившейсяИнспектор
свойств,
как показано на рисунке (данный элемент
будет отображать значение расхода на
входе в резервуар):

Рис.30.
В поле Источник данных введите формулу:
x= {{ICONICS.Simulator\SimulatePLC.BOOL.Out1}}*45- sqrt(~~tank~~)*{{ICONICS.Simulator\SimulatePLC.BOOL.Out1}}
Нажмите кнопку
 в панели инструментов, щелкните левой
клавишей мыши снизу насоса и настройте
появившийсяИнспектор
свойств,
как показано на рисунке (данный элемент
будет отображать значение расхода на
выходе из резервуара):
в панели инструментов, щелкните левой
клавишей мыши снизу насоса и настройте
появившийсяИнспектор
свойств,
как показано на рисунке (данный элемент
будет отображать значение расхода на
выходе из резервуара):

Рис.31.
Создание графиков изменения уровня в сепараторе, давления и расхода на входе от времени
Перед тем как создать графики, нужно создать теги, на которые они будут ссылаться. Создадим теги, как это делалось раньше:
ICONICS.Simulator\SimulatePLC.TRAINING.Давление
ICONICS.Simulator\SimulatePLC.TRAINING.Расход на входе
ICONICS.Simulator\SimulatePLC.TRAINING.Уровень жидкости
Выделим элемент отображения давления, нажмем кнопку
 в панели инструментов и настроимИнспектор
свойств,
как показано на рисунке.
в панели инструментов и настроимИнспектор
свойств,
как показано на рисунке.

Рис.32.
Источник данных здесь ICONICS.Simulator\SimulatePLC.TRAINING.Давление, а значение (пока нажато) sqrt(~~tank~~).
Выделим элемент отображения уровня жидкости, нажмем кнопку
 в панели инструментов и настроимИнспектор
свойств,
как показано на рисунке.
в панели инструментов и настроимИнспектор
свойств,
как показано на рисунке.

Рис.33.
Здесь Источник данных
ICONICS.Simulator\SimulatePLC.TRAINING.Уровень жидкости
Выделим элемент отображения значения расхода на входе, нажмем кнопку
 в панели инструментов и настроимИнспектор
свойств,
как показано на рисунке.
в панели инструментов и настроимИнспектор
свойств,
как показано на рисунке.

Рис.34.
Здесь Источник данных:
ICONICS.Simulator\SimulatePLC.TRAINING.Расход на входе,
а Значение (пока нажато):
x={{ICONICS.Simulator\SimulatePLC.BOOL.Out1}}*45- sqrt(~~tank~~)*{{ICONICS.Simulator\SimulatePLC.BOOL.Out1}}.
Нажмем кнопку
 в панели инструментов, на экран выйдет
форма отображения графиков, сделаем
на ней двойной клик и настроим его
свойства следующим образом:
в панели инструментов, на экран выйдет
форма отображения графиков, сделаем
на ней двойной клик и настроим его
свойства следующим образом:

Рис.35

Рис.36.
Настроим вкладки Общие и Пределы для обоих тегов.
Нажмем кнопку
 в панели инструментов, на экран выйдет
форма отображения графиков, сделаем
на ней двойной клик и настроим его
свойства следующим образом:
в панели инструментов, на экран выйдет
форма отображения графиков, сделаем
на ней двойной клик и настроим его
свойства следующим образом:

Рис.37.
Анимационный
эффект изменения уровня в сепараторе
можно создать воспользовавшись
библиотечным элементом Разрез
в резервуаре,
с помощью комбинации клавиш Ctrl+D
сделайте 2 копии данного элемента.
Установите для 1 копии синий цвет заливки,
что будет соответствовать уровню
жидкости в емкости, для 2 копии – черный
цвет . Совместите изображения с помощью
кнопок
![]() и
и![]() в инструментальной панелиРасположение.
Затем выделите изображение уровня
жидкости в резервуаре и нажмите кнопку
в инструментальной панелиРасположение.
Затем выделите изображение уровня
жидкости в резервуаре и нажмите кнопку
![]() (Размер),
а затем кнопку
(Размер),
а затем кнопку
![]() (Указание и
щелчок) в
инструментальной панели Динамика.
(Указание и
щелчок) в
инструментальной панели Динамика.
Ниже приведена настройка полей страницы Размер и Указание и щелчок диалоговой панели Инспектор свойств.

Рис.38.
В поле Источник данных введите имя локальной переменной ~~tank~~, значение которой будет определять степень заполнения резервуара и передаваться в тег ICONICS.Simulator.1\SimulatePLC.Training.Уровень жидкости.
Аналогично создается уровень воды:
В поле Источник данных введите имя локальной переменной ~~tankhttps://studfile.net/2, значение которой будет определять степень заполнения резервуара и передаваться в тег ICONICS.Simulator.1\SimulatePLC.Training.Уровень воды.
