
- •Программа выполнена с помощью средств Microsoft PowerPoint 2000
- •Программа выполнена с помощью средств Microsoft PowerPoint 2000
- •Схема изучения PowerPoint 2000
- •Схема изучения PowerPoint 2000
- •Назначение элементов управления
- •Назначение пакета и его возможности
- •Презентации PowerPoint можно использовать для сопровождения любых предметных лекций, докладов, курсовых и дипломных
- •Интерфейс
- •В PowerPoint имеются панели инструментов, которые значительно облегчают работу. Так как панелей инструментов
- •При работе в PowerPoint настоятельно рекомендуется использовать контекстное (всплывающее) меню, которое открывается щелчком
- •Перемещение по слайдам
- •Режимы работы
- •Обычный
- •В Обычном режиме отображаются три области: область структуры, область слайда и область заметок.
- •На страницы заметок можно добавлять графические объекты и рисунки. В этом случае следует
- •В режиме Структуры удобно работать над проектом в целом: решать общие вопросы организации
- •Создание презентации
- •Использование мастера автосодержания
- •Использование шаблона презентации
- •Пример использования шаблонов дизайна
- •Цветовая схема слайда
- •Пример изменения цветовой схемы слайда
- •Задание фона
- •Градиентная заливка обеспечивает плавное изменение интенсивности цвета. В PowerPoint имеются подготовленные профессионалами заготовки
- •Пример создания фона с помощью закладки Узор.
- •В качестве фона можно использовать рисунок
- •Изменение оформления презентации
- •Выбор разметки слайда
- •Объекты
- •Направляющие
- •Пример использования направляющих линий
- •Списки
- •Вставка и редактирование диаграмм
- •Меню
- •Таблицу с данными можно редактировать следующим образом:
- •Для форматирования элементов диаграммы (например, легенды или столбцов) надо в раскрывающемся списке Элементы
- •Вставка и форматирование текста
- •Для облегчения восприятия на одном слайде рекомендуется использовать не более трёх различных шрифтов.
- •Колонтитулы
- •Образец слайдов
- •Организационная диаграмма
- •Включение рисунков
- •Преобразование рисунков
- •Группировка - разгруппировка
- •Для настройки поэтапной демонстрации текста надо:
- •Поочерёдная демонстрация объектов
- •Организация переходов
- •Демонстрация презентации
- •Выборочная и автоматическая демонстрация
- •Чтобы изменить порядок слайдов в выборочной демонстрации, следует выделить слайд и переместить его,
- •При автоматической демонстрации презентации переход к новому слайду происходит автоматически через заданный промежуток
- •Пометки на слайдах
- •Скрытые слайды
- •Заметки докладчика
- •Создание печатного текста
- •Задание параметров печати
- •Исходный слайд
- •Гиперссылки
- •Для примера в текущем разделе организован переход по гиперссылке к слайду с рисунком,
- •Другим способом организации гиперссылок является использование команды
- •В PowerPoint включены готовые к использованию управляющие кнопки (пункт Управляющие кнопки в меню
- •Примеры
- •Словарь
- •Метка-заполнитель – рамка с пунктирным контуром, появляющаяся при создании нового слайда. В зависимости
- •Литература
- •Конец

Выбор разметки слайда
При создании слайда открывается окно, в котором можно выбрать один из 24 вариантов разметки. В предлагаемых макетах слайдов предусматриваются разные комбинации расположения текста, рисунков, диаграмм и других объектов.
Макет слайда содержит метки-заполнители – пустые рамки с пунктирным контуром. Рамки можно перемещать, изменять их размер и форматирование. Чтобы добавить текст в метку заполнитель, достаточно щёлкнуть мышью, а для внесения объекта надо выполнить двойной щелчок или выполнить команду Вставка|Объект либо команду Изменить объект-рамка контекстного меню.
Разрешено изменять макет слайда после его создания. При новой разметке слайда весь текст и объекты остаются, но возможно, придётся изменить их расстановку.
Меню |
Начало |
Словарь |
Выход |

Объекты
Объект – это текст, рисунок, диаграмма, таблица, звуковой или анимационный файл, которые могут содержаться в слайде.
Чтобы выделить объект, надо по нему щёлкнуть, при этом вокруг объекта появится рамка с элементами для изменения размеров. Для выделения нескольких объектов, надо щёлкать по ним при нажатой клавише Shift.
Переносить и копировать объекты с одного слайда на другой, из одной презентации в другую можно обычным способом через буфер.
При работе с объектами в пределах одного слайда можно выполнять действия через буфер или пользоваться мышью. Предусмотрено также перемещение с помощью клавиатуры. Объекты надо предварительно выделить (текстовый объект надо выделить, а затем щёлкнуть по рамке), а потом нажимать клавиши со стрелками. При каждом нажатии клавиши выделенные объекты будут перемещаться в указанном направлении.
Изменять размеры объектов удобно обычным способом мышью. Если при изменении размера объекта удерживать клавишу Ctrl, то центр объекта не будет смещаться.
Если же требуется поместить один и тот же объект на все слайды презентации, то этот объект надо поместить на образец слайдов.
Чтобы удалить объекты в активном слайде, их надо выделить, а затем нажать клавишу Delete.
Меню |
Начало |
Словарь |
Выход |
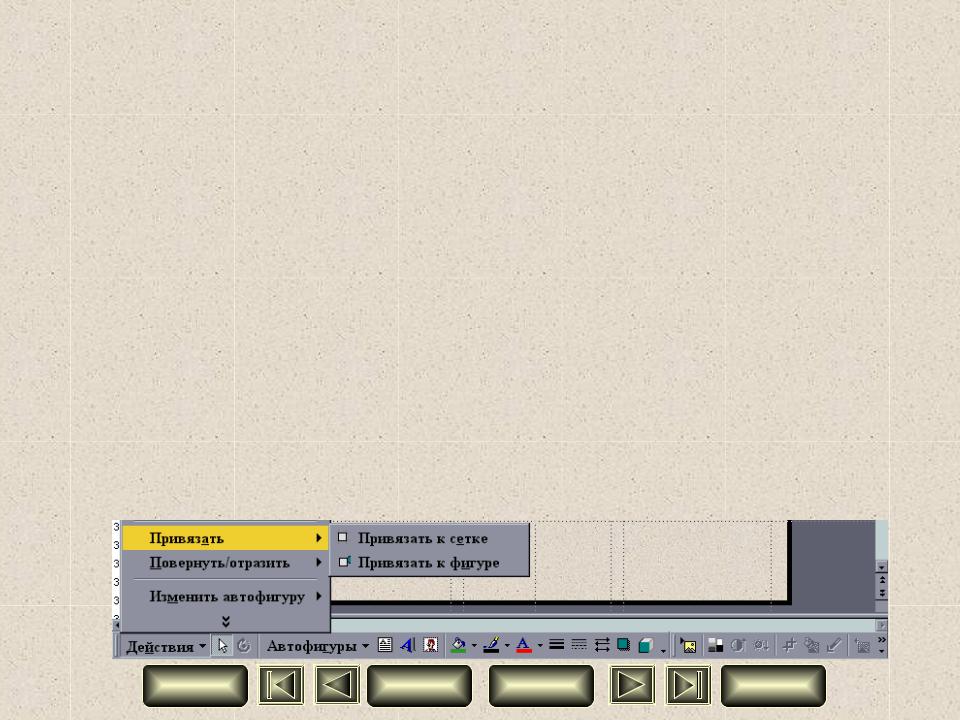
Направляющие
В PowerPoint не предусмотрено задание полей страниц, текст и объекты размещаются на слайде вплоть до его краёв. Для облегчения выравнивания объектов используются направляющие.
Направляющие – это пунктирные линии, которые задают границы расположения текста, рисунков и других объектов. Во время демонстрации направляющие не видны, они применяются для удобства разметки слайдов.
По команде Вид|Направляющие на слайде появляются вертикальная и горизонтальная пунктирные линии. Для “размножения” направляющих их перемещают при нажатой клавише Ctrl. При перемещении направляющей появляется цифра, которая показывает расстояние от центра по горизонтали или вертикали.
В списке Действия на панели инструментов Рисование есть команда Привязать, которая обеспечивает “ прилипание “объектов к направляющим.
Направляющие, установленные на одном слайде, будут располагаться на тех же местах на всех слайдах презентации.
Меню |
Начало |
Словарь |
Выход |

Пример использования направляющих линий
Меню |
Начало |
Словарь |
Выход |

Списки
В электронных презентациях часто используются нумерованные или маркированные списки. В виде списков можно оформить план выступления, краткие тезисы очередного этапа, список клиентов, перечень достоинств изделия и т.д. Хорошо воспринимаются списки, в которых не более шести пунктов. Поэтому, если получается много пунктов, то желательно добавить ещё один слайд и перенести часть текста в него.
При создании списков удобно использовать макет с авторазметкой Маркированный список. Для ввода текста в маркированный список, следует щелкнуть метку-заполнитель и набрать текст первого абзаца, затем нажать клавишу Enter. После этого в списке появится новый абзац. Если требуется добавить в уже созданный список ещё один абзац, то надо поставить курсор ввода в
конец предыдущего абзаца и нажать клавишу Enter.
Список может содержать не только пункты, но и подпункты. Чтобы сделать из пункта подпункт (понизить уровень абзаца) следует щелкнуть в любом месте этого абзаца, а затем на панели инструментов Форматирование воспользоваться кнопкой
Понизить уровень
Чтобы сделать из подпункта пункт (повысить уровень абзаца), надо щелкнуть внутри абзаца, а затем – кнопку Повысить уровень
Меню |
Начало |
Словарь |
Выход |

Вставка и редактирование диаграмм
При создании нового слайда можно сразу выбрать разметку, содержащую метку-заполнитель для диаграммы. Чтобы приступить к работе с диаграммой, следует дважды щёлкнуть внутри метки-заполнителя.
Если же потребовалось вставить диаграмму в уже существующий слайд, то надо изменить его разметку на такую, где имеются уже размещённые объекты и диаграмма. Например, чтобы вставить диаграмму в слайд, имеющий разметку
Маркированный список, надо изменить разметку на Текст и диаграмма или
Диаграмма и текст. Уже имеющийся текст будет автоматически размещён так, чтобы освободилось место для диаграммы, и на слайде появится метка-заполнитель для диаграммы.
Используя команду Вставка|Диаграмма, можно вставить диаграмму в слайд с любой разметкой.
Для работы с диаграммами PowerPoint автоматически запускает другую программу – Microsoft Graph, поэтому панель инструментов и меню изменяются. По завершении работы с диаграммой автоматически выполняется возврат в PowerPoint 2000.
Для ввода исходных данных, необходимых при построении диаграммы, открывается специальное окно – Таблица данных. Microsoft Graph автоматически открывает таблицу, заполненную некоторыми данными.
Меню |
Начало |
Словарь |
Выход |

Меню |
Начало |
Словарь |
Выход |

Таблицу с данными можно редактировать следующим образом:
•для ввода текста в ячейку таблицы надо щёлкнуть её и набрать текст;
•для удаления или вставки строки (столбца) проще всего щёлкнуть номер строки (буквенное обозначение столбца) правой кнопкой мыши и выбрать в появившемся контекстном меню команду Удалить или Добавить.
После того, как данные отредактированы, таблицу надо закрыть. Если потребовалось изменить исходные данные диаграммы, то следует открыть таблицу
командой Вид|Режим таблицы и исправить значения. По умолчанию Microsoft Graph
строит объёмную гистограмму. Чтобы изменить диаграмму, надо дать команду
Диаграмма|Тип диаграммы и в открывшемся диалоговом окне выбрать тип и вид (разновидность) диаграммы.
Меню |
Начало |
Словарь |
Выход |

Для форматирования элементов диаграммы (например, легенды или столбцов) надо в раскрывающемся списке Элементы диаграммы на панели инструментов выбрать нужный элемент, дать команду Формат|Выделенный и отформатировать элемент. Чтобы завершить работу с диаграммой надо щёлкнуть любое место слайда вне её.
Если в дальнейшем потребуется отредактировать диаграмму, то надо вызвать приложение, в котором она была создана. Как обычно, это выполняется двойным щелчком по диаграмме.
При подготовке диаграммы можно скрыть некоторые данные. Для этого следует вывести на экран таблицу данных, щёлкнуть номер строки или буквенное обозначение столбца, которые надо скрыть, и дать команду Данные|Исключить строку или Данные|Исключить столбец. Исключённые данные не отображаются на диаграмме, но сохраняются в таблице. В любой момент их можно опять включить в диаграмму, если вывести на экран таблицу данных, указать нужный столбец или строку и через меню Данные дать команду Включить столбец или
Включить строку.
Меню |
Начало |
Словарь |
Выход |

Вставка и форматирование текста
Чтобы добавить текст в любом месте слайда, надо
•дать команду Вставка|Надпись или щёлкнуть кнопку Надпись на панели инструментов Рисование, которая обычно находится в нижней части экрана;
•щелкнуть то место слайда, куда требуется добавить текст;
•набрать текст на клавиатуре;
•завершить ввод текста, щёлкнув вне его.
Текстовый объект, например надпись к диаграмме, можно повернуть. Для этого объект надо выделить, затем раскрыть список Действия на панели инструментов Рисование, выбрать пункт Повернуть|Отразить и указать направление поворота.
К тексту в слайде можно применять различные приёмы оформления: изменять начертание или размер шрифта, цвета символов и т.д. Перед оформлением текст надо выделить. Для изменения начертания и размеров шрифта используются соответствующие кнопки на панели инструментов Форматирование. Кнопка Цвет текста на панели инструментов Рисование изменяет цвет выделенных символов.
|
|
|
|
|
|
|
|
а |
и |
|
|
|
|
|
|
|
|
|
|
|
к |
|
|
|
|
|
|
|
|
|
|
|
|
в |
|
|
|
|
|
|
|
|
|
|
|
|
а |
|
|
|
|
|
|
|
|
|
|
|
|
т |
|
|
|
|
|
|
|
|
|
|
|
|
с |
|
|
|
|
|
|
|
|
|
|
|
В |
|
|
|
|
|
|
|
|
|
е |
||
|
|
|
|
|
|
|
|
|
|
|
|
и |
|
|
|
|
|
|
|
|
|
|
|
|
н |
|
|
|
|
|
|
|
|
|
|
|
|
а |
|
|
|
|
|
|
|
|
|
|
|
|
в |
|
|
|
|
|
|
|
|
|
|
|
|
о |
|
|
|
|
|
|
|
|
|
|
|
|
р |
|
|
|
|
|
|
|
|
|
|
|
|
и |
|
|
|
|
|
|
|
|
|
|
|
|
т |
|
|
|
|
|
|
|
|
|
|
|
|
а |
|
|
|
|
|
|
|
|
|
|
|
м |
|
|
|
|
|
|
|
|
|
||
|
р |
|
|
|
|
|
|
|
|
|
|
|
|
о |
|
|
|
|
|
|
|
а |
|
|
|
||
ф |
|
|
|
|
|
|
|
|
|
|
|
||
|
|
|
|
|
|
|
|
т |
|
|
|
|
|
|
|
|
|
|
|
|
с |
|
|
|
|
|
|
|
|
|
|
|
|
к |
|
|
|
|
|
|
|
|
|
|
|
|
е |
|
|
|
|
|
|
|
|
|
|
|
|
т |
|
|
|
|
|
|
|
|
|
Меню |
Начало |
Словарь |
Выход |
