
- •Программа выполнена с помощью средств Microsoft PowerPoint 2000
- •Программа выполнена с помощью средств Microsoft PowerPoint 2000
- •Схема изучения PowerPoint 2000
- •Схема изучения PowerPoint 2000
- •Назначение элементов управления
- •Назначение пакета и его возможности
- •Презентации PowerPoint можно использовать для сопровождения любых предметных лекций, докладов, курсовых и дипломных
- •Интерфейс
- •В PowerPoint имеются панели инструментов, которые значительно облегчают работу. Так как панелей инструментов
- •При работе в PowerPoint настоятельно рекомендуется использовать контекстное (всплывающее) меню, которое открывается щелчком
- •Перемещение по слайдам
- •Режимы работы
- •Обычный
- •В Обычном режиме отображаются три области: область структуры, область слайда и область заметок.
- •На страницы заметок можно добавлять графические объекты и рисунки. В этом случае следует
- •В режиме Структуры удобно работать над проектом в целом: решать общие вопросы организации
- •Создание презентации
- •Использование мастера автосодержания
- •Использование шаблона презентации
- •Пример использования шаблонов дизайна
- •Цветовая схема слайда
- •Пример изменения цветовой схемы слайда
- •Задание фона
- •Градиентная заливка обеспечивает плавное изменение интенсивности цвета. В PowerPoint имеются подготовленные профессионалами заготовки
- •Пример создания фона с помощью закладки Узор.
- •В качестве фона можно использовать рисунок
- •Изменение оформления презентации
- •Выбор разметки слайда
- •Объекты
- •Направляющие
- •Пример использования направляющих линий
- •Списки
- •Вставка и редактирование диаграмм
- •Меню
- •Таблицу с данными можно редактировать следующим образом:
- •Для форматирования элементов диаграммы (например, легенды или столбцов) надо в раскрывающемся списке Элементы
- •Вставка и форматирование текста
- •Для облегчения восприятия на одном слайде рекомендуется использовать не более трёх различных шрифтов.
- •Колонтитулы
- •Образец слайдов
- •Организационная диаграмма
- •Включение рисунков
- •Преобразование рисунков
- •Группировка - разгруппировка
- •Для настройки поэтапной демонстрации текста надо:
- •Поочерёдная демонстрация объектов
- •Организация переходов
- •Демонстрация презентации
- •Выборочная и автоматическая демонстрация
- •Чтобы изменить порядок слайдов в выборочной демонстрации, следует выделить слайд и переместить его,
- •При автоматической демонстрации презентации переход к новому слайду происходит автоматически через заданный промежуток
- •Пометки на слайдах
- •Скрытые слайды
- •Заметки докладчика
- •Создание печатного текста
- •Задание параметров печати
- •Исходный слайд
- •Гиперссылки
- •Для примера в текущем разделе организован переход по гиперссылке к слайду с рисунком,
- •Другим способом организации гиперссылок является использование команды
- •В PowerPoint включены готовые к использованию управляющие кнопки (пункт Управляющие кнопки в меню
- •Примеры
- •Словарь
- •Метка-заполнитель – рамка с пунктирным контуром, появляющаяся при создании нового слайда. В зависимости
- •Литература
- •Конец

Организация переходов
PowerPoint позволяет назначать визуальные и звуковые эффекты, которые сопровождают появление слайдов на экране. Если переход не задан, то слайды сменяют друг друга почти мгновенно.
Чтобы задать эффект, надо для выбранного слайда дать команду Показ слайдов| Смена слайдов. В появившемся диалоговом окне выбрать нужный эффект из списка (Жалюзи горизонтальные, Прямоугольник внутрь и др.), задать скорость, с которой должен появляться слайд, определить, как будет появляться слайд – по щелчку или автоматически. Если выбрано автоматическое появление слайда, то следует задать время.
При желании в списке Звук выбирается звуковой эффект, сопровождающий появление слайда (например, Барабан,.
Пешущая машинка и др.).
Для примера появление следующего слайда сопровождается эффектом
Шашки горизонтальные.
Меню |
Начало |
Словарь |
Выход |
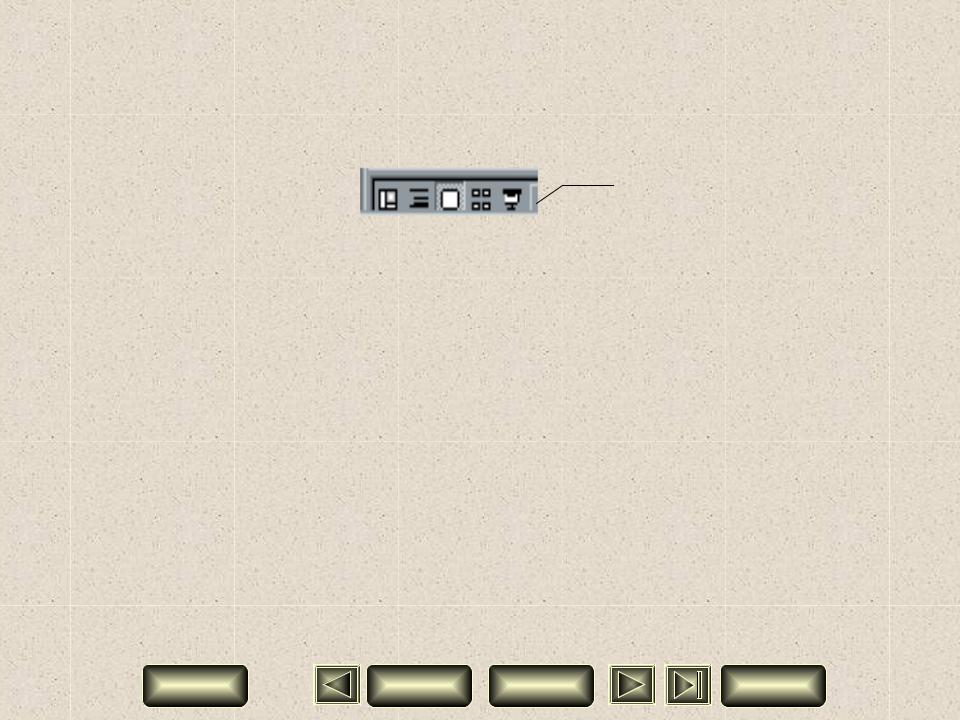
Демонстрация презентации
Демонстрации презентации на компьютере выполняется командой Показ слайдов|Начать показ. Слайды выводятся на экран начиная с первого. Если щёлкнуть кнопку Показ слайдов в левом нижнем углу экрана, то демонстрация начнётся с активного слайда .
Для перехода к следующему слайду надо щёлкнуть левой кнопкой мыши или воспользоваться командой контекстного меню Далее, либо нажать одну из клавиш: пробел, Enter, PgDn. Если на экране демонстрируется последний слайд презентации, то при попытке перейти к следующему слайду демонстрация закончится.
Переход к предыдущему слайду выполняется командой контекстного меню Назад или клавишей PgUp. Чтобы перейти к любому слайду, следует в контекстном меню выбрать команду Переход|Выбор слайда по имени или Переход|Навигатор слайдов, а затем указать нужный слайд.
Выход из режима демонстрации осуществляется клавишей Esc или командой
Завершить показ слайдов контекстного меню.
После показа последнего слайда презентации экран можно сделать чёрным, чтобы не сразу выходить из режима демонстрации. Для этого надо выполнить команду Сервис|Параметры и на странице Вид отметить флажком опцию
Завершать чёрным слайдом.
Меню |
Начало |
Словарь |
Выход |

Выборочная и автоматическая демонстрация
При подготовке презентации к демонстрации можно выбрать, какие именно слайды показывать. Благодаря такой возможности на базе одного набора слайдов легко подготовить несколько презентаций разной продолжительности или ориентированных на разные аудитории.
Слайды для демонстрации отбираются в окне Формирование произвольной демонстрации. Чтобы открыть это окно, надо дать команду Показ слайдов| Произвольный показ, затем щёлкнуть кнопку Создать.
Меню |
Начало |
Словарь |
Выход |

Чтобы изменить порядок слайдов в выборочной демонстрации, следует выделить слайд и переместить его, щёлкая мышью по кнопкам со стрелками. Для удаления слайда из подготовленной демонстрации, его надо выбрать в поле Слайды демонстрации и щёлкнуть кнопку Удалить.
Для показа выборочной демонстрации надо дать команду Показ слайдов| Произвольный показ, выбрать нужную демонстрацию и щёлкнуть кнопку
Показать.
Меню |
Начало |
Словарь |
Выход |
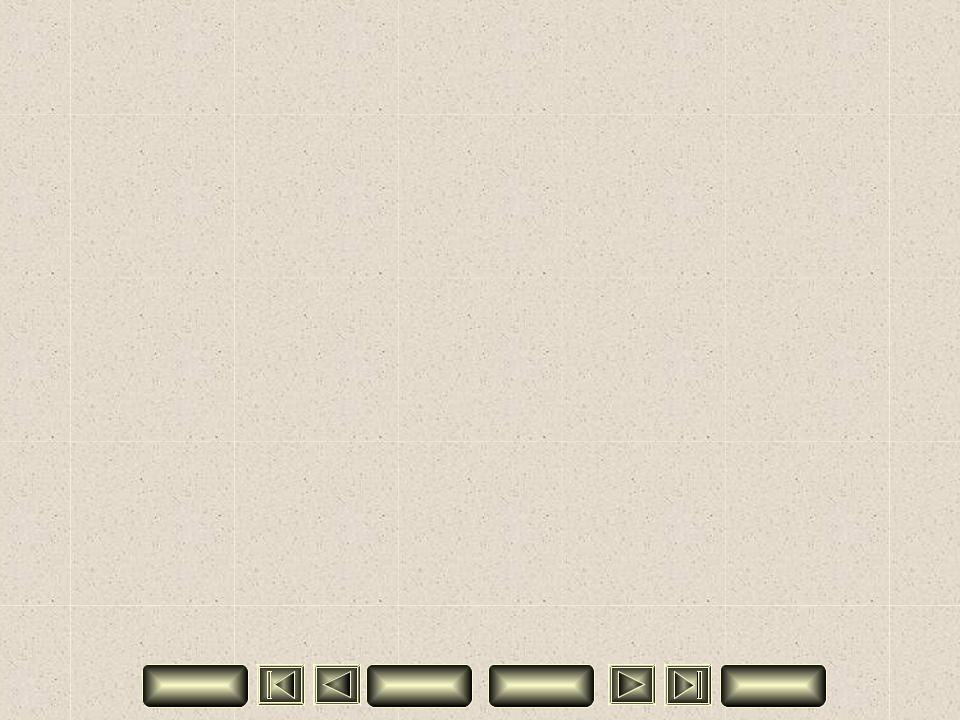
При автоматической демонстрации презентации переход к новому слайду происходит автоматически через заданный промежуток времени. Чтобы подготовить презентацию к автоматическому показу, надо сначала задать время показа каждого слайда. Удобнее всего это сделать следующим образом:
•дать команду Показ слайдов|Настройка времени. После этого начнётся демонстрация и появится таймер;
•придерживаясь желаемого темпа показа, демонстрировать презентацию щёлкая, как обычно, левой кнопкой мыши для поэтапного построения слайда и перехода к следующему;
•для завершения демонстрации нажать клавишу Esc и ответить утвердительно на вопросы PowerPoint.
Теперь в режиме Сортировщик слайдов можно увидеть время, заданное для демонстрации каждого слайда.
Для автоматической демонстрации презентации надо дать команду Показ слайдов|Настройка презентации и в открывшемся диалоговом окне задать параметры показа. Если во время автоматической демонстрации стало ясно, что какой-либо слайд остаётся на экране слишком долго или исчезает слишком быстро, то можно изменить время его показа, не перезаписывая всю презентацию. Для этого надо в режиме Слайды или Сортировщик слайдов дать команду Показ слайдов| Смена слайдов, в диалоговом окне в группе Продвижение ввести желаемое время и щёлкнуть кнопку Применить.
Меню |
Начало |
Словарь |
Выход |

Пометки на слайдах
Во время показа презентации можно активизировать внимание, делая пометки на слайде. Для этой цели используется указатель мыши, который преобразуется в карандаш командой Указатель|Перо контекстного меню. Цвет карандаша задаётся командой Указатель|Цвет рисунка. Закончив нанесение пометок следует вернуть указателю мыши нормальный вид командой Указатель|Стрелка. Чтобы стереть нарисованное в процессе демонстрации следует выбрать в контекстном меню команду Экран|Стереть карандаш.
Нанесённые пометки после завершения демонстрации не сохраняются.
Меню |
Начало |
Словарь |
Выход |

Скрытые слайды
Чтобы во время презентации пропускать некоторые слайды, их можно сделать скрытыми. Для этого используется команда Показ слайдов|Скрыть слайд. В режиме Сортировщик слайдов можно скрыть слайд нажав соответствующую кнопку на панели инструментов.
Если в процессе демонстрации потребуется показать скрытый слайд, то можно воспользоваться командой контекстного меню Переход|Выбор слайда по имени. В списке слайдов номера скрытых слайдов приводятся в скобках.
Скрытые слайды |
Кнопка Скрыть слайд |
|
|
Меню |
Начало |
Словарь |
Выход |

Заметки докладчика
Во время демонстрации иногда возникает необходимость записать замечания или вопросы, зафиксировать последовательность событий и т.п. Это можно сделать в специальном окне, которое открывается командой контекстного меню Заметки докладчика.
После завершения показа презентации введённый текст появляется на странице заметок соответствующего слайда.
Меню |
Начало |
Словарь |
Выход |

Создание печатного текста
По созданной презентации можно подготовить печатные материалы, которые удобно использовать в качестве вспомогательного средства во время выступления, для раздачи слушателям или для документирования работы.
PowerPoint позволяет выводить на печать слайды, выдачи, заметки, структуру. Выдачи – это печатные страницы, содержащие миниатюры слайдов. На странице располагают два, три, четыре, шесть или девять слайдов.
Для распечатки материалов необходимо выполнить команду Файл|Печать и в открывшемся диалоговом окне задать параметры печати. В нижней части окна Печать располагаются специальные параметры, которые позволяют вносить существенные изменения в способ печати презентации: печатать скрытых слайдов, масштабировать слайду по листу, задавать обрамление слайдов и т.п.
Для печати выдач необходимо
•в списке Печатать выбрать Выдачи,
•задать количество слайдов на странице,
•указать расположение слайдов,
•задать вариант печати цветных слайдов на черно-белом принтере.
Если выбрана печать чёрно-белая без серого, то заливки в объектах будут заменены на белые, а цветные узоры – на чёрно-белые. При печати выдач разрешено изменять ориентацию страницы. Для этого используется команда Параметры страницы в меню Файл и в разделе Заметки, выдачи и структура задаётся
книжная или альбомная ориентация.
Меню |
Начало |
Словарь |
Выход |

Задание параметров печати
Меню |
Начало |
Словарь |
Выход |
