
- •Лабораторная работа № 1
- •Последовательность выполнения работы
- •Контрольные вопросы
- •Лабораторная работа № 2
- •Последовательность выполнения работы
- •Контрольные вопросы
- •Лабораторная работа № 3
- •Последовательность выполнения работы
- •Контрольные вопросы
- •Лабораторная работа № 4
- •Последовательность выполнения работы
- •Контрольные вопросы
- •Лабораторная работа № 5
- •Последовательность выполнения работы
- •Контрольные вопросы
Контрольные вопросы
1. Какие есть способы создания текстового документа?
2. Как выделить абзац, предложение, слово и символ?
3. Как удалить весь текст?
4. Как отменить предыдущее действие?
5. Как удалить предложение из текста?
6. Как скопировать фрагмент текста?
7. Какие есть способы форматирования текста?
8. Как вставить номера страниц?
9. Как просмотреть расположение текста на страницах?
10. Как один текстовый документ вставить в другой?
Лабораторная работа № 2
Тема "OOо Writer. Форматирование и редактирование текстовых документов".
Цель: Приобретение навыков форматирования текстовых документов, а также автоматизации работы с текстами - создание макросов.
Последовательность выполнения работы
Запустите текстовый редактор. Настройте окно редактора.
Введите любой текст (или - из Справки). Сохраните его под именем Лаб.раб. № 2.
Выполните автоматические замены в тексте:
- замените все буквы «а» с учетом регистра символов в тексте на свое имя → курсор в начале текста → Редактирование → Найти и Заменить → в поле Найти: введите символ «а», в поле Заменить на: имя → нажмите кнопку Заменить все, закройте окно;
- найдете вторую по порядку букву«с»
в тексте и замените ее на свою
фамилию →
курсор в начале текста → Заменить
→ заполните два текстов их поля →
нажмите кнопку Найти
далее →
нажмите кнопку Заменить
закройте окно.
найдете вторую по порядку букву«с»
в тексте и замените ее на свою
фамилию →
курсор в начале текста → Заменить
→ заполните два текстов их поля →
нажмите кнопку Найти
далее →
нажмите кнопку Заменить
закройте окно.
- отыскать в документе текст формата Arial, курсив, 14пт и заменить его на Comic Sans MS, 18пт.
Создайте элемент автозамены. Замените сокращение ООо на Open Office Сервис → Автозамена → Параметры автозамены ... → вкладка Заменить.
Установите режим Завершение слов при вводе текста. Сервис → Автозамена → Параметры автозамены ... → вкладка Завершение слова. Установите параметры.
Создайте автотекст.
- Введите автотекст свою фамилию, имя и отчество → скопируйте его → Правка → Автотекст ... → MyAutoText → вставьте автотекст → кнопка Автотекст → Создать.
- Вставьте его пять раз в конце текста (как различные абзацы разными способами). Чтобы вставить автотекст, достаточно набрать на клавиатуре сокращения и нажать на клавишу F3 или Правка → Автотекст ... → кнопка Вставить.

Создайте в документе списки.
7.1. Превратите часть текста в Нумерованный список. Формат → Маркеры и нумерация.... На вкладке Положение можно настроить отступ от края страницы к маркеру и от маркера к тексту (установите расстояние маркера 1,5 см и расстояние текста - 2,5 см).
7.2. Создайте
Маркированный
список.
Выберите тип маркера символ (или
изображения), например,
(Или
![]() )
Вкладка Настройки
→
поле Нумерация
Рисунок
(Изображение)
→
поле Символы
(поле Изображение)
→
...
(Выбор...
).
)
Вкладка Настройки
→
поле Нумерация
Рисунок
(Изображение)
→
поле Символы
(поле Изображение)
→
...
(Выбор...
).
7.3. Создайте многоуровневый нумерованный список.
|
СОДЕРЖАНИЕ
1.1. Титул. 1.2. Справка
2.1. Текст 2.1.1. Поиск и замена 2.1.2. Списки 2.2. Шаблон 2.3. Макросы
3.1. Таблицы 3.2. Графики и диаграммы 3.3. Формулы
4.1. Блок-схема 4.2. Рекламная страница
5.1. Стили 5.2. Перечень таблиц, диаграмм 5.3. Перечень литературы |
7.4. Отформатируйте список как лучше.
Создайте буквицы. Для первого абзаца Формат → Абзац ... → вкладка Буквица.
Создайте Колонки. Расположите текст в колонках. Формат → Колонки .... (Столбцы)
С
 оздайтесноски.
Курсор расположите после названия
какого - либо подраздела и добавьте
сноску Вставка
→ Сноска
... → выберите
символ сноски
и тип
→ в области сносок
под чертой в конце страницы введите
текст сноски «Лаб.работа
№ 2 - Сноска».
оздайтесноски.
Курсор расположите после названия
какого - либо подраздела и добавьте
сноску Вставка
→ Сноска
... → выберите
символ сноски
и тип
→ в области сносок
под чертой в конце страницы введите
текст сноски «Лаб.работа
№ 2 - Сноска».
Создайте Примечание. В тексте до названия, к примеру, OOo Writer создайте примечание Вставка → Примечание → поле введите текст Примечания «Текстовый редактор».
Поэкспериментируйте с примечаниями: добавьте, удалите, измените текст примечания (ПК).
13. Сохраните файл.
1 4.Работа с шаблонами.
4.Работа с шаблонами.
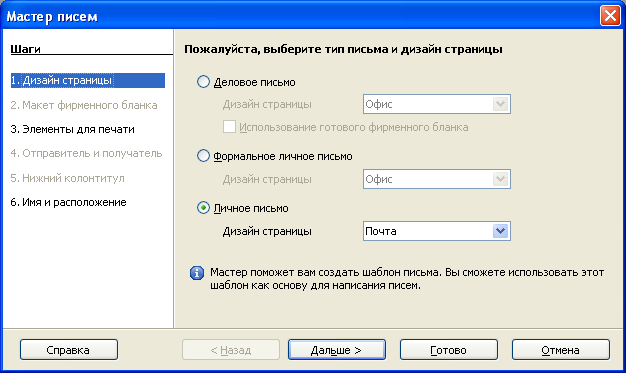
14.1. Создайте в новом документе бланк письма:
- воспользуйтесь шаблоном Личное письмо Файл → Мастер → Письмо ...;
- введите свой текст и отформатируйте текст письма;
- в конце добавить поле "Дата" Вставка → Поля → Дата;
- сохраните текстовый документ под названием Письмо1.
14.2. Создайте собственный шаблон письма:
- введите текст письма, так чтобы в нем кроме текста были поля подстановки текстовые, дата, изображения Вставка → Поля → Дополнительно ... сохраните Ваше письмо, как шаблон Файл → Шаблоны → Сохранить ... → в поле Новый шаблон введите имя шаблона, Письмо мое → в списке Категории - Мои шаблоны,
- воспользуйтесь Вашим шаблоном, откройте новый документ Файл → Создать → Шаблоны и документы → в папке Мои шаблоны, выберите шаблон → Открыть, заполните поля текстом и выберите изображение,
- сохраните под названием Письмо2.

14.3. Автоматизация работы с текстом. Создайте собственную панель инструментов.
14.4. Создайте макрос для изменения шрифта и некоторых его параметров. Выделите текст → Сервис → Макросы → Записать макрос → выполните изменения шрифта, размер, цвет и т.д. → на ПИ Запись макроса → Завершить запись.
14.5. Назначьте макросу название. Окно Макрос → поле Мои макросы → macros1 → кнопку Записать ... .
14.6. Выполнить макрос. Сервис → Макросы → Выполнить ... → в окне найти свой макрос → кнопка Выполнить .
14.7. Назначьте макросу кнопку на собственной ПИ. Сервис → Макросы → Управление макросами → OpenOffice.оrg Basic кнопка Назначить ... → в окне Настройка → вкладка Панели инструментов → выбрать панель → кнопка Добавить ... → в поле Макрос найти свой → кнопка Добавить.
14.8. Назначить макросу значок. Там же кнопку Изменить ... → выбрать значок.
14.9. Назначьте ему комбинацию клавиш. Вид → Панели инструментов в окне Настройка → в кладка Клавиатура → найти свой макрос → выбрать в поле не занятую комбинацию клавиш, например, Ctrl + W → кнопка Заменить.


14.10. Проверьте действие макроса на других абзацах. Выделите любой текст и нажать на кнопку макроса, затем клавишами.
14.11. После демонстрации работы макросов удалите их (Сервис → Макросы → Управление макросами → OpenOffice.оrg Basic → Удалить).
Соедините и сохраните все файлы лабораторной работы в один под названием Лаб.работа 2.
Закончите работу.
