
- •Лабораторная работа № 1
- •Последовательность выполнения работы
- •Контрольные вопросы
- •Лабораторная работа № 2
- •Последовательность выполнения работы
- •Контрольные вопросы
- •Лабораторная работа № 3
- •Последовательность выполнения работы
- •Контрольные вопросы
- •Лабораторная работа № 4
- •Последовательность выполнения работы
- •Контрольные вопросы
- •Лабораторная работа № 5
- •Последовательность выполнения работы
- •Контрольные вопросы
Контрольные вопросы
1. Какие есть способы создания таблиц?
2. Как изменить расположение границ ячеек?
3. Как объединить ячейки в одну?
4. Как выровнять данные в ячейках?
5. Как изменить ширину и цвет рамки таблицы?
6. Как вставить в текст диаграмму для заданной таблицы?
7. Как изменить размеры диаграммы?
8. Как упорядочить строки в таблице по некоторому признаку?
9. Как вставить строку в таблицу?
10. Как изменить формулу?
Лабораторная работа № 4
Тема: "OOо Writer. Рисование. Действия с объектами".
Цель: уметь создавать графические изображения, вставлять в документ различные объекты, картинки, гиперссылки, спецэффекты оформления текста.
Последовательность выполнения работы
З
 апустите
текстовый редактор.
Откройте новый документ.
апустите
текстовый редактор.
Откройте новый документ. Создайте блок-схему вычисления математического выражения y=

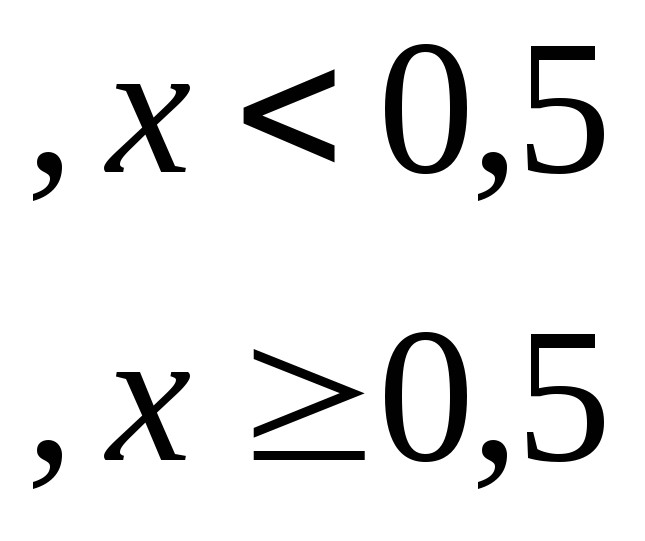
- включите ПИ Рисование ;
![]() -
вставьте в
документ последовательно соответствующие
блоки;
-
вставьте в
документ последовательно соответствующие
блоки;
- соедините
блоки линиями
со стрелками, ПИ
Рисование
![]() ,
для редактирования объектов Формат
→ Объект →
соответствующая команда (Линия...);
,
для редактирования объектов Формат
→ Объект →
соответствующая команда (Линия...);
- введите
текст в блоки, последовательно
выделите блоки → ПИ
Рисование
→
![]() ;
;
- объедините
все блоки в один объект ПИ Рисование
→ ![]() и обведите все
блоки прямоугольником → ПК
→ Группировать.
и обведите все
блоки прямоугольником → ПК
→ Группировать.
Сделайте лучший вариант блок-схемы и сохраните блок-схему в файле с названием Блок.
Скопируйте блок-схему на другую страницу. Разгруппируйте ее на отдельные блоки. Поэкспериментируйте
- с
объемными эффектами для
блоков выделите блок ПИ
Рисование
![]() и ПИ
Параметры3D
(для каждого
блока сделайте различные эффекты);
и ПИ
Параметры3D
(для каждого
блока сделайте различные эффекты);
- с действиями над объектами ПК → Положение и размер...;
- с расположением блоков, переместите блоки, чтобы они находили друг на друга и воспользуйтесь действием Расположить;
- с цветом, блоки зарисуйте одним или разными цветами;
-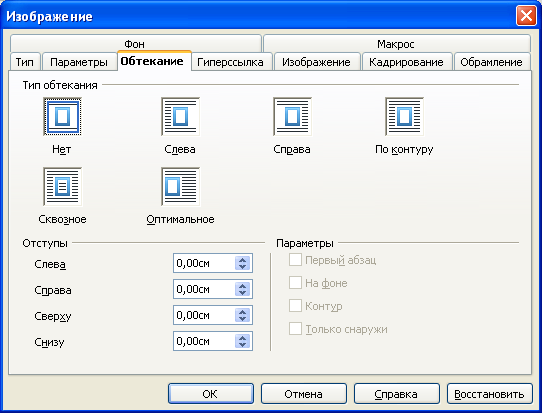 примените к тексту в блокаханимационные
эффекты ПК
→ Текст ... →
вкладка Анимация
текста.
примените к тексту в блокаханимационные
эффекты ПК
→ Текст ... →
вкладка Анимация
текста.
Сохраните изменения в файле Блок.
Расположите блок-схему в тексте:
- откройте новый документ, скопируйте текст из Справки;
- выделить блок-схему и вставить в текст, так чтобы текст обтекал блок-схему, например, слева, Формат → Изображение... → вкладка Обтекание (или Формат → Обтекание) → выберите меню нужный стиль обтекания;
- поэкспериментируйте с размещением, обтеканием и размером блок-схемы.
Сохраните документ под названием Текст.
Откройте новый документ. Дайте ему название Реклама. Создайте Рекламную страницу фирмы:
- вставьте в верхней части страницы и два подряд кадры и третий под ними, Вставка → Врезка... → вкладка Вид задайте ориентировочные размеры кадра и выберите привязку К символу
- правый кадр
заполните текстовыми данными - названием
фирмы, для
чего используйте текстовые
спецэффекты -
ПИ Рисование
![]() → выберите любой образец из окнаТекстовых
эффектов,
для
ввода 2Щ
в
пределах объекта и введите Компьютерный
дом, поэкспериментируйте
со шрифтом и размером символов, измените
размеры и расположение спецэффектов;
→ выберите любой образец из окнаТекстовых
эффектов,
для
ввода 2Щ
в
пределах объекта и введите Компьютерный
дом, поэкспериментируйте
со шрифтом и размером символов, измените
размеры и расположение спецэффектов;
- в левый кадр добавьте эмблему фирмы - вставьте рисунок Вставка → Изображение → Из файла... или выберите картинку с ПИ Рисование, измените размеры картинки;
- в третий введите текст - реквизиты фирмы: адрес, телефон и факс;
- ниже кадров вставьте линию, Сервис → Галерея → Горизонтальные линии → ПК → Вставить → Копия;
- задайте фон страницы Сервис → Галерея → Фоны объект → ПК → Вставка → Фон → Страницы.
Добавьте на рекламную страницу гиперссылки:
- в новом документе введите текст: Магазин "Байт", ул. Фонтанская дорога, 5, 444-444, сохраните его под названием Информация;
- перейдите в файл Реклама, под линией наберите текст, например, Наши магазины, после последнего слова вставьте гиперссылки на файл Информация, найдите и выберите соответствующий файл Информация.
- проверьте, срабатывают ли гиперссылки, щелкните на гиперссылке.
Образуйте цепь из трех кадров с текстом о деятельности фирмы:

- в файл Реклама вставьте после заголовка подряд три кадра;
- выделить первый кадр → ПИ → Врезка щелкните на втором кадре, аналогично соедините второй кадр с третьим;
- скопируйте часть текста и вставьте его в первый кадр;
- убедитесь, что текст расположен по трем кадрам;
- отформатируйте кадры как лучше, выберите тип рамки кадра, фон и т.п. (ПК → Врезка...).
Сохраните файл.
Скопируйте окно. В файл и Текст
- откройте окно Изображение → вкладку Кадрирование → курсор на заголовок окна → скопируйте это окно в буфер обмена кнопками Alt + Print Screen (полный экран Print Screen ) → вставьте в новый документ;
- выберите для него подходящее место и размер;
- добавьте к изображению окна сноски;
- сделайте в них объяснения для полей Кадрирование и Размер картинки, а также для кнопки Восстановить;
- объедините все в одно изображение.
Вставьте текст любой фотографичное изображение, поэкспериментируйте с изображением (ПИ Изображение) измените режимы фильтрации, цвет и т.п.
Добавьте в текст изображения панелей инструментов Изображение и Врезка, для этого используйте соответствующую кнопку клавиатуры и режим Кадрирования.
![]()
![]()
Соедините и сохраните все файлы лабораторной работы в один под названием Лаб.работа4.
Закончите работу.
