
- •Тема 1. Вступ
- •Тема 2. Теоретичні основи інформатики
- •Тема 3. Комп’ютерна техніка
- •Тема 4. Операційна система Microsoft Windows
- •Тема 5. Комп’ютерні мережі й телекомунікації
- •Тема 6. Системи обробки тексту
- •Тема 7. Глобальна комп’ютерна мережа Internet
- •Тема 8. Системи табличної обробки даних
- •Тема 9. Системи управління базами даних
- •Тема 10. Експертні та навчальні системи
- •Тема 11. Технологія використання комп’ютерної техніки в галузі менеджменту
- •Тема 2. Теоретичні основи інформатики
- •Тема 3. Комп’ютерна техніка
- •Тема 4. Комп’ютерні мережі та телекомунікації
- •4.1.4. Протоколи, інтерфейси мереж
- •Тема 6. Системи обробки тексту
- •6.1.6.2. Активізація та використання допоміжного словника
- •6.1.6.3. Додання у допоміжний словник нових слів під час перевірки орфографії
- •6.1.6.4. Додавання елемента до списку автозаміни
- •6.1.6.5. Додавання елемента до списку автозаміни під час перевірки орфографії
- •6.1.6.6. Додання, видалення та зміна слів у допоміжному словнику
- •6.1.6.7. Зміна мови, що використовується за замовчуванням, під час перевірки орфографії
- •6.1.7. Форматування тексту
- •6.1.7.1. Форматування символів
- •6.1.7.2. Форматування абзаців
- •6.1.7.3. Форматування сторінок
- •6.1.8.1. Автоматичне форматування документів і повідомлень
- •6.1.8.2. Увімкнення та відімкнення автоматичних змін
- •6.1.8.3. Рівні форматування
- •6.1.9. Робота з абзацами
- •6.1.11.1. Автоматичне розставляння переносів
- •6.1.11.2. Вставляння м’яких переносів
- •6.1.11.3. Вставка нерозривних дефісів
- •6.1.11.4. Примусове розставляння переносів
- •6.1.12.1. Поняття стилю
- •6.1.12.2. Присвоєння стилю тексту
- •6.1.12.3. Створення нового стилю
- •6.1.12.4. Зміна стилю
- •6.1.12.5. Створення шаблону
- •6.1.12.6. Зміна шаблону
- •6.1.12.7. Швидке створення листів, записок та інших документів
- •6.1.13. Створення та зберігання документів
- •6.1.13.1. Створення документів
- •6.1.13.2. Збереження документа
- •6.1.13.3. Завантаження документа
- •6.1.13.4. Закриття файла
- •6.1.15.1. Автоматичне збереження документів
- •6.1.15.2. Захист збереженого документа за допомогою пароля
- •6.1.15.3. Призначення пароля
- •6.1.15.4. Закриття документа
- •6.1.16.1. Розміщення графіки
- •6.1.16.2. Використання кадрів
- •6.1.16.3. Вставка тексту і малюнків, що часто використовуються
- •6.1.16.4. Вставка елемента списку автотексту
- •6.1.16.5. Зміна елемента списку автотексту
- •6.1.16.6. Створення приміток
- •6.1.17. Робота з таблицями
- •6.1.17.1. Що таке таблиця?
- •6.1.17.2. Програми Office для створення таблиці
- •6.1.17.3. Як вставити таблицю?
- •6.1.17.4. Робота в таблиці
- •6.1.17.5. Редагування і форматування таблиці
- •6.1.17.6. Як видалити та вставити комірку, рядки та стовпці?
- •6.1.17.7. Переміщення та копіювання рядків і стовпців
- •6.1.17.8. Як змінити ширину стовпця
- •6.1.17.9. Зміна висоти рядка в таблиці
- •6.1.17.10. Поділ комірки на кілька комірок у таблиці
- •6.1.17.11. Об’єднання кількох комірок в одну
- •6.1.17.12. Зміна вертикального вирівнювання тексту в комірці таблиці
- •6.1.17.13. Нумерація комірок у таблиці
- •6.1.17.14. Рамки таблиці
- •6.1.17.15. Перетворення існуючого тексту в таблицю
- •6.1.17.16. Вставка даних з бази даних чи іншого джерела даних у вигляді таблиці
- •6.1.17.17. Перетворення таблиці в текст
- •6.1.17.18. Поділ таблиці чи вставка тексту перед таблицею
- •6.1.17.19. Дублювання заголовка таблиці на наступних сторінках
- •6.1.17.20. Розрив рядка таблиці
- •6.1.17.21. Друк усього рядка таблиці на одній сторінці
- •6.1.17.22. Сума рядка чи стовпця чисел
- •6.1.17.23. Виконання обчислень у таблиці
- •6.1.17.24. Редагування списку в таблиці за допомогою форми
- •6.1.17.25. Автоматичне форматування таблиць
- •6.1.18.1. Додавання межі
- •6.1.18.2. Додавання межі до таблиці, абзацу чи до виділеного тексту
- •6.1.18.3. Додавання межі до сторінки в документі
- •6.1.18.4. Додавання межі чи лінії до графічного об’єкта
- •6.1.18.5. Видалення межі
- •6.1.18.6. Видалення межі зі сторінки в документі
- •6.1.18.7. Видалення меж таблиці, абзацу чи виділеного тексту
- •6.1.20.2. Створення стовпчиків
- •6.1.20.3. Зміна стовпчиків
- •6.1.20.4. Видалення стовпчиків
- •6.1.21. Створення структури документа
- •6.1.21.1. Організація нового документа в режимі структури
- •6.1.21.2. Зміна структури заголовка
- •6.1.21.3. Створення багаторівневого нумерованого списку
- •6.1.21.4. Форматування тексту в режимі структури
- •6.1.21.5. Друк структури
- •6.1.21.6. Зміна формату багаторівневого списку
- •6.1.22. Створення змісту та предметного покажчика
- •6.1.22.1. Створення змісту
- •6.1.22.2. Створення змісту з використанням убудованих стилів заголовків
- •6.1.22.9. Включення слів і фраз до предметного покажчика
- •6.1.22.10. Форматування елементів предметного покажчика
- •6.1.22.11. Зміна та видалення елементів предметного покажчика
- •6.1.23. Робота з кількома документами
- •6.1.23.1. Як створити чи відкрити другий документ
- •6.1.23.2. Переключення між документами
- •6.1.23.3. Як керувати розташуванням кількох документів на екрані
- •6.1.23.4. Як переглянути всі відкриті документи
- •6.1.23.5. Переміщення та копіювання тексту з документа в документ
- •6.1.23.6. Збереження кількох документів
- •6.1.24. Перегляд виправлень у кількох версіях документа
- •6.1.24.1. Уведення і виділення змін у документі
- •6.1.24.2. Настроєння параметрів виправлень
- •6.1.24.3. Як прийняти чи скасувати виправлення
- •6.1.24.4. Використання версій документа
- •6.1.25. Використання спеціальних символів
- •6.1.25.1. Що таке спеціальні символи?
- •6.1.25.2. Вставка символу
- •6.1.25.3. Як вставити спеціальний символ
- •6.1.25.4. Присвоєння символам комбінацій клавіш
- •6.1.25.5. Призначення деяких спеціальних символів
- •6.1.26.1. Пошук тексту
- •6.1.26.2. Використання параметрів пошуку
- •6.1.27.1. Що таке табулятори?
- •6.1.27.2. Зміна табуляторів, використовуваних за замовчуванням
- •6.1.27.3. Створення користувальницьких позицій табуляції
- •6.1.27.4. Переміщення і видалення встановлених позицій табуляції
- •6.1.27.5. Зміна міжрядкового інтервалу
- •6.1.28. Поля сторінки та розділи
- •6.1.28.1. Розділ
- •6.1.28.2. Розбивка на розділи
- •6.1.28.3. Як установити поля сторінки
- •6.1.28.4. Як указати розмір і орієнтацію сторінки
- •6.1.28.5. Як вказати джерело подання паперу
- •6.1.29. Колонтитули
- •6.1.29.1. Створення колонтитула
- •6.1.29.2. Видалення колонтитула
- •6.1.29.3. Встановлення зв’язку з колонтитулом попереднього розділу
- •6.1.29.4. Створення різних колонтитулів для частин або розділів документа
- •6.1.29.5. Перегляд; зміна та форматування колонтитулів
- •6.1.29.6. Включення номера та назви розділу в колонтитул
- •6.1.29.7. Зміна відстані між основним текстом і колонтитулом
- •6.1.29.8. Створення різних колонтитулів для парних і непарних сторінок
- •6.1.30. Виноски
- •6.1.30.1. Вставляння виносок
- •6.1.30.2. Звичайна виноска
- •6.1.30.3. Кінцева виноска
- •6.1.31. Нумерація сторінок
- •6.1.31.1. Вилучення номерів сторінок
- •6.1.32. Перегляд і друк документів
- •6.1.32.1. Нормальний режим перегляду
- •6.1.32.2. Режим перегляду сторінок
- •6.1.32.3. Режим попереднього перегляду перед друкуванням
- •6.1.32.4. Як зробити так, щоб документ мав однаковий вигляд на екрані і на папері
- •6.1.32.5. Виправлення тексту в режимі попереднього перегляду
- •6.1.32.6. Підгонка сторінок
- •6.1.32.7. Друк документів
- •6.1.32.8. Зміна параметрів друку
- •6.1.32.9. Друк діапазону сторінок
- •6.1.32.10. Друк чернетки документа
- •6.1.32.11. Друк сторінок документа в зворотному порядку
- •6.1.32.12. Друк кількох копій
- •6.1.32.13. Друк тільки парних чи непарних сторінок
- •6.1.32.14. Друк заданих сторінок і розділів
- •6.1.32.15. Друк кількох документів одночасно
- •6.1.32.16. Друк даних, введених в електронну форму
- •6.1.32.17. Відміна друку
- •6.1.32.18. Перегляд стану принтера та файлів, що друкуються
- •6.1.32.19. Зміна настроювань принтера
- •6.1.33. Word і Word Wide Web
- •6.1.33.1. Що таке Web-сторінка
- •6.1.33.2. Редагування документів Web
- •6.1.33.3. Вставка гіперпосилання
- •Тема 7. Глобальна комп’ютерна мережа Internet
- •Тема 8. Системи табличної обробки даних
- •Тема 9. Системи управління базами даних
- •6. Відновлення структури бази даних.
- •Тема 10. Експертні та навчальні системи
- •Тема 11. Технологія використання комп’ютерної техніки в галузі менеджменту
- •1. Типова програма 19
- •Тема 1. Вступ 24
- •Тема 2. Теоретичні основи інформатики 30
- •Тема 3. Комп’ютерна техніка 39
- •Тема 4. Комп’ютерні мережі та телекомунікації 51
- •Тема 5. Операційна система Мicrosoft Windows 69
- •Тема 6. Системи обробки тексту 163
- •Тема 7. Глобальна комп’ютерна мережа Internet 280
- •Тема 8. Системи табличної обробки даних 291
- •Тема 9. Системи управління базами даних 371
- •Тема 10. Експертні та навчальні системи 431
- •Тема 11. Технологія використання комп’ютерної техніки в галузі менеджменту 439
6.1.9. Робота з абзацами
За допомогою вікна Абзац можна встановити будь-який параметр. Воно відкривається командою Абзац у меню Формат або ж натисненням правої кнопки миші в тексті і виконанням команди Абзац з контекстного меню. Як і під час роботи з вікном Шрифт, вибір атрибутів формату у вікні діалогу Абзац полегшується тим, що Word показує зразок тексту, відформатованого із застосуванням вибраних атрибутів.
6.1.9.1. Відступи та інтервали
Отступ — горизонтальне розташування тексту абзацу відносно полів документа.
Интервал перед –– додатковий вертикальний інтервал, що вставляється перед абзацем.
Интервал после –– додатковий вертикальний інтервал, що вставляється після абзацу.
Междустрочный интервал –– вертикальна відстань між рядками тексту в абзаці — наприклад, одинарний або подвійний інтервал чи його точне значення.
Выравнивание –– вирівнювання тексту абзацу: по лівому краю (текст вирівнюється по лівому відступу), по правому краю (текст вирівнюється по правому відступу), по центру (по центру між лівим відступом першого рядка і правим відступом), по ширині (по обох відступах).
6.1.9.2. Розташування на сторінці (рис. 6.12)
Запрет висячих строк –– запобігає виведенню одиночного останнього абзацу на початку нової сторінки або виведенню першого абзацу в кінці сторінки.
Не разрывать абзац — усі рядки абзацу мають бути подані на одній сторінці — іншими словами, Word у даному разі не здійснює розриву сторінок в абзаці.
Не отрывать от следующего — Word не дозволяє вставляти розрив сторінки між даним і наступним абзацем.
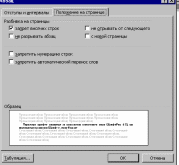
Рис. 6.12
С новой страницы –– абзац виводиться з нової сторінки.
Запретить нумерацию строк –– якщо рядки документа нумеруються, абзац виключається з нумерації.
Запретить автоматический перенос слов — до абзацу не застосовується автоматичне розставляння переносів.
Лівим відступом абзацу називається відстань, на яку ліва межа тексту абзацу віддалена від лівого поля сторінки (позитивний відступ) або на яке вона заходить в ліве поле (негативний відступ). Аналогічно, правим відступом абзацу називається відстань, на яку права межа тексту абзацу віддалена від правого поля сторінки (позитивний відступ) або на яке вона заходить в праве поле (негативний відступ). Полями називають відстань між ділянкою, в якій може розташовуватися текст, і краями паперу; розмір полів встановлюється в процесі настроювання параметрів сторінки. Найпростіший спосіб освоїти різні параметри відступу — міняти їх значення і стежити за змінами в зразку тексту.
Междустрочным интервалом називається сумарна висота кожного рядка тексту в абзаці.
Форматувати абзаци можна також за допомогою панелі інструментів форматування і лінійки.
6.1.9.3. Обрамлення абзаців
Для того щоб зробити обрамлення абзацу, необхідно:
1. Виділити абзац.
2. Виконати команду Формат/Границы и заливка.
3. У вікні Границы и заливка змінити тип, колір та ширину ліній обрамлення.
-
На закладці Заливка вибрати тип заливки та натиснути кнопку ОК.
6.1.10. Форматування сторінки
Створюючи сторінки у редакторі Word, можна використати засоби форматування, призначені для обробки документів. Наприклад, можна надати тексту напівжирне зображення за допомогою кнопки Полужирный або вибрати стиль Заголовок 1 зі списку стилів.
Абзаци автоматично забезпечуються інтервалами як на початку, так і в кінці. Щоб створити абзац без інтервалів, натисніть клавіші Ctrl + Enter.
До засобів форматування сторінок входять ефекти форматування символів Подчеркнутый, С тенью, Утопленный, Междустрочный интервал, Поля, Межсимвольный интервал, Кернинг, параметри тексту, що обтікається, та інтервали між абзацами. Можна використати символи табуляції.
Виділеному тексту можуть бути надані формати зображення полужирный, курсив, подчеркивание, зачеркнутый, верхний і нижний индексы. Розмір символів виділеного тексту може бути змінений у межах, встановлених для шрифтів, що підтримуються програмою Word. Для швидкого переходу до наступного доступного розміру шрифту використайте кнопки збільшення і зменшення розміру шрифту. Тип шрифту також може бути змінений.
Щоб вибрати кольори для тексту, гіперпосилань і переглянутих гіперпосилань на всій сторінці, використайте діалогове вікно Цвет текста (меню Формат). Для зміни кольору виділеного тексту, наприклад слова чи пропозиції, використайте кнопку Цвет шрифта. Під час установлення кольорів, що використовуються за замовчанням, кольори тексту, задані за допомогою кнопки Цвет шрифта, не міняються.
Для зміни відступу тексту по чверті дюйма за раз використайте кнопки збільшення і зменшення відступу. Для зміни вирівнювання тексту використайте кнопки По левому краю, По центру, По правому краю і По ширине.
6.1.11. Розставляння переносів
Для надання документу професійного вигляду використайте розставляння переносів. Таким чином можна зменшити порожні ділянки, вирівнюючи за шириною, або вирівняти рядки тексту у вузьких колонках.
Word дає можливість розставляти переноси в тексті як автоматично, так і примусово. В останньому випадку дефіси проставляє сам користувач.
Можна також вставляти м’які переноси, які використовуються тільки в тих випадках, якщо слово розташовується в кінці рядка, і нерозривні дефіси, що дає змогу залишати в одному рядку слово, написане через дефіс.
Порада. Найкраще розставляти переноси в тексті після повного завершення його написання і редагування, оскільки навіть невелике додавання або видалення тексту в документі може зіпсувати результати розставляння переносів.
