
Методичка лабы ОИИ
.pdf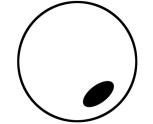
Рис. 5.2. Заготовка «Пузырь»
2.Сохранить данное изображение как кисть (меню Edit – Define Brush Preset).
3.В диалоговом окне Brush установить следующие настройки:
–Brush Tip Shape; Angle – 0°, Roundness – 100%, Spacing – 25%;
–Shape Dynamics: Size Jitter – 100%, Minimum Diameter – 1%, Angle Jitter – 7%, Roundness Jitter – 100%, Minimum Roundness – 66%;
–Scattering: включить Both Axes, Scatter – 280%, Count – 1, Count Jitter – 100%;
–Other Dynamics: Opacity Jitter – 90%, Flow Jitter – 55%.
4.Сохранить созданную кисть под уникальным именем.
5.Продемонстрировать работу с кистью на темном однородном фоне (цвет краски кисти – белый).
В отчете о лабораторной работе должны быть зафиксированы основные принципы обработки полутоновых изображений и эффективные приемы работы, почерпнутые из практической части лабораторной.
Контрольные вопросы
1.Назначение пакета Adobe Photoshop.
2.Какие режимы изображений поддерживаются пакетом?
3.Назвать состав рабочей среды пакета Adobe Photoshop.
4.Какие возможности настройки рабочей среды имеются в пакете
Adobe Photoshop?
5.Перечислить основные инструменты рисования объектов.
6.Назначение и возможности инструментов выделения объектов.
7.Как настраиваются инструменты рисования?
8.Назначение и возможности инструментов базовой ретуши.
9.Какие возможности у инструментов по созданию текста и векторной графики?
10.Применение инструментов измерения и навигации при работе
31
с пиксельной графикой.
32
Лабораторная работа № 6
ПРИМЕНЕНИЕ АВТОМАТИЗИРОВАННЫХ СРЕДСТВ ОБРАБОТКИ ПИКСЕЛЬНОЙ ГРАФИКИ
Цель работы: ознакомиться с фильтрами пакета Adobe Photoshop, получить навыки работы с ними.
Оборудование: компьютер с техническими характеристиками, представленными в виде табл. 3.1 (см. на с. 12), мониторы с техническими характеристиками, приведенными в виде табл. 3.2 (см. на с. 12).
Теоретическая часть
Для автоматизации выполнения некоторых операций ретуши можно использовать фильтры. Фильтры различают корректирующие и искажающие. В первую группу входят фильтры резкости, размытия, добавления шума и некоторые другие, во вторую – позволяющие применить специальные художественные эффекты, специфические трансформации с использованием эффектов искажения и освещения.
Все фильтры, предлагаемые Adobe Photoshop, содержатся в меню «Фильтр». Некоторые фильтры, поставляемые сторонними разработчиками, доступны в виде внешних модулей. После установки они отображаются в нижней части меню «Фильтр».
В использовании фильтров следует учитывать следующее:
–фильтры применяются к активному, видимому слою или выделению;
–к изображениям с глубиной 8 бит/канал большинство фильтров может быть применено кумулятивно с помощью галереи фильтров или использоваться отдельно;
–к 8-битным изображениям могут быть применены все фильтры,
к16- и 32-битным – не все;
–фильтры не могут применяться к изображениям в битовом режиме и режиме индексированных цветов;
–некоторые фильтры работают только с RGB-изображениями;
–некоторые фильтры полностью обрабатываются в оперативной памяти. Если объема доступной оперативной памяти недостаточно
33
для обработки эффекта фильтра, то может быть выдано сообщение об ошибке.
Галерея фильтров обеспечивает предварительный просмотр для многих фильтров специальных эффектов. Она позволяет применять несколько фильтров, включать или выключать их эффект, сбрасывать параметры и изменять порядок их применения. Добившись удовлетворительных результатов, можно применить фильтр к изображению. Однако в диалоговом окне «Галерея» фильтров доступны не все фильтры, имеющиеся в меню «Фильтр».
Команда «Ослабить» позволяет изменить режим наложения любого фильтра. Режимы наложения команды «Ослабить» представляют собой подмножество соответствующих режимов, задаваемых в параметрах инструментов рисования и редактирования. Использование команды аналогично применению эффекта фильтра к отдельному слою с последующим использованием средств управления непрозрачностью слоя и режимом наложения.
Можно применить фильтр, чтобы обработать края части изображения. Чтобы оставить края резкими, просто применяется фильтр. Для создания более мягких краев они растушевываются перед применением фильтра. Для создания эффекта прозрачности применяется фильтр, а затем используется команда «Ослабить».
Можно применять фильтры как последовательно к отдельным слоям, так и к нескольким слоям одновременно, комбинируя создаваемые ими эффекты. Чтобы применить фильтр к слою, этот слой должен быть видимым и содержать пиксели (например, заливку цветом).
Можно применять фильтр к отдельному каналу, использовать на каждом канале свой эффект, а также применять один и тот же фильтр с разными значениями параметров.
Применение эффектов к объектам со сплошным тоном или в градациях серого позволяет создавать фоновые изображения и текстуры. Например, фильтр «Эффекты освещения» позволяет создавать в RGBизображениях эффект объемной текстуры на основе изображений в градациях серого (так называемых картах рельефа).
Практическая часть
Освоить работу с фильтрами на примере заданий «Узор вихри», «Имитация воды», «Имитация льда», «Имитация водорослей», «Шар»,
34
«Бесшовный узор».
Задание 1. «Узор вихри»:
1.Создать квадратный документ с черным фоном.
2.Нарисовать несколько простых фигур белым цветом.
3.Применить фильтр меню Filter – Distort – Wave с параметрами: количество генераторов – 1, длина волны – минимальная 23 и максимальная 34, амплитуда – минимальная 34 и максимальная 34, масштаб – горизонтальный 26 и вертикальный 35, тип – синусоида, повторять крайние пиксели. Применить данный фильтр несколько раз до достижения приемлемого результата (можно воспользоваться комбинацией клавиш Ctrl + F).
Задание 2. «Имитация воды»:
1.Создать квадратный документ.
2.Установить цвета по умолчанию черный и белый. Применить фильтр «Облака» меню Filter – Render – Clauds.
3.Применить фильтр Filter – Pixelate – Pointillize с параметром 6.
4.Сгладить точки фильтром Filter – Sketch – Chrome с параметрами: детали – 1, сглаживание – 10.
5.Задать цвет: Image – Adjustments – Hue/Saturation с параметра-
ми: включить флажок Colorize (Тонировать), цветовой тон – 187, насыщенность – 36, светлота – 0.
Задание 3. «Имитация льда»:
1.Создать квадратный документ.
2.Установить цвета по умолчанию черный и белый. Применить фильтр «Облака» меню Filter – Render – Clauds.
3.Применить текстуру стекла фильтром Filter – Distort – Glass с параметрами: дисторсия – 9, сглаживание – 4, текстура – Frosted, масштабирование – 200%.
4.Задать цвет: Image – Adjustments – Hue/Saturation с параметра-
ми: включить флажок Colorize (Тонировать), цветовой тон – 198, насыщенность – 48, светлота – –1.
5.Дублировать слой с текстурой через меню Layer – Duplicate
Layer.
6. Применить трансформацию меню Edit – Transform – Perspective, появившуюся рамку потянуть вправо за правый нижний маркер.
Задание 4. «Имитация водорослей»:
1.Создать квадратный документ.
2.Установить цвета по умолчанию черный и белый. Применить фильтр «Облака» меню Filter – Render – Clauds.
35
3.Применить фильтр Filter – Stylize – Glowing Edges с параметра-
ми: ширина края – 4, яркость края – 14, сглаживание – 15.
4.Применить фильтр Filter – Artistic – Plastic Warp с параметрами:
сила подсветки – 18, детали – 5, сглаживание – 4.
5.Задать цвет: Image – Adjustments – Hue/Saturation с параметра-
ми: включить флажок Colorize (Тонировать), цветовой тон – 198, насыщенность – 48, светлота – –1.
Задание 5. «Шар»:
1.Создать квадратный документ с черным фоном.
2.По центру холста разместить лампочку из фильтра Filter – Render – Lens Flare с параметрами: яркость – 128, тип лампы – Movie Prime.
3.Применить фильтр Filter – Distort – Polar Coordinates с парамет-
ром «от центра».
4. Результат отразить по вертикали: меню Image – Image Rotation – Flip Canvas Vertical.
5.Применить фильтр Filter – Distort – Polar Coordinates с парамет-
ром «к центру».
6.Задать любой цвет: Image – Adjustments – Hue/Saturation.
7.Добавить блик фильтром Filter – Render – Lens Flare с парамет-
рами: яркость – 139, тип лампы – 50–300 mm Zoom.
Задание 6. «Бесшовный узор»:
1.Создать квадратное белое изображение 500 500 пикселей.
2.Разместить на нем несколько рисунков черного цвета из библиотеки заготовок с помощью инструмента Custom Shape Tool, оставляя края холста свободными.
3.Применить фильтр Filter – Other – Offset с параметрами: гори-
зонтально – +250, вертикально – +250, Wrap Around.
4.Освободившуюся середину заполнить еще одним рисунком.
5.Результат сохранить в качестве шаблона узора меню Edit – Define Pattern.
6.Создать документ размером, например, 2000 2000 пикселей, залить созданным узором, задать любой цвет объектам и фону с помощью инструмента Paint Bucket Tool (Заливка).
В отчете о лабораторной работе должны быть зафиксированы основные принципы получения имитаций природных текстур и эффективные приемы работы, почерпнутые из практической части лабораторной работы.
36
Контрольные вопросы
1.Дать определение понятию «фильтр».
2.Каково назначение фильтров?
3.В чем особенности применения фильтров к изображениям с различными параметрами?
4.Каковы возможности фильтров для создания специальных эффектов?
5.Привести примеры применения фильтров для получения определенного результата.
37
Лабораторная работа № 7
РАБОТА СО СЛОЯМИ В ПИКСЕЛЬНОЙ ГРАФИКЕ
Цель работы: ознакомиться с назначением и возможностями использования слоев в пиксельной графике, получить базовые навыки работы с ними.
Оборудование: компьютер с техническими характеристиками, представленными в виде табл. 3.1 (см. на с. 12), мониторы с техническими характеристиками, приведенными в виде табл. 3.2 (см. на с. 12).
Теоретическая часть
Аналогией слоям в пакете Adobe Photoshop является стопка прозрачных листов. Через прозрачные области вышележащих слоев можно видеть содержимое нижних слоев. Можно перемещать слой для изменения положения изображения. Также можно изменять уровень непрозрачности слоя, чтобы сделать содержимое частично видимым.
Слои применяются для выполнения таких задач, как совмещение нескольких изображений, добавление текста или векторных фигур на изображение. Можно применить стиль слоя для добавления специальных эффектов, таких как отбрасывание тени или свечение.
Новое изображение содержит один слой. Количество дополнительных слоев, слоевых эффектов и наборов слоев, которые можно добавить к изображению, ограничивается только объемом памяти компьютера.
Работа со слоями выполняется с помощью панели «Слои». Группы слоев помогают расположить слои по логическим группам и упорядочить панель «Слои». Можно создавать группы внутри других групп. Группы можно использовать для применения атрибутов и масок к нескольким слоям одновременно.
Панель «Слои» предоставляет сведения обо всех слоях и группах слоев изображения, а также о слоевых эффектах. Средствами панели можно включать и отключать отображение слоев, создавать новые, а также работать с группами слоев. В меню панели «Слои» можно получить доступ к дополнительным командам и параметрам.
38
При создании нового изображения на белом или цветном фоне нижний слой панели «Слои» называется «Фон». Изображение может иметь только один фон. Порядок следования, режим наложения, а также степень непрозрачности фона не могут быть изменены. Однако данные атрибуты фона могут быть изменены после его преобразования в обычный слой.
При создании нового прозрачного изображения фон не создается. В этом случае нижний слой не рассматривается как фоновый, поэтому можно изменить его местоположение, режим наложения и степень непрозрачности.
По умолчанию некоторые инструменты рисования и коррекции («Микс-кисть», «Волшебная палочка», «Размытие», «Резкость», «Заливка», «Штамп», «Восстанавливающая кисть») используют для создания образца только цвета активного слоя. Это означает, что создание образца, а также смазывание изображения производятся в пределах одного слоя.
Чтобы применить смазывание либо создать образец с использованием пикселей всех видимых слоев, необходимо установить на панели параметров флажок «Образец со всех слоев».
Можно выделить один или несколько слоев для работы с ними. Некоторые операции, такие как рисование или индикация цвета и тона, могут одновременно выполняться только в одном слое. Единственный выделенный слой называется активным слоем. Имя активного слоя отображается в заголовке окна документа.
Остальные операции, такие как перемещение, выравнивание, трансформирование, а также применение стилей, могут одновременно применяться к нескольким выделенным слоям. Выделение слоев осуществляется с помощью панели «Слои» или инструмента «Перемещение».
Слои можно также связывать друг с другом. В отличие от нескольких выбранных слоев, связь между связанными слоями сохраняется и при изменении выделения на панели «Слои».
Отображение границ или краев содержимого слоя облегчает его перемещение и выравнивание. Кроме того, для выделенных слоев и групп можно включить отображение маркеров, позволяющих изменять их размер или поворачивать их.
Для защиты содержимого слоев от редактирования их можно закреплять полностью или частично. Например, можно полностью закрепить слой по окончании работы с ним. Частичное закрепление слоя производится, например, в тех случаях, когда настройки стиля и про-
39
зрачности уже выбраны, но необходимо изменить его положение. При закреплении слоя справа от него появляется соответствующий значок.
При наложении друг на друга изображений с различных слоев, а также при использовании определенного инструмента рисования или редактирования результат будет зависеть от того, какой режим наложения пикселей выбран. Так, режим наложения пикселей «Обычный» (применяемый по умолчанию) приводит к полному перекрытию или замещению цвета пикселей на новый. Другие режимы позволяют получить множество различных эффектов.
Стиль слоя представляет собой совокупность эффектов, применяемых к слою или группе слоев. Можно применить один из стандартных стилей, включенных в комплект программы, либо создать заказной стиль с помощью диалогового окна «Стиль слоя». Значок эффектов слоя помещается на панели «Слои» справа от имени слоя. Представленные на панели «Слои» стили можно разворачивать с целью просмотра и редактирования составляющих их эффектов.
Эффекты слоя привязываются к его содержимому. При перемещении или редактировании содержимого слоя эти же эффекты применяются к измененному содержимому. Однако стили слоев не могут применяться к фоновым и закрепленным слоям, а также к группам.
Ранее заданные стили могут быть применены с помощью панели «Стили». Стандартные стили слоев группируются в библиотеки по функциональному признаку (например, стили для создания вебкнопок, стили эффектов к тексту). Для получения доступа к стилям необходимо загрузить соответствующую библиотеку.
Практическая часть
Научиться работать со слоями. Освоить применение стандартных стилей слоя на примере задания «Скрепки». Изучить различные режимы наложения пикселей на примере урока «Стилизованная листва». Освоить работу со стилями слоя на примере задания «Разрезаем картинку».
Задание 1. «Скрепки»:
1.Выбрать инструмент Custom Shape Tool, в стандартной библиотеке среди встроенных фигур найти «скрепку», растянуть векторную скрепку в нужном месте.
2.Применить к слою со скрепкой один из стандартных стилей: металлический или пластиковый (библиотека Web Styles).
40
