
- •Технология работы с текстами в текстовом процессоре microsoft word Лабораторные работы по дисциплине «Полиграфика»
- •Предисловие
- •Основные элементы интерфейса microsoft word и его настройка
- •Краткие теоретические сведения
- •Основные элементы интерфейса Microsoft Word
- •Назначение элементов окна рабочей среды Word
- •Настройка интерфейса программы
- •Настройка интерфейса Word
- •Содержание работы
- •§ 8. Цикл Карно
- •Контрольные вопросы
- •Редактирование документа
- •Краткие теоретические сведения
- •Выделение элементов текста
- •Наиболее используемые способы выделения элементов текста
- •Удаление, копирование и перемещение фрагментов текста
- •Переход, поиск и замена
- •Средство автозамены
- •Использование стандартных блоков
- •Содержание работы
- •Контрольные вопросы
- •Форматирование текста
- •Краткие теоретические сведения
- •Содержание работы
- •Основы форматирования текста Формат символов
- •Требования к формату символов и абзацев задания 2
- •Параметры форматирования абзацев
- •Раздел I. Оформление издания
- •Характеристики стилей заголовков
- •Контрольные вопросы
- •Создание списков перечисления
- •Краткие теоретические сведения
- •Содержание работы
- •Параметры форматирования списков
- •Контрольные вопросы
- •Работа с таблицами
- •Краткие теоретические сведения
- •Содержание работы
- •Пример таблицы для выполнения задания 3
- •Макет многоярусной головки таблицы задания 3
- •Данные для установки параметров таблицы к заданию 7
- •Контрольные вопросы
- •Набор математических формул
- •Краткие теоретические сведения
- •Содержание работы
- •Контрольные вопросы
- •Форматирование страниц издания
- •Краткие теоретические сведения
- •Содержание работы
- •Контрольные вопросы
- •Использование шаблонов
- •Краткие теоретические сведения
- •Содержание работы
- •Контрольные вопросы
- •Работа со сложными документами
- •Краткие теоретические сведения
- •Содержание работы
- •Пример файла словаря для создания предметного указателя
- •Контрольные вопросы
- •Список рекомендуемой литературы
- •Оглавление
- •Технология работы с текстами в текстовом процессоре microsoft word
- •220050. Минск, Свердлова, 13а.
- •220050. Минск, Свердлова, 13.
Контрольные вопросы
-
Что такое полоса набора? Как задать ее размер?
-
Что такое поля страницы? Приведите правила задания полей для книжного разворота.
-
Приведите основные элементы полосы набора. Все ли они являются обязательными?
-
Что такое спуск полос? Каким образом выполнить спуск полос в Word при создании брошюры?
-
Когда используется вертикальное выравнивание текста?
-
Что такое раздел документа? Для чего он используется?
-
Как расставить колонцифры в тексте и задать их формат? Как удалить номер страницы?
-
Каким образом создать различные колонтитулы для четных и нечетных страниц? Как при этом осуществляется их редактирование?
-
Приведите последовательность действий создания различных колонтитулов для разных глав документа.
-
Каким образом разместить в колонтитуле одну информацию слева, другую — по центру, третью — справа? Каким образом изменить параметры табуляции?
-
Приведите требования, предъявляемые к ширине и среднику колонок книжного издания.
-
Расскажите о технологии создания колонок.
-
Каким образом выровнять колонки по высоте?
-
Использование шаблонов
Продолжительность работы: 2 часа
Цель работы: научить использовать возможности встроенных шаблонов Microsoft Word, создавать пользовательские шаблоны, осуществлять замену шаблона, удалять, обновлять стили документа, копировать стили из других документов или шаблонов, создавать документ на основе выбранного шаблона.
Краткие теоретические сведения
Шаблоном называется документ специального типа с содержимым (таким как текст, стили и форматирование), разметкой страницы (например, полями, размером страницы, расположением колонтитула), а также элементами оформления (особые цвета, границы и другие детали, обычно используемые в темах Word). Он представляет собой основу для создания документов и при его открытии создается новый документ, имеющий все параметры открытого шаблона.
Шаблон можно создать на основе существующего документа или шаблона. В этом случае следует сохранить документ с помощью команды СОХРАНИТЬ КАК вкладки ФАЙЛ и выбрать тип файла ШАБЛОН ДОКУМЕНТА.
Одним из вариантов шаблона является форма. В мире бумажных документов аналогом формы является бланк. Форма — это документ, который содержит текст или графические элементы (они не могут быть изменены лицом, заполняющим форму), а также поля ввода (в них вводит данные лицо, заполняющее форму), раскрывающиеся списки, переключатели опций и другие интерактивные элементы.
Для создания и настройки параметров форм удобнее пользоваться инструментами из предыдущих версий группы ЭЛЕМЕНТЫ УПРАВЛЕНИЯ вкладки РАЗРАБОТЧИК (рис. 8.1).
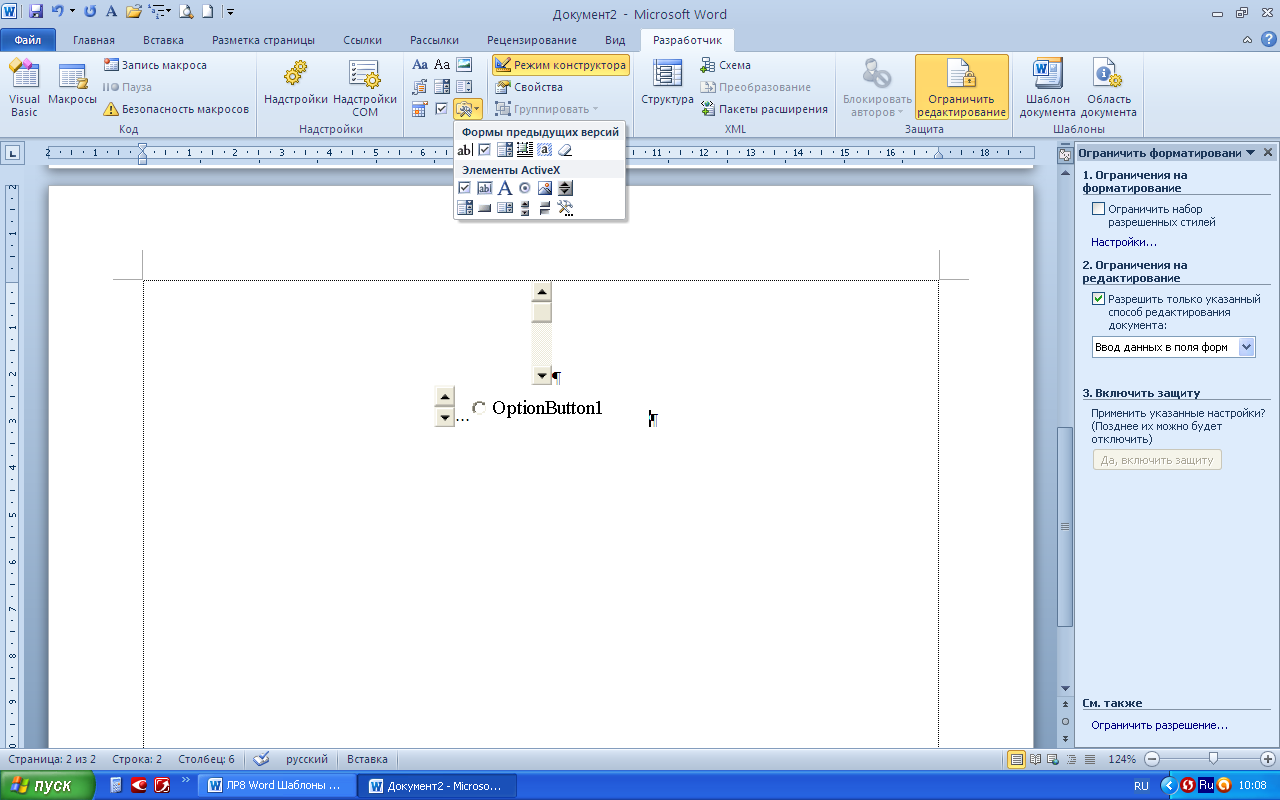
Рис. 8.8. Инструменты из предыдущих версий для работы с формой
Содержание работы
Задание 1. Создайте новый шаблон для получения электронной формы-заказа для выбора печатного оборудования согласно рис. 8.2.
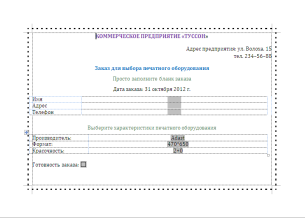
Рис. 8.9. Шаблон для получения электронной формы-заказа для выбора печатного оборудования
Для этого создайте в своей папке новую папку под своей фамилией, где будут храниться ваши личные шаблоны.
Измените в настройках Word расположение своих личных шаблонов (вкладка ФАЙЛ – ДОПОЛНИТЕЛЬНО – РАСПОЛОЖЕНИЕ ФАЙЛОВ…).
Создайте новый документ и измените параметры страницы: поля — по 2 см, размер бумаги — А5 (148,5×210 мм), альбомная ориентация.
Введите и отформатируйте текст заголовка формы (Коммерческое предприятие «Туссон»). Выровняйте его на середину формата. Задайте названию значение регистра ВСЕ ПРОПИСНЫЕ с помощью кнопки РЕГИСТР группы ШРИФТ.
Наберите адрес фирмы и выровняйте его по правому краю.
Наберите текст «Заказ для выбора печатного оборудования». Выровняйте его на середину формата.
Создайте новый абзац и введите текст «Просто заполните бланк заказа!».
Введите текст «Дата заказа:» и вставьте текущую дату (вкладка ВСТАВКА – группа ТЕКСТ – ЭКСПРЕСС-БЛОКИ – ПОЛЕ – Date).
Создайте таблицу из двух столбцов и трех строк. Удалите обрамление. Левый столбец заполните согласно рис. 8.2.
В правый столбец таблицы вставьте
текстовые поля (вкладка РАЗРАБОТЧИК –
группа ЭЛЕМЕНТЫ УПРАВЛЕНИЯ – кнопка
ИНСТРУМЕНТЫ ИЗ ПРЕДЫДУЩИХ ВЕРСИЙ –
кнопка ПОЛЕ
![]() ).
).
Задайте текст справки, который будет
выводиться в строке состояния (вкладка
РАЗРАБОТЧИК – группа ЭЛЕМЕНТЫ
УПРАВЛЕНИЯ – кнопка СВОЙСТВА
![]() ),
например, «Введите фамилию, имя, отчество».
),
например, «Введите фамилию, имя, отчество».
Проделайте аналогичные действия с остальными элементами правого столбца таблицы.
Наберите текст «Выберите характеристики печатного оборудования», выровняйте его на середину формата.
Создайте таблицу для выбора характеристик печатных машин. Во втором столбце сформируйте раскрывающийся список для выбора производителя печатной машины и заполните его следующими данными: Adast, Heidelberg, Komori, Man Roland, Ryobi.
Для заполнения списка:
-
нажмите кнопку ПОЛЕ СО СПИСКОМ раскрывающейся кнопки ИНСТРУМЕНТЫ ИЗ ПРЕДЫДУЩИХ ВЕРСИЙ;
-
откройте окно ПАРАМЕТРЫ ПОЛЯ СО СПИСКОМ, выбрав кнопку СВОЙСТВА группы ЭЛЕМЕНТЫ УПРАВЛЕНИЯ;
-
введите элемент списка в строку ввода ЭЛЕМЕНТ СПИСКА и нажмите кнопку ДОБАВИТЬ;
-
повторите предыдущее действие нужное количество раз;
-
введите текст справки для поля (кнопка ТЕКСТ СПРАВКИ).
Создайте аналогичным образом список для выбора формата печатной машины и список для выбора ее красочности. Форматы машин могут быть следующими: 470×650, 485×660, 520×740, 720×1020, 360×520. Красочность печатной машины —1+0, 2+0, 2+2, 4+0, 4+4.
Для выбора готовности заказа вставьте соответствующий текст «Готовность заказа» и флажок с помощью кнопки ФЛАЖОК.
Обрамите страницу шаблона.
Сохраните полученный шаблон в своей папке шаблонов, присвоив ему имя ФОРМА-ЗАКАЗ.
Установите защиту формы с помощью кнопки
ОГРАНИЧИТЬ РЕДАКТИРОВАНИЕ
 раскрывающейся кнопки ЗАЩИТА ФОРМЫ.
При этом появится область задач ОГРАНИЧИТЬ
ФОРМАТИРОВАНИЕ, в котором следует
установить флажок РАЗРЕШИТЬ ТОЛЬКО
УКАЗАННЫЙ СПОСОБ РЕДАКТИРОВАНИЯ и
выбрать опцию ВВОД ДАННЫХ В ПОЛЯ ФОРМЫ.
раскрывающейся кнопки ЗАЩИТА ФОРМЫ.
При этом появится область задач ОГРАНИЧИТЬ
ФОРМАТИРОВАНИЕ, в котором следует
установить флажок РАЗРЕШИТЬ ТОЛЬКО
УКАЗАННЫЙ СПОСОБ РЕДАКТИРОВАНИЯ и
выбрать опцию ВВОД ДАННЫХ В ПОЛЯ ФОРМЫ.
Нажмите кнопку ДА, ВКЛЮЧИТЬ ЗАЩИТУ и в появившемся окне введите пароль для редактирования файла. Сохраните произведенные изменения. Закройте шаблон.
Создайте документ на основе данного шаблона (вкладка ФАЙЛ – СОЗДАТЬ – МОИ ШАБЛОНЫ – ФОРМА-ЗАКАЗ).
Задание 2. Создайте шаблон для ввода основного текста пояснительной записки к курсовой работе.
Для выполнения задания установите следующие параметры страницы: размер бумаги — А4 (210×297 мм); ориентация листа — книжная; левое поле — 3 см, правое поле — 1 см, верхнее поле — 1,5 см, нижнее поле — 2 см; расстояния до верхнего и нижнего колонтитула — 0,5 см. Отобразите в окне программы границы области текста и полосы набора.
В верхний колонтитул справа вставьте колонцифру (ПРОСТОЙ НОМЕР 3). Задайте для колонцифры кегль равным 12 пт, гарнитуру — Times New Roman.
Сохраните документ как шаблон под именем «Текст ПЗ» в своей папке для расположения шаблонов.
Откройте окно ШАБЛОНЫ И НАДСТРОЙКИ (вкладка РАЗРАБОТЧИК – ШАБЛОН ДОКУМЕНТА).
Нажмите в нем кнопку ОРГАНИЗАТОР.
В появившемся окне ОРГАНИЗАТОР в правой части нажмите кнопку ЗАКРЫТЬ ФАЙЛ.
На месте данной кнопки появится кнопка ОТКРЫТЬ ФАЙЛ. Нажмите ее и откройте документ ЛР8 Word ЗАДАНИЕ.
В окне ОРГАНИЗАТОР выделите стили ЗАГОЛОВОК 1, ЗАГОЛОВОК 2, ЗАГОЛОВОК 3, НАД РИСУНКОМ, ОБЫЧНЫЙ, ПОДРИСУНОЧНЫЙ ТЕКСТ, НАЗВАНИЕ ОБЪЕКТА, РИСУНОК, СПИСОК ПЗ и нажмите кнопку КОПИРОВАТЬ.
В появившемся окне нажмите кнопку ДА, ДЛЯ ВСЕХ.
Закройте окно.
Сохраните шаблон.
Создайте новый документ на основе созданного шаблона и наберите в нем нижерасположенный текст (к нему должен быть применен стиль ОБЫЧНЫЙ).
Текст к заданию 2
Использование графического редактора CorelDraw для художественного оформления поздравительной открытки
Отличие нового варианта от издания-прототипа
Основные отличия издания-прототипа от нового варианта связаны с изменением графических средств, применяемых для художественного оформления поздравительной открытки.
Для создания нового варианта использовался векторный графический редактор CorelDraw.
Принципиально изменена поздравительная надпись, она оформлена в современном стиле и размещается над основным рисунком.
Примененные эффекты и геометрические операции
При создании поздравительной открытки использовались следующие эффекты: КОНТУР, ЛИНЗА, ПЕРСПЕКТИВА, POWERCLIP.
Оформите текст «Использование графического редактора CorelDraw для художественного оформления поздравительной открытки» при помощи стиля ЗАГОЛОВОК 1, тексты «Отличие нового варианта от издания-прототипа» и «Примененные эффекты и геометрические операции» — при помощи стиля ЗАГОЛОВОК 2, остальной текст — с помощью стиля ОБЫЧНЫЙ.
Для абзаца «Отличие нового варианта от издания-прототипа» измените отбивку сверху на 14 пт.
Для колонцифры задайте номер 5.
Задание 3*. Создайте шаблон под именем «Титул ПЗ», используемого для оформления титульного листа пояснительной записки к курсовой работе (рис. 8.3).
Текст должен быть оформлен в соответствии с требованиями к пояснительной записке. Он набирается гарнитурой Times New Roman, кегль — 14 пт, интерлиньяж — одинарный. На титульном листе не должно быть колонцифры.
Для выполнения задания создайте новый файл. Установите следующие параметры страницы: размер бумаги — А4 (210×297 мм); ориентация листа — книжная; левое поле — 3 см, правое поле — 1 см, верхнее поле — 1,5 см, нижнее поле — 2 см. Для правильного расположения текста титульного листа используйте таблицы без обрамления.
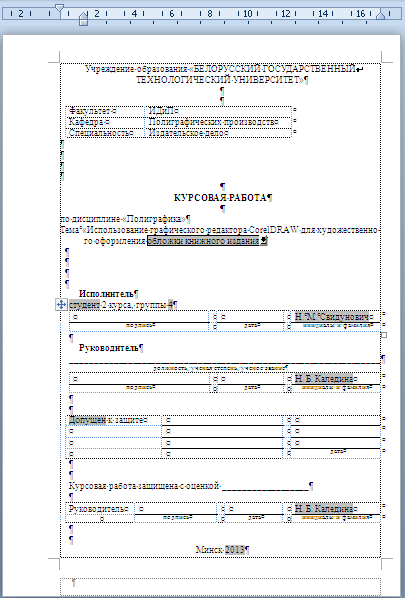
Рис. 8.10. Титульный пояснительной записки
Для выбора темы курсовой работы (обложки книжного издания, обложки тетради, обложки альбома для рисования, упаковки, поздравительной открытки), одного из слов «студент» или «студентка», «допущен» или «допущена», инициалов и фамилии руководителя следует создать соответствующие поля со списком.
Для ввода инициалов и фамилии студента, текущего года необходимо использовать текстовые поля, задав для них значения по умолчанию.
Задание 4*. Самостоятельно создайте шаблон под именем «Задание», используемого для оформления листа задания к курсовой работе (рис. 8.4, 8.5).
Требования к форматированию текста задания такие же, как и требования к тексту титульного листа, а также используются те же параметры страницы. Текст задания должен быть распечатан на одном листе бумаги: одна страница — на лицевой стороне листа, а вторая — на обратной. Поэтому в диалоговом окне ПАРАМЕРЫ СТРАНИЦЫ на вкладке ПОЛЯ в области СТРАНИЦЫ в списке НЕСКОЛЬКО СТРАНИЦ должна быть выбрана опция ЗЕРКАЛЬНЫЕ ПОЛЯ.
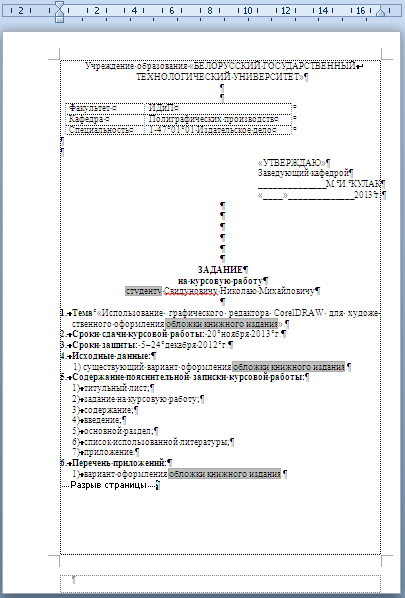
Рис. 8.11. Лицевая сторона листа задания к курсовой работе
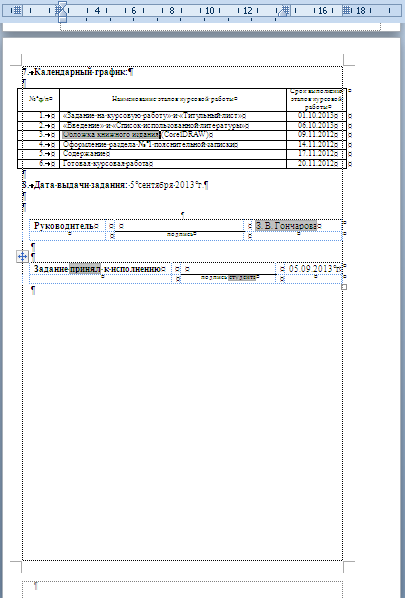
Рис. 8.12. Обратная сторона листа задания к курсовой работе
Обратите внимание на отступы списков перечисления. Для списка с точкой в поле ПОЛОЖЕНИЕ НОМЕРА устанавливается значение 0 см, в качестве символа после номера используется табуляция. Для списка со скобкой в поле ПОЛОЖЕНИЕ НОМЕРА задается значение 0,63 см, а в качестве символа после номера применяется пробел.
Первая таблица на лицевой стороне листа должна быть размещена слева на расстоянии 0,5 см от левого поля. Для этого в диалоговом окне СВОЙСТВА ТАБЛИЦЫ на вкладке ТАБЛИЦА в области ВЫРАВНИВАНИЕ выбирается опция СЛЕВА, а в поле ОТСТУП СЛЕВА устанавливается значение 0,5 см.
Во второй таблице следует не забывать про правила оформления таблиц: кегль основного текста таблицы — 12 пт, кегль в головке таблицы — 10 пт, текст в головке таблицы должен быть выровнен по центру и по вертикали, и по горизонтали. Данная таблица должна иметь автоподбор по ширине окна.
Создайте документы на основе полученных шаблонов. Выберите необходимые данные и распечатайте полученные документы.
