
- •Технология работы с текстами в текстовом процессоре microsoft word Лабораторные работы по дисциплине «Полиграфика»
- •Предисловие
- •Основные элементы интерфейса microsoft word и его настройка
- •Краткие теоретические сведения
- •Основные элементы интерфейса Microsoft Word
- •Назначение элементов окна рабочей среды Word
- •Настройка интерфейса программы
- •Настройка интерфейса Word
- •Содержание работы
- •§ 8. Цикл Карно
- •Контрольные вопросы
- •Редактирование документа
- •Краткие теоретические сведения
- •Выделение элементов текста
- •Наиболее используемые способы выделения элементов текста
- •Удаление, копирование и перемещение фрагментов текста
- •Переход, поиск и замена
- •Средство автозамены
- •Использование стандартных блоков
- •Содержание работы
- •Контрольные вопросы
- •Форматирование текста
- •Краткие теоретические сведения
- •Содержание работы
- •Основы форматирования текста Формат символов
- •Требования к формату символов и абзацев задания 2
- •Параметры форматирования абзацев
- •Раздел I. Оформление издания
- •Характеристики стилей заголовков
- •Контрольные вопросы
- •Создание списков перечисления
- •Краткие теоретические сведения
- •Содержание работы
- •Параметры форматирования списков
- •Контрольные вопросы
- •Работа с таблицами
- •Краткие теоретические сведения
- •Содержание работы
- •Пример таблицы для выполнения задания 3
- •Макет многоярусной головки таблицы задания 3
- •Данные для установки параметров таблицы к заданию 7
- •Контрольные вопросы
- •Набор математических формул
- •Краткие теоретические сведения
- •Содержание работы
- •Контрольные вопросы
- •Форматирование страниц издания
- •Краткие теоретические сведения
- •Содержание работы
- •Контрольные вопросы
- •Использование шаблонов
- •Краткие теоретические сведения
- •Содержание работы
- •Контрольные вопросы
- •Работа со сложными документами
- •Краткие теоретические сведения
- •Содержание работы
- •Пример файла словаря для создания предметного указателя
- •Контрольные вопросы
- •Список рекомендуемой литературы
- •Оглавление
- •Технология работы с текстами в текстовом процессоре microsoft word
- •220050. Минск, Свердлова, 13а.
- •220050. Минск, Свердлова, 13.
-
Переход, поиск и замена
Для быстрого поиска рисунка, таблицы
и т. п. и перехода к ним используется
меню кнопки ВЫБОР ОБЪЕКТА ПЕРЕХОДА
![]() (рис. 2.1), которая расположена на
вертикальной полосе прокрутки.
(рис. 2.1), которая расположена на
вертикальной полосе прокрутки.
Абсолютное (например, страница 3, таблица 4) или относительное положение объекта, которое отсчитывается от положения курсора (+3, –3) указывается на вкладке ПЕРЕЙТИ диалогового окна НАЙТИ И ЗАМЕНИТЬ (вкладка ГЛАВНАЯ – раскрывающееся меню НАЙТИ).
Поиск можно осуществлять с помощью панели НАВИГАЦИЯ (Ctrl+F) и вкладки НАЙТИ диалогового окна НАЙТИ И ЗАМЕНИТЬ (вкладка ГЛАВНАЯ – группа РЕДАКТИРОВАНИЕ – НАЙТИ – команда РАСШИРЕННЫЙ ПОИСК). Для поиска текста с помощью панели навигации его нужно ввести в поле ПОИСК В ДОКУМЕНТЕ. Результаты можно просмотреть с помощью стрелок СЛЕДУЮЩИЙ РЕЗУЛЬТАТ ПОИСКА и ПРЕДЫДУЩИЙ РЕЗУЛЬТАТ ПОИСКА.
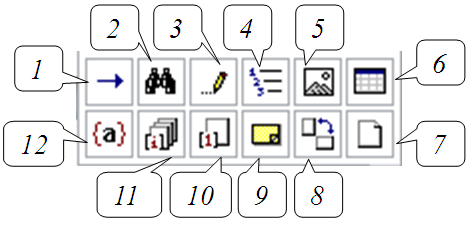
Рис. 2.2. Меню выбора объекта перехода: 1 — открытие окна НАЙТИ И ЗАМЕНИТЬ на вкладке ПЕРЕЙТИ, 2 — открытие окна НАЙТИ И ЗАМЕНИТЬ на вкладке НАЙТИ, 3 — переход к исправлению, 4 — переход к заголовку, 5 — переход к рисунку, 6 — переход к таблице, 7 — переход к следующей/предыдущей странице, 8 — переход к следующему/предыдущему разделу документа, 9 — переход к примечанию, 10 — переход к концевой сноске, 11 — переход к полю
Для замены текста, элементов форматирования, специальных символов и т. д. используется вкладка ЗАМЕНИТЬ диалогового окна НАЙТИ И ЗАМЕНИТЬ (Ctrl+H, вкладка ГЛАВНАЯ – группа РЕДАКТИРОВАНИЕ – ЗАМЕНИТЬ).
Расширенные возможности поиска и замены текста доступны в дополнительной части диалогового окна НАЙТИ И ЗАМЕНИТЬ, которая отрывается с помощью нажатия кнопки БОЛЬШЕ.
Многие задачи поиска и замены можно автоматизировать, используя шаблон, который представляет сочетание символов и подстановочных знаков. Для применения шаблона должен быть установлен флажок ПОДСТАНОВОЧНЫЕ ЗНАКИ в дополнительной части окна НАЙТИ И ЗАМЕНИТЬ. Подстановочный знак можно выбрать из списка СПЕЦИАЛЬНЫЙ или ввести его непосредственно с клавиатуры в поле НАЙТИ. Примеры использования подстановочных знаков приведены в п. 6.5 6-й лекции электронного конспекта лекций.
-
Средство автозамены
Для автоматического обнаружения и исправления опечаток, исправления наиболее распространенных ошибок правописания и неправильного использования прописных и строчных букв можно использовать средство АВТОЗАМЕНА. При наборе после ввода имени элемента автозамены и нажатия клавиши Space или Enter появляется полный текст, рисунки, таблицы, специальные символы или значки этого элемента автозамены.
Для добавления элемента в список элементов автозамены:
-
выделяется фрагмент текста, таблица, рисунок;
-
открывается окно автозамены, в открывшемся окне выделенный объект будет расположен в поле НА;
-
в поле ЗАМЕНИТЬ набирается имя элемента автозамены (аббревиатура);
-
нажимается кнопка ДОБАВИТЬ.
Аналогичным образом осуществляется замена или удаление элемента списка автозамены.
Специальный символ можно вставить путем его выделения в диалоговом окне СИМВОЛ и выбора кнопки АВТОЗАМЕНА.
