
- •Ответственный за выпуск: Бивойно п.Г. , декан факультета электронных и информационных технологий, канд. Техн. Наук, доцент
- •Содержание
- •4.1.4 Разработка интерфейса проекта 66
- •5.1.7 Разработка интерфейса проекта 81
- •Введение
- •Лабораторная работа № 1. Знакомство с интегрированой средой разработки (иср)“Delphi 7”
- •Краткие теоретические сведения о иср “Delphi 7”
- •Конструктор стартовой формы
- •Главное окно иср “Delphi 7”
- •Главное меню
- •Панели инструментов
- •Палитра компонентов
- •Окно просмотра дерева объектов
- •Окно редактора кода
- •Закладка редактора кода модуля
- •Закладка редактора кода файла проекта
- •Окно Object Inspector
- •Закладка описания свойств объекта
- •События и процедуры обработки событий
- •Создание простейшего проекта
- •Разработка интерфейса проекта
- •Создание процедуры инициализации приложения
- •Создание процедуры вычисления результата
- •Улучшение проекта
- •Сохранение проекта
- •Продолжение работы с проектом на другом компьютере
- •Содержание отчета
- •Контрольные вопросы и задания
- •Рекомендованая литература
- •Лабораторная работа № 2. Вещественный тип данных. Расчеты по формулам
- •Краткие теоретические сведения
- •Язык программирования Object Pascal
- •Объекты, переменные и константы
- •Классы и типы
- •Объявление объектов и переменных
- •Вещественный тип данных
- •Выражение
- •Стандартные функции для данных вещественного типа
- •Инструкция присваивания
- •Форматирование результатов расчетов
- •Создание проекта «Расчет по формуле»
- •Создание интерфейса
- •Компонент ole-контейнер
- •Компонент Group Box
- •Компонент Memo
- •Завершение работы над интерфейсом
- •Создание процедур обработки событий Процедура очистки протокола
- •Процедура инициализации формы
- •Процедура выполнения расчета по формуле
- •Контольный пример
- •Трассировка процедуры
- •Содержание отчета
- •Контрольные вопросы
- •Рекомендованая литература
- •Лабораторная работа № 3. Подпрограммы Краткие теоретические сведения
- •Правила написания подпрограмм
- •Описание процедуры
- •Вызов процедуры
- •Описание функции
- •Вызов функции
- •Способы передачи параметров в подпрограммы
- •Передача параметров по значению
- •Передача параметров по наименованию
- •Расположение подпрограмм
- •Подпрограммы обработки событий класса формы
- •Другие подпрограммы класса формы
- •Размещение подпрограмм в модуле
- •Размещение подпрограмм в других модулях
- •Размещение подпрограмм внутри других подпрограмм
- •Область действия имен
- •Реализация проекта «Процедуры и функции»
- •Создание процедур и функций Процедуры инициализации
- •Процедура считывания коэффициентов уравнения
- •Функция для расчета по формуле
- •Использование дополнительного модуля
- •Завершение работы над проектом
- •Исследование созданного приложения
- •Анализ передачи параметров по наименованию
- •Анализ передачи параметров по значению
- •Содержание отчета
- •Контрольные вопросы
- •Операции над логическими данными
- •Логические выражения
- •Разветвляющиеся алгоритмы
- •Программирование разветвлений Условный оператор if…then…else
- •Оператор варианта case
- •Реализация проекта «Организация разветвлений»
- •Разработка интерфейса проекта
- •Компоненты для работы со списками
- •Процедуры обработки событий выбора из списка
- •Процедуры обработки событий onKeyPress
- •Решение квадратного уравнения
- •Содержание отчета
- •Контрольные вопросы
- •Лабораторная работа № 5. Построение циклов с инструкциями „while” и „repeat”
- •Краткие теоретические сведения
- •Циклические алгоритмы
- •Инструкция while…do
- •Инструкция repeat…until
- •Прерывание цикла
- •Итерационные алгоритмы
- •Пример итерационного алгоритма для вычисления кубического корня
- •Задание для самостоятельной работы
- •Алгоритмы вычисления сумм бесконечных рядов
- •Задание для самостоятельной работы
- •Создание проекта WhileRepeat
- •Разработка интерфейса проекта
- •Компоненты PageControl и TabSheet
- •Компонент CheckBox
- •Создание закладки для вычисления корня
- •Создание закладки для вычисления синуса
- •Создание процедур и функций Процедура для контроля ввода данных
- •Процедура вычисления кубического корня
- •Процедура вычисления синуса
- •Задания для расчетно-графической работы № 2
- •Содержание отчета
- •Контрольные вопросы
- •Целые типы данных
- •Символьные типы данных
- •Ограниченный тип данных.
- •Применение инструкции цикла for
- •Табулирование значений функций
- •Форматирование результатов при выводе таблиц
- •Строки символов
- •Операции над строками
- •Процедура Delete
- •Процедура Insert
- •Функция Pos
- •Функции Trim, TrimLeft, TrimRight
- •Создание проекта «Применение цикла for»
- •Разработка формы «Табулирование функции» Разработка интерфейса
- •Создание вспомогательных процедур и функций
- •Создание процедуры табулирования функции
- •Разработка формы «Таблица “символ-код”» Разработка интерфейса
- •Создание процедуры вывода таблицы символ-код
- •Разработка формы «Обработка последовательностей целых чисел»
- •Разработка интерфейса
- •Создание процедуры обработки последовательности целых чисел
- •Создание многодокументной (mdi)формы
- •Задание для самостоятельной работы
- •Содержание отчета
- •Контрольные вопросы
- •Рекомендованая литература
-
Конструктор стартовой формы
Вид конструктора стартовой формы представлен на рисунке 1.1. При запуске ИСР он представляет собой пустое окно, готовое к превращению в окно приложения Windows. Это окно - основа для создания интерфейса будущего приложения. Процесс создания интерфейса заключается в размещении компонентов интерфейса (кнопок, надписей и т.п.) на поверхности конструктора.
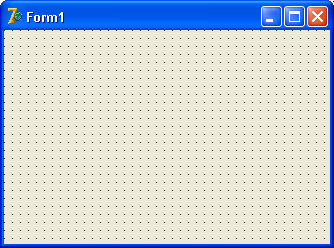
Рисунок 1.1 - Конструктор стартовой формы
-
Главное окно иср “Delphi 7”
Главное окно, изображенное на рисунке 1.2, является управляющим центром ИСР “Delphi”. В этом окне находится главное меню, панели инструментов и палитра компонентов.

Рисунок 1.2 - Главное окно
Главное меню
С помощью главного меню пользователь общается с ИСР, вызывая команды. Вы можете уже сейчас посмотреть, как работает созданная ИСР заготовка проекта. Для этого выберите из меню команду Run->Run.
На экране должно появиться окно, обладающее всеми свойствами окон Windows. Закройте это окно и вернитесь в ИСР.
Многие функции меню дублируются функциональными клавишами или кнопками на панелях инструментов. Например, запуск проекта можно осуществить с помощью клавиши F9.
Панели инструментов
Панели инструментов служат для быстрого доступа к функциям меню с помощью щелчка на соответствующей кнопке. О назначении кнопки можно узнать по подсказке, которая появляется, когда курсор задерживается на ней. Кроме того изображения кнопок приводятся и в меню, слева от названия функции. Найдите кнопку для запуска проекта.
Палитра компонентов
Палитра компонентов предоставляет доступ к компонентам, из которых состоит интерфейс разрабатываемого приложения. Для удобства доступа компоненты разбиты на группы, которые располагаются на отдельных вкладках. Наиболее часто используемые компоненты находятся на вкладке Standard.
Для того чтобы на форму поместить компонент, необходимо в палитре компонентов выбрать этот компонент, щелкнув левой кнопкой мыши на его пиктограмме, далее установить курсор в ту точку формы, в которой должен быть левый верхний угол компонента и еще раз щелкнуть левой кнопкой мыши. В результате в форме появляется компонент.
Размер компонента можно задать в процессе его добавления к форме. Для этого надо после выбора компонента из палитры поместить курсор мыши в ту точку формы, где должен находиться левый верхний угол компонента, нажать левую кнопку мыши и, удерживая ее, переместить курсор в точку, где должен находиться правый нижний угол компонента, и отпустить кнопку мыши. На форме появится компонент нужного размера.
Для удаления компонента достаточно выделить его щелчком мыши и нажать клавишу Delete.
-
Окно просмотра дерева объектов
В этом окне, которое имеет заголовок Object Tree View, отображается перечень компонент формы в виде дерева. Окно помогает быстро перейти к нужному компоненту или другому элементу проекта, в тех случаях, когда проект имеет сложную структуру.
-
Окно редактора кода
Окно редактора кода предназначено для редактирования текстов программных модулей (Unit) или файла проекта. Это окно обычно полностью или почти закрыто окном конструктора стартовой формы. Для того, чтобы его активизировать, можно воспользоваться клавишей F12, которая позволяет пользователю переходить от формы к коду и обратно. Следует иметь в виду, что в окне редактора кода может быть несколько закладок, для каждой программной составляющей проекта. Код автоматически корректируется при добавлении или удалении компонент интерфейса.
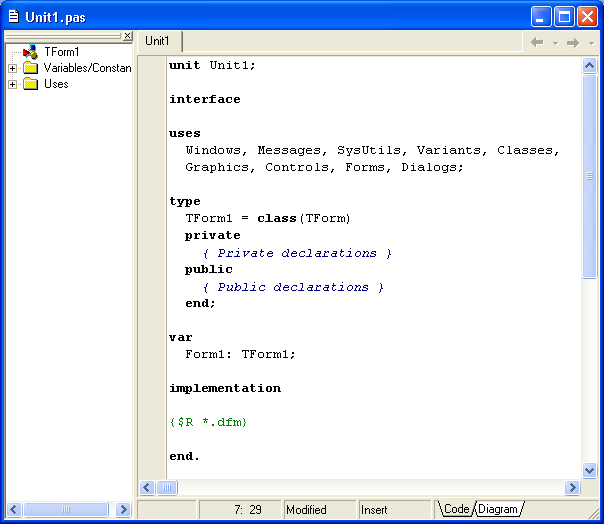
Рисунок 1.3 – Заготовка исходного текста модуля формы
