
- •Создание и редактирование простых объектов в AutoCad, Нанесение размеров
- •1 Тема лабораторного занятия №1: Создание и редактирование простых объектов в AutoCad, Нанесение размеров
- •4 Содержание
- •4.1 Перечень отрабатываемых учебных вопросов и действий:
- •5 Методические рекомендации студентам по подготовке к практическому занятию:
- •5.3 Перечень руководств и пособий, подлежащих изучению перед занятием:
- •7 Краткие теоритические сведения:
- •7.1 Создание файла рисунка и настройка графической среды.
- •7.2 Построение чертежа кронштейна
- •7.3 Основные требования к нанесению размеров на рабочий чертеж
- •7.4 Нанесение размеров с помощью AutoCad
- •8 Порядок выполнения работы
- •8.1 Настройки параметров чертежа
- •8.2 Построение и редактирование примитивов AutoCad
- •4 Постройте ломаные (рисунок 8.4), задавая наибольшую толщину сегментов в команде Полилиния, равной 0.2, а наименьшую – равной 0.05.
- •9 Контрольные вопросы
7.2 Построение чертежа кронштейна
AutoCAD предусматривает возможность выполнения черчения различными способами. В данном примере рассматривается наиболее распространенный вариант.
-
Р
 исуем
окружность.
В панели “Рисование”
(Draw) выбираем кнопку
“Круг”
(Circle).
Эта кнопка выглядит
следующим образом:
исуем
окружность.
В панели “Рисование”
(Draw) выбираем кнопку
“Круг”
(Circle).
Эта кнопка выглядит
следующим образом:
_circle 3T/2T/ККР/<Центр>: 3,4
(ввели координаты центра х=3 у=4)
Примечание: С помощью команды КРУГ можно строить круги всеми известными в геометрии способами, что и отражено в строке запроса. Вариант помещенный в <скобки> будет принят системой по умолчанию. Если необходим другой способ построения, следует вместо координат центра ввести один из перечисленных командной строкой вариантов.
Диаметр<Радиус>: 2 (ввели радиус круга R=2)
-
Рисуем еще одну окружность. В панели “Рисование” (Draw) выбираем кнопку “Круг” (Circle).
_ circle
3T/2T/ККР/<Центр>:
7.5,4
circle
3T/2T/ККР/<Центр>:
7.5,4
(ввели координаты центра х=7,5 у=4)
Диаметр<Радиус>: 1.2 (ввели радиус круга R=1,2)
П![]() олученный
рисунок должен выглядеть подобно
изображенному (сетка не показана).
олученный
рисунок должен выглядеть подобно
изображенному (сетка не показана).
-
Теперь рисуем контур внутреннего отверстия. В панели «Редактирование» (Modify) нажимаем кнопку «Подобие» (Offset).
Примечание. Данная команда позволяет копировать объекты параллельно самим себе, либо со смещением на заданное расстояние, либо с прохождением через заданную точку. В данном упражнении рассматривается вариант с заданием точки.
Величина смещения или Точка<Точка>:1
(задали величину смещения)
Выберите объект для создания ему подобных:
выбирать левой кнопкой мыши (ЛК) больший круг
С торона
смещения:
торона
смещения:
Указать ЛК любую точку внутри этого круга
Выберите объект для создания ему подобных:
(для завершения работы нажать ENTER)
Аналогично рисуем второе отверстие. Величина смещения или Точка<Точка>: 0.6
( задали
величину смещения)
задали
величину смещения)
Выберите объект для создания ему подобных:
выбрать ЛК меньший круг
Сторона смещения:
Указать ЛК любую точку внутри этого круга
Выберите объект для создания ему подобных: ENTER
-
С

 троим
отрезок сопряжения.
В AutoCAD можно
рисовать отрезки, привязываясь к
характерным точкам существующих фигур:
центрам кругов, конечным и серединным
точкам отрезков и т.д. В данном случае
строим касательные.
В панели «Рисование»
нажать кнопку «ОТРЕЗОК» (Line).
Эта кнопка выглядит так:
троим
отрезок сопряжения.
В AutoCAD можно
рисовать отрезки, привязываясь к
характерным точкам существующих фигур:
центрам кругов, конечным и серединным
точкам отрезков и т.д. В данном случае
строим касательные.
В панели «Рисование»
нажать кнопку «ОТРЕЗОК» (Line).
Эта кнопка выглядит так:
_![]() line
От точки:
В панели «Объектная
привязка» (Obgect Snap)
выбираем «КАСАТЕЛЬНАЯ» (Tangent)/
От точки:
выбрать нижнюю часть левого
круга
К точке:
выбрать нижнюю
часть внешнего правого круга
К точке:
ENTER
line
От точки:
В панели «Объектная
привязка» (Obgect Snap)
выбираем «КАСАТЕЛЬНАЯ» (Tangent)/
От точки:
выбрать нижнюю часть левого
круга
К точке:
выбрать нижнюю
часть внешнего правого круга
К точке:
ENTER
-
З
 еркально
отображаем отрезок.
В панели
«Редактирование» (Modify) выбираем
«ЗЕРКАЛО» (Mirror)
еркально
отображаем отрезок.
В панели
«Редактирование» (Modify) выбираем
«ЗЕРКАЛО» (Mirror)
Выберите объекты: I (выбрали последний объект (Last))
Примечание. Выбирать объекты в AutoCAD можно разными способами. Можно непосредственно курсором, можно рисуя вокруг них рамку. В данном случае удобнее воспользоваться указанием «последний», т.к. отражаемый отрезок был последним из нарисованных объектов.
1 найден(ы)
Выберите объекты: ENTER
П![]() ервая
точка оси отражения:_cen
(в
панели «Объектная привязка» выбрали
«ЦЕНТР» и ЛК указали левый внешний
круг)
Э
ервая
точка оси отражения:_cen
(в
панели «Объектная привязка» выбрали
«ЦЕНТР» и ЛК указали левый внешний
круг)
Э та
кнопка объектной привязки
выглядит
так:
та
кнопка объектной привязки
выглядит
так:
Вторая точка:_cen выбираем ЛК правый внешний круг
Удалить старые объекты?<Н>: ENTER
(по умолчанию копируемый объект сохраняется)
-
У
 даляем
ненужные линии.
даляем
ненужные линии.
В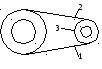 панели «Редактирование» (Modify)
выбираем «ОБРЕЖЬ» (Trim).
Этой
командой пользуются для стирания частей
объектов по режущей кромке. Сначала
надо указать объекты которые будут
использованы в качестве режущей кромки,
после этого надо указать какие объекты
следует обрезать.
панели «Редактирование» (Modify)
выбираем «ОБРЕЖЬ» (Trim).
Этой
командой пользуются для стирания частей
объектов по режущей кромке. Сначала
надо указать объекты которые будут
использованы в качестве режущей кромки,
после этого надо указать какие объекты
следует обрезать.
Выберите объекты:
Выбрать ЛК отрезок 1
Выберите объекты:
Выбрать ЛК отрезок 2
Выберите объекты: ENTER
<Выберите объект, который нужно обрезать>Проекция/Кромка/Отмени:
Выбрать ЛК круг 3
<Выберите объект, который нужно обрезать>Проекция/Кромка/Отмени: ENTER
AutoCAD отрезает участок окружности, заключенный между указанными кромками 1 и 2.
-
О
 бновим
изображение на экране чтобы убрать
оставшиеся на рисунке следы от маркеров.
В
панели «Стандартная» выбрать «ОСВЕЖИТЬ
ВСЕ» (Regen All).
бновим
изображение на экране чтобы убрать
оставшиеся на рисунке следы от маркеров.
В
панели «Стандартная» выбрать «ОСВЕЖИТЬ
ВСЕ» (Regen All).
-
П
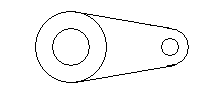 олученный
рисунок должен выглядеть подобно
изображенному ниже:
олученный
рисунок должен выглядеть подобно
изображенному ниже:
