
- •Конспект лекций по курсу «Вычислительная техника и программирование» Раздел:
- •Лекция № 1 Основные понятия баз данных
- •Лекция № 2
- •Работа с запросами
- •Лекция № 3 Создание сложных запросов. Фильтры
- •Лекция № 4
- •Группы свойств
- •Изменения свойств
- •Изменение ширины формы
- •Лекция № 5
- •Лекция № 6
- •Лекция № 7
- •Лекция № 8
- •Лекция № 9 Импорт, экспорт и параллельная обработка данных
Лекция № 9 Импорт, экспорт и параллельная обработка данных
Импорт данных
При импорте Access считывает данные из файла вне текущей базы и создает для них новую таблицу.
Импорт данных из другой базы данных:
-
Щелкните в области окна базы данных правой кнопкой мыши и выберите в контекстном меню команду Импорт или выполните команду
Файл ► Внешние данные ► Импорт
Откроется диалоговое окно Импорт.
-
Выберите базу данных и щелкните на кнопке Импорт. Появится диалоговое окно Импорт объектов
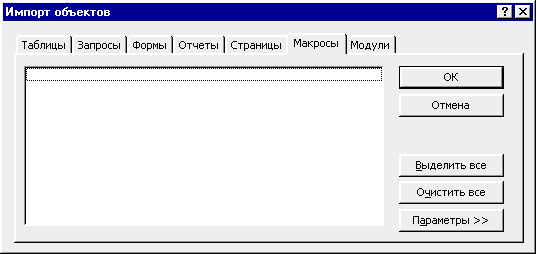
-
Раскройте вкладку с названием типа импортируемого объекта. Щелчком выберите объект.
-
Повторите шаг 3 для каждого импортируемого объекта. Для выделения нескольких объектов клавишу Ctrl удерживать не нужно. Чтобы снять выделение с объекта, щелкните на нем еще раз.
-
Щелкните на кнопке ОК, чтобы создать новый объект в открытой базе данных.
Импорт данных из Excel:
-
Щелкните правой кнопкой мыши в окне базы данных и выберите в контекстном меню команду Импорт.
-
В списке Тип файлов диалогового окна Импорт выберите пункт Microsoft Excel (файлы с расширением .xls)
-
Выберите электронную таблицу с необходимыми данными и щелкните на кнопке Импорт. Откроется первое окно Мастера импорта электронной таблице.
-
Выберите лист рабочей книги или именованный диапазон. Далее.
-
Если в первой строке таблицы расположены заголовки столбцов, установите флажок Первая строка содержит заголовки столбцов. Далее.
-
Если вы хотите создать для данных Excel новую таблицу, оставьте без изменения параметры в текущем окне мастера. Если вы хотите добавить данные в уже существующую таблицу, установите переключатель В существующей таблице, в раскрывающемся списке выберите необходимую таблицу и затем щелкните на кнопке Готово.
-
На этом шаге предлагается описать каждое поле импорта и указать те из них, которые не нужно импортировать. Выделяйте по порядку каждое поле, устанавливая для каждого необходимые параметры. Далее.
-
На этом шаге задается ключевое поле. По умолчанию переключатель Автоматически создать ключ установлен. Вы можете задать ключевое поле самостоятельно, выбрав его в списке, или установить переключатель Не создавать ключа. Далее.
-
Назовите таблицу. Готово.
Импорт текстовых файлов
Текстовые файлы – посредники при передачи данных между программами. Разновидности текстовых файлов:
-
Текстовые файлы с разделителями.
-
Текстовые файлы с фиксированной длиной записей.
Порядок импорта с разделителями:
-
Щелкните правой кнопкой в окне базы данных и выберите в контекстном меню команду Импорт.
-
В списке Тип файлов диалогового окна Импорт выберите пункт Текстовые файлы (файлы с расширением .txt, .csv, .tab, .asc).
-
Выберите файл для импорта и щелкните на кнопке Импорт, чтобы запустить Мастер импорта текста.
-
Оставьте установленным переключатель с разделителями. Далее.
-
Выберите символ разделителя полей и, если в первой строке листа расположены заголовки столбцов, установите флажок Первая строка содержит заголовки столбцов. Далее.
-
Установите переключатель В новой таблице или В существующей таблице. Далее.
-
Если Вы создаете новую таблицу, то можно изменить имена и типы импортируемых полей. Далее.
-
На этом шаге задается ключевое поле.
-
Задайте название таблицы. Готово.
Связывание данных
Связывание файла с базой данных дает возможность напрямую пользоваться данными из связанного файла. Процедура связывания файла аналогична процедуре импорта.
Порядок связывания с базой данных электронной таблицы Excel:
-
Щелкните правой кнопкой мыши в окне базы данных и выберите в контекстном меню команду Связь с таблицами.
-
В списке Тип файлов диалогового окна Связь выберите пункт Microsoft Excel .
-
Выберите файл и щелкните на кнопке Связь. На экране появится первое диалоговое окно Мастера связи с таблицами, похожее на диалоговое окно Мастера импорта электронной таблицы.
-
Выберите необходимый лист. Далее.
-
При необходимости установите флажок Первая строка содержит заголовки столбцов. Далее.
-
Введите название таблицы. Готово.
Возле имени новой таблицы (в окне базы данных на вкладке таблицы) появится значок со стрелкой, указывающей на тип приложения источника.
Чтобы удалить связанную таблицу, выполните следующее:
-
Щелкните правой кнопкой мыши на связанной таблице, которую необходимо удалить.
-
Выполните в контекстном меню команду Удалить.
Параллельная с другими приложениями Обработка данных Access
Публикация объекта Access в Word:
-
Выберите объект который необходимо опубликовать в Word (таблицу, форму, отчет, запрос).
-
Выполните команду Сервис ► Связи с Office ►Публикация в MS Word
или
На панели инструментов найдите кнопку с таким же названием и в ее раскрывающемся списке выберите аналогичную команду.
Word создает файл с расширением .rtf.
Анализ таблицы в Excel
-
В окне базы данных выделите таблицу (или запрос).
-
На панели инструментов выберите в раскрывающемся списке кнопки Связи с Office команду Анализ в MS Excel.
Создается файл с расширением .xls.
Экспорт данных
-
В окне базы данных щелкните правой кнопкой мыши на объекте базы данных, который необходимо экспортировать. Выберите в контекстном меню команду Экспорт. Откроется диалоговое окно Экспорт объекта.
-
В списке Тип файла выберите тип файла, в который необходимо преобразовать данные.
-
При необходимости выберите другую папку и измените имя нового файла.
-
Щелкните на кнопке Сохранить.
-
Если Вы экспортируете данные в базу данных Access, введите имя для экспортируемого объекта в диалоговом окне Экспорт. Если Вы хотите экспортировать пустую таблицу, установите переключатель Только структура. Щелкните на кнопке ОК.
Список литературы
-
Симонович С.В. и др. Информатика: Базовый курс. – СПб.:Питер, 2001.– 640 с.: ил.
-
Робинсон С. Microsoft Access 2000 учебный курс – СПб.: Питер, 2001 – 512 с.: ил.
-
Базы данных: модели, разработка, реализация / Т. С. Карпова. – СПб.: Питер. 2001. –304 с.: ил.
Учебное издание
Конспект лекций для изучения курса «Вычислительная техника и программирование». Раздел «Система управления базой данных Access» /для студентов 1курса дневной и заочной форм обучения, а также иностранных студентов специальностей 7.0921.01 «Промышленное и гражданское строительство»; 7.0921.03 «Городское строительство и хозяйство»; 7.092.108 «Теплогазоснабжение и вентиляция»; 7.0926.01 «Водоснабжение и водоотведение»/.
Составители: Федоров Николай Викторович
Хренов Александр Михайлович
Федорова Елена Викторовна
Ответственный за выпуск А.М. Хренов
Редактор Н.З. Алябьев
План 2005, поз. 372
Подп. к печати Формат 6084 1/6 Бумага офсетная
Напеч. на ризографе
Усл. –печ. л. 5,0 Тираж 150 экз. Заказ №
Цена договорная
ХНАГХ, 61002, Харьков, ул. Революции, 12
Сектор оперативной полиграфии ИВЦ ХНАГХ
61002, Харьков, ул. Революции, 12.
