
- •Конспект лекций по курсу «Вычислительная техника и программирование» Раздел:
- •Лекция № 1 Основные понятия баз данных
- •Лекция № 2
- •Работа с запросами
- •Лекция № 3 Создание сложных запросов. Фильтры
- •Лекция № 4
- •Группы свойств
- •Изменения свойств
- •Изменение ширины формы
- •Лекция № 5
- •Лекция № 6
- •Лекция № 7
- •Лекция № 8
- •Лекция № 9 Импорт, экспорт и параллельная обработка данных
Лекция № 2
Создание таблиц и простых запросов
Средства создания объектов базы данных
СУБД Microsoft Access 2000 предоставляет несколько средств создания каждого из основных объектов базы. Эти средства можно классифицировать как:
ручные (разработка объектов в режиме Конструктора);
автоматизированные (разработка с помощью программ-мастеров);
автоматические – средства ускоренной разработки простейших объектов.
Соотношения между этими средствами понятны: ручные средства являются наиболее трудоемкими, но обеспечивают максимальную гибкость; автоматизированные и автоматические средства являются наиболее производительными, но и наименее гибкими. Методической особенностью изучения программы Microsoft Access является тот факт, что в учебных целях для создания разных объектов целесообразно пользоваться разными средствами.
1. При разработке учебных таблиц и запросов рекомендуется использовать ручные средства – работать в режиме Конструктора. Использование мастеров ускоряет работу, но не способствует освоению понятий и методов.
2. При разработке учебных форм, отчетов и страниц доступа наоборот лучше пользоваться автоматизированными средствами, предоставляемыми мастерами. Это связано с тем, что для данных объектов большую роль играет внешний вид. Дизайн этих объектов весьма трудоемок, поэтому его лучше поручить программе, а студенту сосредоточиться на содержательной части работы.
Создание таблиц
Работа с любыми объектами начинается с окна База данных. На левой панели данного окна сосредоточены элементы управления для вызова всех семи типов объектов программы. Создание таблиц начинается с выбора элемента управления Таблицы.
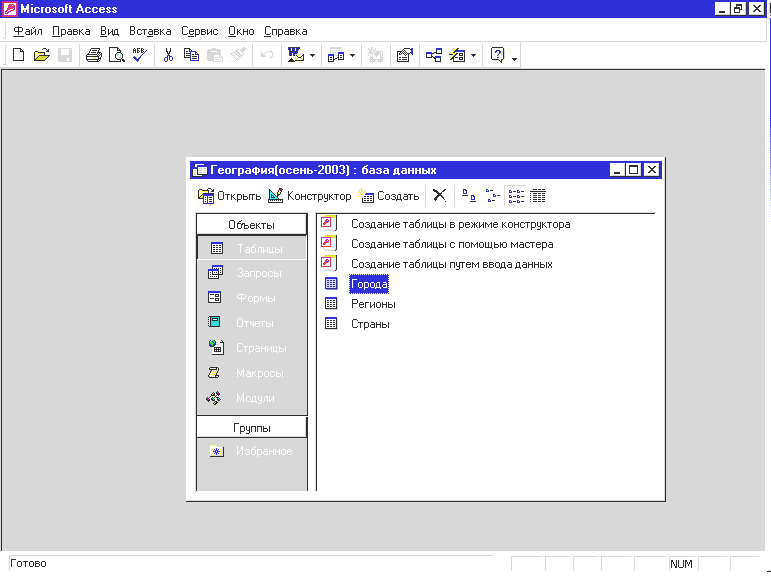
На правой панели представлен список таблиц, уже имеющихся в составе базы, и приведены элементы управления для создания новой таблицы. Чтобы создать таблицу вручную, следует использовать значок Создание таблицы в режиме конструктора.
Окно Конструктора таблиц представлено на рисунке.


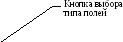
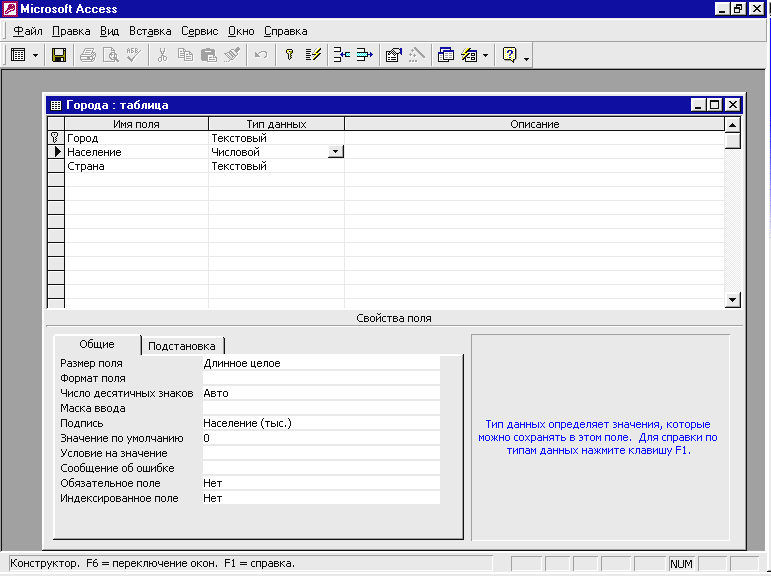

То, что мы видим в этом режиме, фактически является графическим бланком для создания и редактирования структуры таблиц. В первом столбце вводят имена полей. Если свойство Подпись для поля не задано, то Имя поля станет одновременно и именем столбца будущей таблицы. Тип для каждого поля выбирают из раскрывающегося списка, открываемого кнопкой выбора типа данных. Эта кнопка – скрытый элемент управления. Она отображается только после щелчка на поле бланка. Это надо иметь в виду – в Microsoft Access очень много таких скрытых элементов управления, которые не отображаются, пока ввод данных не начат.
Нижняя часть бланка содержит список свойств поля, выделенного в верхней части. Некоторые из свойств уже заданы по умолчанию. Свойства полей не являются обязательными. Их можно настраивать по желанию, а можно и не трогать.
При создании таблицы целесообразно (хотя и не обязательно) задать ключевое поле. Это поможет впоследствии, при организации связей между таблицами. Для задания ключевого поля достаточно щелкнуть на его имени правой кнопкой мыши и в открывшемся контекстном меню выбрать пункт Ключевое поле.
Выше мы говорили о том, что если первичный ключ необходим для связи с другими таблицами, но ни одно из полей не является уникальным, то первичный ключ можно создать на базе двух или более полей. Эта операция выполняется точно так же, через контекстное меню, надо только уметь выделить сразу несколько полей. Групповое выделение выполняется при нажатой клавише Shift щелчками на квадратных маркерах слева от имен полей.
Закончив создание структуры таблицы, бланк закрывают (при этом система выдает запрос на сохранение таблицы), после чего дают таблице имя и с этого момента она доступна в числе прочих таблиц в основном окне База данных. Оттуда ее и можно открыть в случае необходимости.
Заполнение таблицы
Созданную таблицу открывают в окне База данных двойным щелчком на ее значке. Новая таблица не имеет записей – только названия столбцов, характеризующие структуру таблицы. Заполнение таблицы данными производится обычным порядком. Курсор ввода устанавливается в нужную ячейку указателем мыши. Переход к следующей ячейке можно выполнить клавишей Tab . Переход к очередной записи выполняется после заполнения последней ячейки.

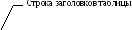

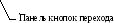
В нижней части таблицы расположена Панель кнопок перехода. Ее элементами управления удобно пользоваться при навигации по таблице, имеющей большое число записей.
Шириной столбцов можно управлять методом перетаскивания их границ. Удобно использовать автоматическое форматирование столбцов «по содержимому». Для этого надо установить указатель мыши на границу между столбцами (в строке заголовков столбцов), дождаться когда указатель сменит форму, и выполнить двойной щелчок.
Редактирование структуры таблицы
После наполнения таблицы данными сохранять их не надо – все сохраняется автоматически. Однако если при работе с таблицей произошло редактирование ее макета (например, изменилась ширина столбцов), СУБД попросит подтвердить сохранение этих изменений.
Если возникнет необходимость изменить структуру таблицы (состав полей или их свойства), таблицу надо открыть в режиме Конструктора. Для этого ее следует выделить в окне База данных и щелкнуть на кнопке Конструктор.
Создание межтабличных связей
Если структура базы данных продумана заранее, а связи между таблицами намечены, то создание реляционных отношений между таблицами выполняется очень просто. Вся необходимая работа происходит в специальном окне Схема данных и выполняется с помощью мыши. Окно Схема данных открывается кнопкой на панели инструментов или командой Сервис ► Схема данных (если в меню Сервис не видно соответствующего пункта, следует раскрыть расширенную часть меню).
Образовавшаяся межтабличная связь отображается в окне Схема данных в виде линии, соединяющей два поля разных таблиц. При этом одна из таблиц считается главной, а другая – связанной. Главная – это таблица, которая участвует в связи своим ключевым полем (название этого поля на схеме данных отображается полужирным шрифтом).
У связи два основных назначения. Первое – обеспечение целостности данных, а второе – автоматизация задач обслуживания базы.
Связь между таблицами позволяет:
-
либо исключить возможность удаления или изменения данных в ключевом поле главной таблицы, если с этим полем связаны какие-либо поля других таблиц;
-
либо сделать так, что при удалении (или изменении) данных в ключевом поле главной таблицы автоматически (и абсолютно корректно) произойдет удаление или изменение соответствующих данных в полях связанных таблиц.
Для настройки свойств связи надо в окне Схема данных выделить линию, соединяющую поля двух таблиц, щелкнуть на ней правой кнопкой мыши и открыть контекстное меню связи, после чего выбрать в нем пункт Изменить связь – откроется диалоговое окно Изменение связи. В нем показаны названия связанных таблиц и имена полей, участвующих в связи (здесь их можно изменить), а также приведены элементы управления для обеспечения условий целостности данных.
Если установлен только флажок Обеспечение целостности данных, то удалять данные из ключевого поля главной таблицы нельзя. Если вместе с ним включены флажки Каскадное обновление связанных полей и Каскадное удаление связанных записей, то, соответственно, операции редактирования и удаления данных в ключевом поле главной таблицы разрешены, но сопровождаются автоматическими изменениями в связанной таблице.
Таким образом, смысл создания реляционных связей между таблицами состоит, с одной стороны, в защите данных, а с другой стороны – в автоматизации внесения изменений сразу в несколько таблиц при изменениях в одной таблице.
