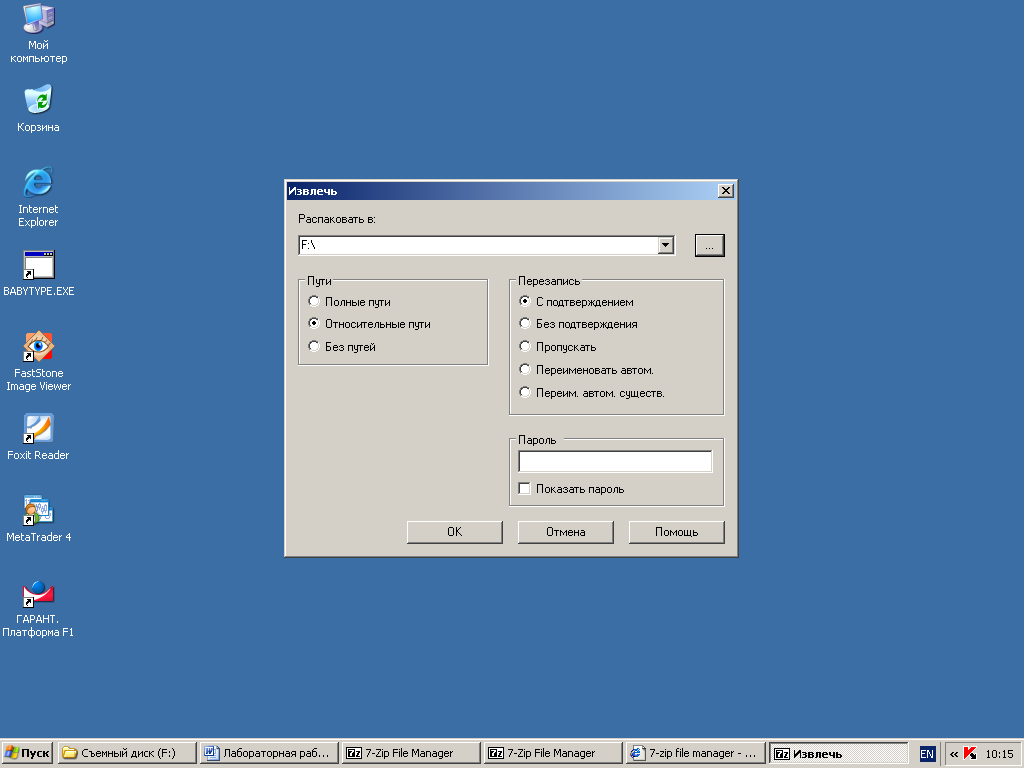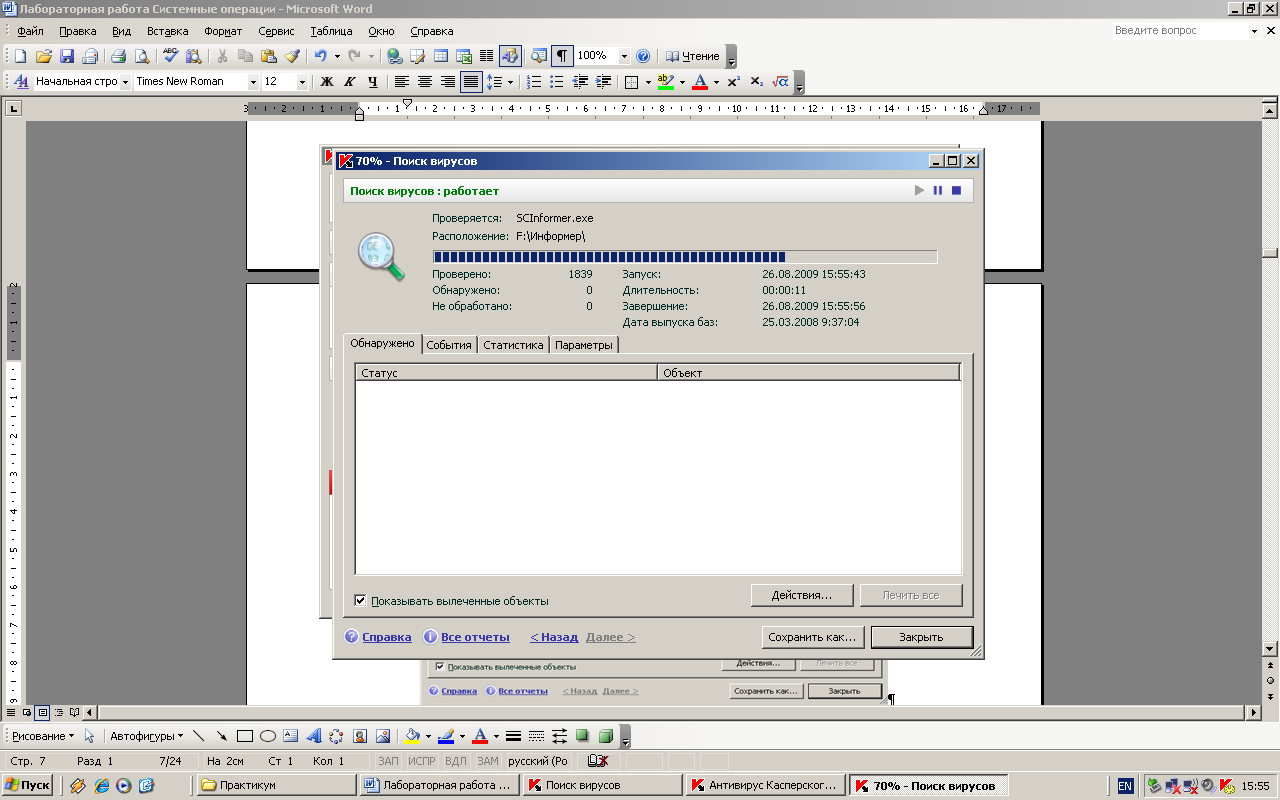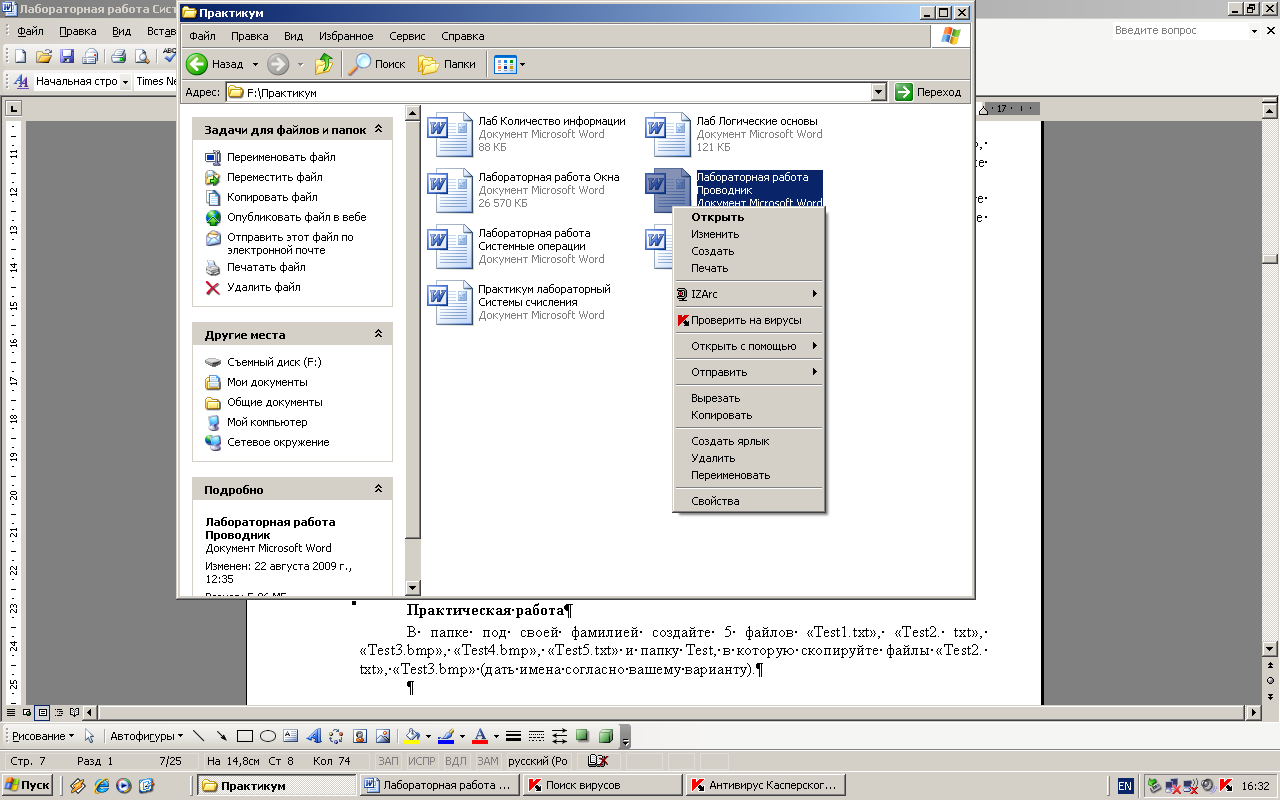Лабораторная работа №.6
Тема: «Системные операции над группами файлов»
Цель работы: Изучить основные системные операции, используемые при работе
с объектами Windows.
Порядок выполнения работы
-
Изучить правила архивации файлов и папок.
-
Рассмотреть основы антивирусной защиты.
Теоретическая часть
Архивация
Архивацией называется процесс сжатия файлов и папок, с целью уменьшения занимаемого дискового пространства. Полученный в результате процесса архивации файл принято называть файл архивом.
Для оценки
эффективности сжатия используется
специальная характеристика, получившую
название степень
сжатия,
которая показывает, во сколько раз
уменьшился объем исходных файлов.
Степень сжатия
![]() вычисляется по формуле
вычисляется по формуле
![]() ,
,
где
![]() – исходный объем
файлов до архивации;
– исходный объем
файлов до архивации;
![]() – общий объем
заархивированных файлов.
– общий объем
заархивированных файлов.
|
Тип файл архива |
Назначение |
|
Простой (англ. solid archive) |
Совокупность файлов и папок, в которых данные упакованы с помощью выбранного алгоритма сжатия. |
|
Самораспаковы-вающийся (англ. self-extracting, сокращённо «SFX»). |
Создается на базе простого файл архива путем присоединения к нему программного модуля разархивации. Данный файл архив получает расширение .EXE, характерное для исполняемых файлов. Этот модуль позволяет извлекать файлы простым запуском файл архива как обычной программы. |
|
Многотомный (распределенный) |
Файл архивы больших размеров разбиваются на сегменты, каждый из которых сохраняется в виде отдельного файла. Такой вид файл архива позволяет выполнять передачу данных в случае ограничений на размер передаваемых данных или носителя данных. |
Все используемые методы сжатия информации можно разделить на два класса:
- упаковка без потери качества информации (обратимый алгоритм);
- упаковка с потерей качества информации (необратимый алгоритм).
В первом случае исходную информацию можно точно восстановить по имеющейся в файл-архиве информации. Во втором случае разархивированная информация будет отличаться от исходной информации.
Существует несколько десятков различных форматов архивации. Каждая программа, выполняющая сжатие данных, использует свой формат, но наиболее часто встречаются форматы ZIP, RAR и ARJ.
|
Формат |
Назначение |
|
ZIP |
Один из наиболее популярных форматов, что связано с тем, что этот формат стал стандартом, хотя он и не отличается достаточно высокой степенью сжатия. |
|
RAR |
По степени сжатия ощутимо превосходит формат ZIP. Формат RAR является самым популярным форматом сжатия информации не только в России, но и во всем мире. |
|
ARJ |
Активно применялся до появления формата RAR. В данном формате заархивировано множество программ как на компакт-дисках, так и в Интернете. |
Создание файл архивов производится служебными программами (утилитами), получившими название архиваторов. В настоящее время существует большое количество программ архиваторов, из которых наиболее распространенными являются:
-
WinARJ;
-
WinZIP;
-
WinRAR;
-
7-Zip File Manager.
Созданные файл архивы можно защитить от просмотра и несанкционированной модификации. В большинстве случаев защиту файл архивов выполняют с помощью пароля, который запрашивается при попытках просмотра или разархивации файл архива.
Рассмотрим, на примере программы 7-Zip File Manager основные правила архивации, применяемые при работе на персональном компьютере.
|
Создание файл архива |
|
|
В пункте Программы Главного меню Windows, находится название программы 7-Zip, выбор которой приводит к выводу на Рабочий стол окна программы (рис. 1). Все файлы и папки, которые необходимо архивировать, необходимо выделить в виде группы и выполнить команду Добавить.
Рис. 6.1. Окно архиватора 7-Zip File Manager. |
|
|
В
диалоговом окне «Добавить к архиву»,
с помощью переключателя, выбираем
для архивации формат 7z,
Tar
или Zip
(рис. 2). В текстовом поле Архив
можно переименовать имя файл архива,
по умолчанию,
в этом поле уже указано имя файл архива.
Расширение указывать нет необходимости,
так как архиватор автоматически
присваивает файлу
архива
собственное расширение, близкое к
названию архиватора. Автоматически
файл архива помещается в текущую
папку. Для того чтобы изменить место
расположения файл архива, необходимо
щелчком по кнопке
|
Рис. 6.2. Диалоговое окно «Добавить к архиву» |
Примечание. При создании архивов также можно воспользоваться контекстным меню выбранного объекта Windows, с помощью которого открывается диалоговое окно «Добавить к архиву».
|
Разархивация файл архива |
|
1. Открыть программу 7-Zip, выделить те файлы, которые необходимо распаковать, и дать команду Извлечь. |
|
2. Выполнить
двойной щелчок на имени файл архива.
Эта операция
приведет к появлению на Рабочем столе
окна программы 7-Zip, содержащем файлы
и папки, расположенные в файле архива.
Выделить те файлы, которые необходимо
распаковать, и дать команду Извлечь.
Выполнение данной операции приведет
к появлению диалогового окна «Извлечь»
(рис. 3). Основные параметры, используемые
при работе в этом окне, уже установлены
(при необходимости их можно изменить),
в текстовом поле «Распаковать в»
отображается папка, в которую будут
извлечены выбранные в файле архива
объекты Windows. Диалоговое окно «Обзор
папок» открывается щелчком по кнопке
Рис. 6.3. Вид диалогового окна «Извлечь» |
|
3. Выделив файл архив, вызовем контекстное меню, что приведет к появлению в данном меню двух команд. Первая команда Распаковать, вызывает диалоговое окно «Извлечь» и позволяет выбрать папку, в которую будут помещены распакованные файлы и папки. Вторая команда Распаковать здесь дает возможность расположить разархивированные файлы в той же папке, в которой находится файл архива. |
Антивирусная защита
Компьютерный вирус – программа, обладающая способностью к саморазмножению и несанкционированному управлению работой компьютера.
|
Тип вируса |
Назначение |
|
Обычный вирус |
Подразделяется на безопасные, опасные и разрушители. Действие безопасных вирусов не влияет на информацию и программы, установленные на компьютерах. Опасныt вирусы воздействуют на программное обеспечение, что приводит к уничтожению или изменению части файлов программного обеспечения на диске. Вирусы-разрушители пытаются самостоятельно переформатировать жесткий диск, уничтожая при этом все программное обеспечение и имеющуюся конфиденциальную информацию. |
|
Вирус-червь |
Проникает в оперативную память из компьютерной сети. Затем он считывает почтовые адреса, хранящиеся в Адресной книги, и рассылает по этим адресам свои копии, а также копирует сами себя в памяти компьютера. Действуя таким образом черви уменьшают пропускную способность сети, замедляют работу компьютеров и реализуют заложенные в них вредоносные действия. |
|
Вирус типа «Троянский конь» |
Маскируется под полезную или интересную программу, выполняя во время своего функционирования еще и разрушительную работу или собирая на компьютере информацию, не подлежащую разглашению. В отличие от ранее рассмотренных вирусов троян не обладает свойством саморазмножения. Троянская программа маскируется, как правило, под коммерческий программный продукт. |
Методом борьбы с компьютерными вирусами является антивирусная профилактика. Вирус может попасть в компьютер из компьютерных сетей, с инфицированной дискеты, дисков, USB устройств и т.д. Входной контроль таких носителей информации, а также проверку жесткого диска, можно осуществлять с помощью специальных антивирусных программ.
|
Вид антивирусной программы |
Назначение |
|
Полифаг |
Предназначен для поиска компьютерных вирусов на дисках внешней памяти компьютеров, а также лечения зараженных файлов. |
|
Ревизор |
Программа, контролирующая целостность установленного на компьютере программного обеспечения, с целью определения возможности проникновения компьютерного вируса. |
|
Фильтр (сторож) |
Предназначен для контроля за поступающими в компьютер потоками информации, с целью исключения возможности проникновения компьютерных вирусов как в память компьютера, так и на диски внешней памяти. |
Наиболее эффективными из антивирусных программ являются:
* Антивирусная программа лаборатории Касперского (AVP) - программа, защищающая компьютер от вирусов в течение рабочего сеанса.
* Пакет программ "Доктор Веб" - системное приложение, позволяющее обнаруживать не только существующие, но и недавно появившиеся на свет вирусы.
Антивирус Касперского обладает простым и удобным в работе интерфейсом.
После запуска
приложения в системной панели появляется
значок, вид которого зависит от состояния
антивирусной защиты: включена ли
постоянная защита и запущена ли проверка
по требованию. Если постоянная защита
включена, значок активен (красного
цвета)
![]() ,
если выключена - неактивен (серого цвета)
,
если выключена - неактивен (серого цвета)
![]() .
Если запущена полная проверка компьютера,
проверка отдельного файла, диска или
выполняется анализ какого-либо объекта
в режиме постоянной защиты, то на
системной панели отображается мигающий
значок
.
Если запущена полная проверка компьютера,
проверка отдельного файла, диска или
выполняется анализ какого-либо объекта
в режиме постоянной защиты, то на
системной панели отображается мигающий
значок
![]() .
При проверке входящей почты появляется
значок
.
При проверке входящей почты появляется
значок
![]() ,
а при ошибке запуска одной из задач
постоянной защиты -
,
а при ошибке запуска одной из задач
постоянной защиты -
![]() .
Во время загрузки обновлений антивирусных
баз и модулей приложения значок меняется
на
.
Во время загрузки обновлений антивирусных
баз и модулей приложения значок меняется
на
![]() .
.
Главное окно Антивируса Касперского (рис. 4) предназначено для реализации всех возможностей приложения по обеспечению полной антивирусной защиты компьютера. Здесь можно:
-
запускать задачи антивирусной защиты;
-
загружать обновления антивирусных баз;
-
работать с объектами, находящимися на карантине и в резервном хранилище и т.д.
Р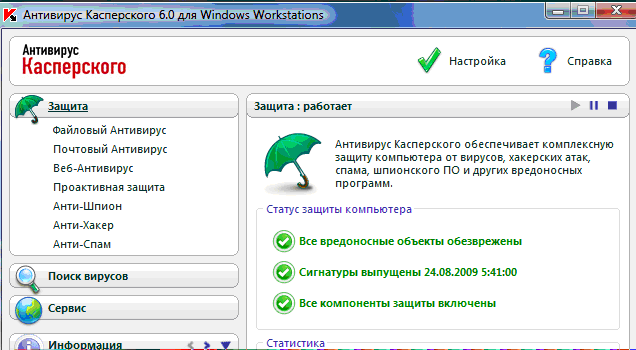 ис.
4. Главное окно Антивирус
Касперского
ис.
4. Главное окно Антивирус
Касперского
Для того чтобы запустить антивирусную проверку съемного диска или отдельного объекта, необходимо выбрать в левой части закладку Поиск вирусов (рис. 5). На данной закладке находится список объектов, которые можно проверять, а также кнопки редактирования списка и кнопки управления проверкой.
Рис. 5. Главное окно Антивирус Касперского, закладка Поиск вирусов
Для добавления нового объекта в список, необходимо нажать на кнопку Добавить и в открывшемся окне просмотра файлов указать нужный файл или каталог. Все объекты, добавленные в список, будут сохранены в нем для последующих проверок.
Для того чтобы удалить объект из списка, необходимо установить флажок рядом с его именем и нажать на кнопку Удалить. Однако стоит помнить, что можно удалять из списка только те объекты, которые были добавлены вручную. Объекты, изначально составляющие список, удалить нельзя.
|
Способы |
Проверка объектов |
|
1 |
Рис. 6. Окно «Поиск вирусов» |
|
2 |
Стандартными средствами операционной системы Windows (например, в окне программы Проводник или на Рабочем столе и т.д.). Чтобы запустить проверку объекта, выбранного средствами Windows, необходимо установить курсор мыши на имени выбранного объекта, открыть контекстное меню Windows и выбрать пункт Проверить на вирусы (рис. 7).
Рис. 7 Контекстное меню Windows В результате открывается уже рассмотренное окно «Поиск вирусов». |