
Лабораторная работа №6
Стиль. Изменение стиля, настройка клавиатуры. Автоматическое создание оглавления с использованием стилей Заголовок 1, Заголовок 2 и т.д. Номера страниц.
Цель занятия
Изучить способ форматирования документов с применением различных стилей. Научиться назначать «горячие клавиши», изменять назначения по умолчанию для стилей. Форматировать документ (применить стили Заголовок 1, Заголовок 2 и т.д. в соответствии с образцом) используя назначенные клавиши. Автоматически создать оглавление.
Основные понятия
Понятие Стиль абзаца включает в себя сочетание начертания знаков (шрифт, размер, цвет, подчеркивание и т.д.) и формата абзаца (выравнивание, межстрочные интервалы, отступы слева-справа и отступ первой строки, интервал перед и после абзаца).выбранные назначения хранятся в виде именованного набора параметров. Например, стиль Заголовок 1 может по умолчанию содержать следующие назначения: Обычный +Шрифт: (по умолчанию) Arial, 16пт, полужирный, кернинг от 16 пт, интервал Перед: 12 пт, После: 3 пт, Не отрывать от следующего, Уровень 1.
П ри
использовании стиля к выделенному
абзацу применяются сразу все атрибуты
форматирования.
ри
использовании стиля к выделенному
абзацу применяются сразу все атрибуты
форматирования.
Кроме того, работу по форматированию текста можно ускорить, если для каждого стиля назначить сочетание клавиш. В этом случае достаточно выделить фрагмент текста и нажать выбранное сочетание клавиш. В результате, к выделенному фрагменту будет применен выбранный стиль.
Текст, отформатированный с применением стилей, очень легко видоизменять. Достаточно внести необходимые изменения в настройки Стиля, и все фрагменты текста, оформленные данным стилем, одновременно изменятся.
Для текста в котором названия глав и параграфов были оформлены с помощью различных стилей (Заголовок 1, Заголовок 2 и т.л) можно автоматически создать оглавление. Такое оглавление представляет собой систему ссылок и поэтому щелчок левой кнопкой мыши на заголовке в оглавлении переводит текстовый курсор к этому же заголовку в тексте. При изменении документа, добавлении или удалении каких либо фрагментов текста, рисунков и т.д., распределение теста по страничкам может измениться. Автоматически созданное оглавление позволяет обновить номера страниц, т.е. пользователю нет необходимости вручную просматривать документ и восстанавливать соответствие между текстом и оглавлением.
Выполнение работы
Для выполнения работы используется неотформатированный файл «Работа со стилем» и распечатанный образец этого же, но отформатированного файла с указанными в стрелочках типами использованных стилей.
Задача1.
Скопировать файл «Работа со стилем» в свою папку. Создать копию этого файла в папке «Работа с текстом».
Запустить текстовый редактор Word. Выбрать пункт меню Файл, команду Открыть или нажать на панели инструментов кнопку Открыть. В открывшемся окне задать путь к папке «Работа с текстом» (Личная папка – Лабораторная работа – Работа с текстом), выделить файл «Работа со стилем», нажать кнопку Открыть или сделать двойной щелчок на пиктограмме файла.
Выделить первый абзац (строку - Основы асептики).

Пункт меню Формат, команда Стили и форматирование.

![]()
или кнопка на панели инструментов
В правой части окна приложения появляется дополнительная панель Стили и форматирование
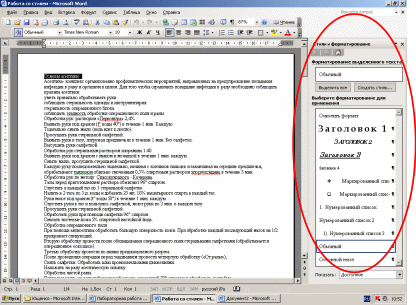
С помощью полосы прокрутки находим нужный нам стиль – Заголовок 1. Наводим на название стиля указатель мыши и придерживаем, появляется всплывающая подсказка с перечислением свойств стиля.

Щелкаем на названии стиля Заголовок 1 левой кнопкой мыши. К выделенному тексту сразу применяются все перечисленные в описании стиля параметры форматирования.
Ч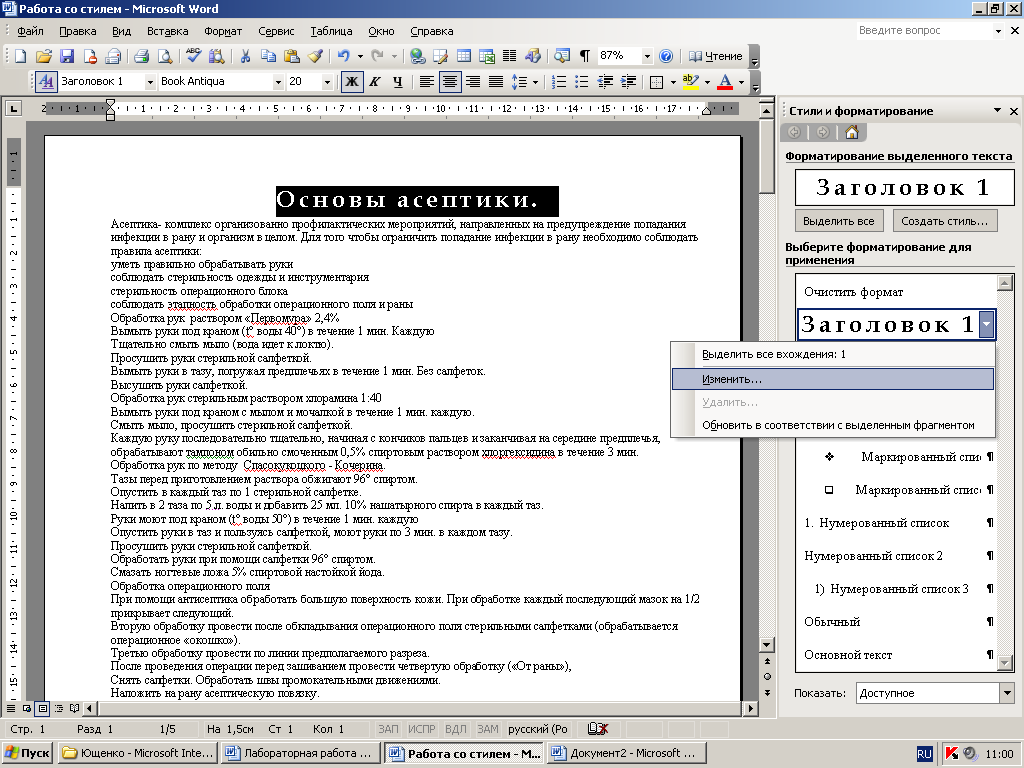
 тобы
создать свои параметры для стиля,
нажимаем кнопку рядом с названием стиля
и в раскрывшемся меню выбираем Изменить…
.
тобы
создать свои параметры для стиля,
нажимаем кнопку рядом с названием стиля
и в раскрывшемся меню выбираем Изменить…
.
Открывается диалоговое окно – Изменение стиля.
В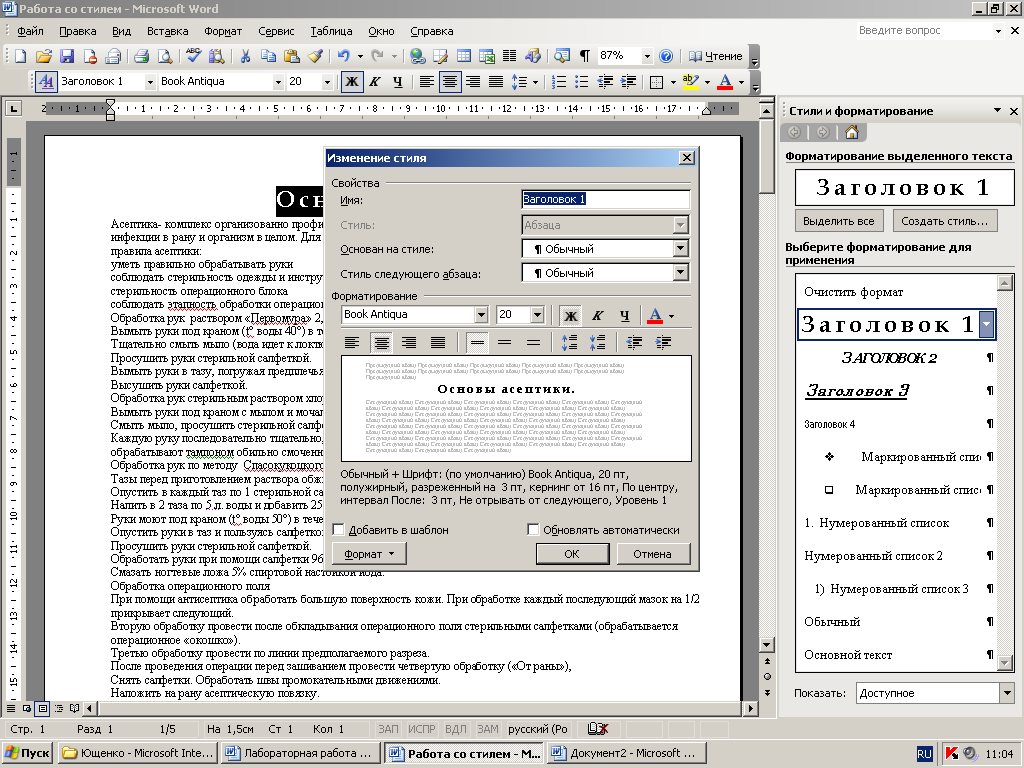 ерхняя
часть окна содержит описание свойств
стиля: имя стиля, на каком стиле основан
и стиль следующего абзаца. В этих полях
ничего менять не нужно. Нижняя часть
окна содержит параметры форматирования,
которые можно изменять с помощью кнопок
и раскрывающихся списков или (если
действий оформленных в виде кнопок и
списков не хватило) обратившись к кнопке
Формат, в нижней левой части окна.
ерхняя
часть окна содержит описание свойств
стиля: имя стиля, на каком стиле основан
и стиль следующего абзаца. В этих полях
ничего менять не нужно. Нижняя часть
окна содержит параметры форматирования,
которые можно изменять с помощью кнопок
и раскрывающихся списков или (если
действий оформленных в виде кнопок и
списков не хватило) обратившись к кнопке
Формат, в нижней левой части окна.
Н
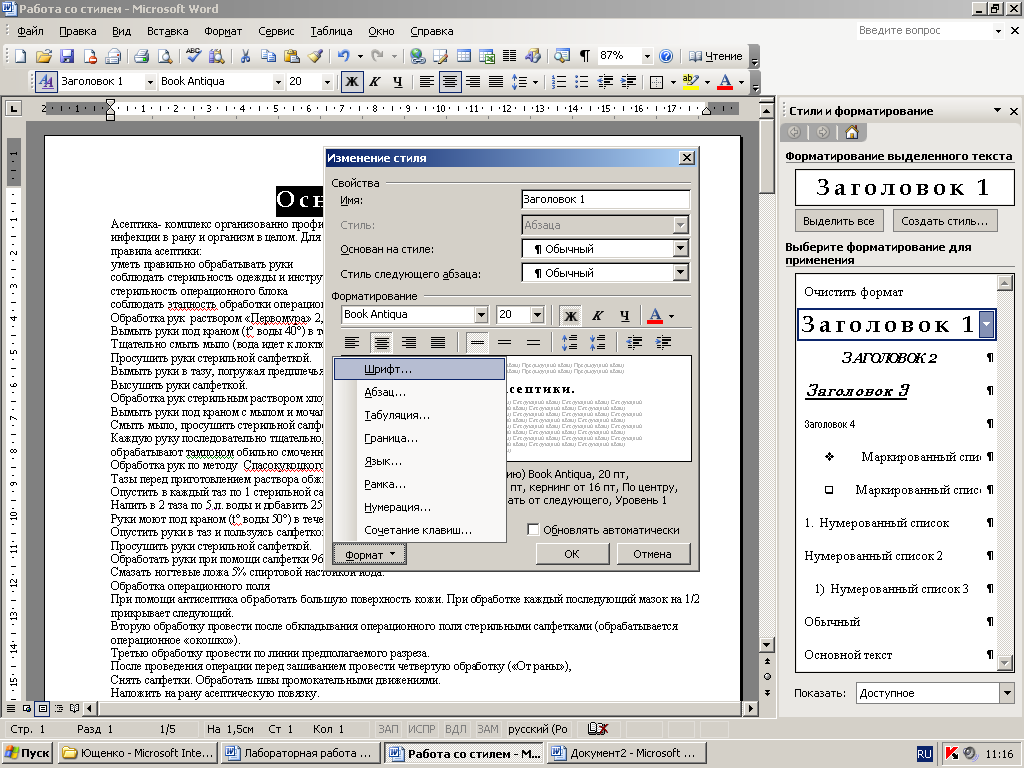 ажимаем
кнопку Формат,
ажимаем
кнопку Формат,
в развернувшемся списке выбираем команду Шрифт… и щелкаем на ней мышью. Открывается стандартное окно Шрифт.
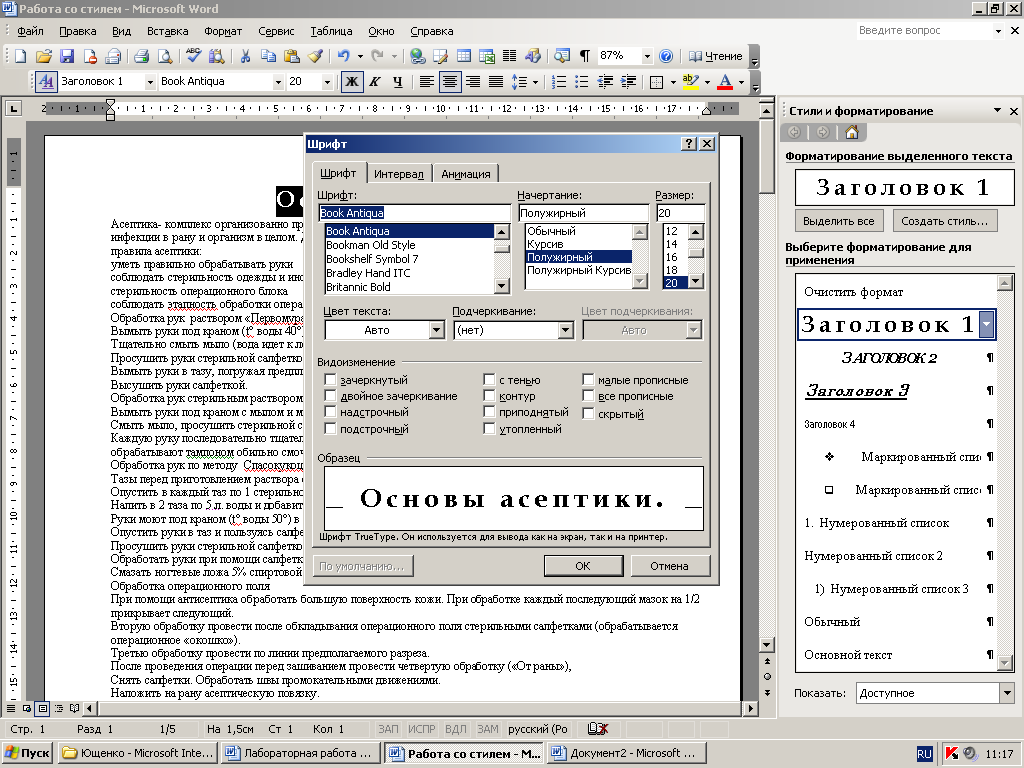
Вносим необходимые изменения (например: Шрифт – Monotype Corsiva; Начертание – полужирный курсив; Размер – 24; Интервал – Разреженный 3 пт), нажимаем ОК.
Опять нажимаем кнопку Формат, выбираем команду Абзац…. В открывшемся стандартном окне Абзац задаем нужные параметры (например: Выравнивание – по центру, Отступов нет; Интервал перед и после 0; Межстрочный интервал - одинарный), нажимаем ОК.
Параметры шрифта и абзаца можно выбирать любые, по желанию.
Для того, чтобы каждый раз, применяя стиль к абзацам, не обращаться к пункту меню Формат и команде Стиль и форматирование, чтобы ускорить работу по форматированию текста, следует назначить «горячие клавиши». Тогда достаточно будет выделить абзац, нажать назначенное сочетание клавиш и все параметры, которые соответствуют этому стилю, будут применены к данному абзацу.
Д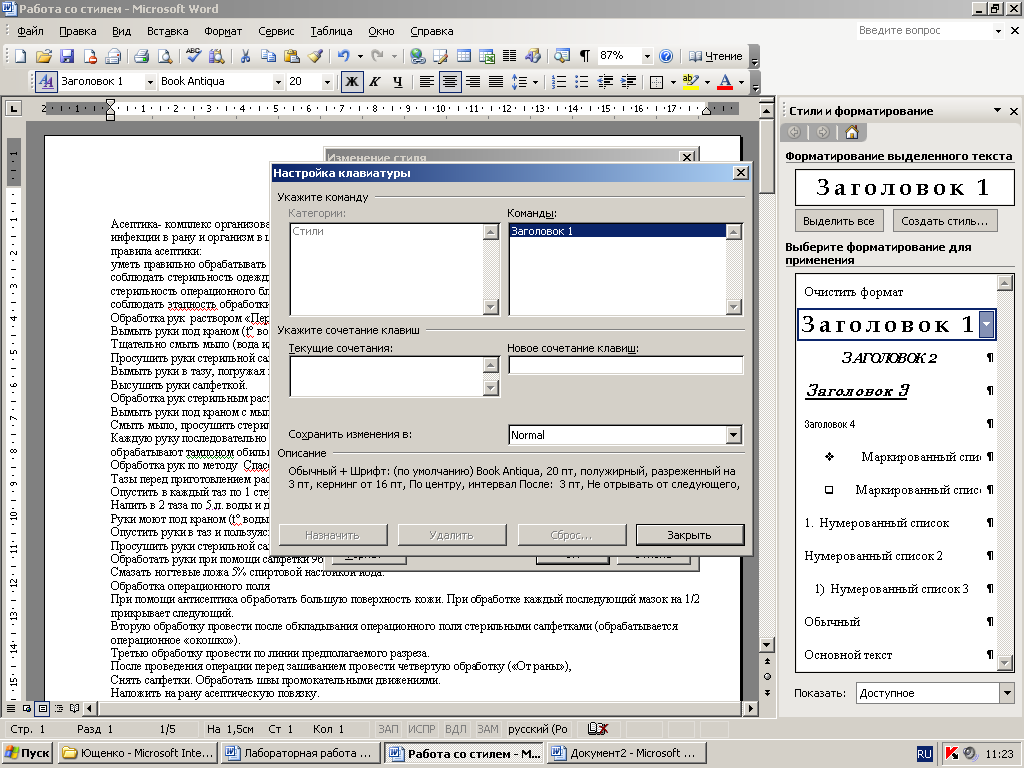 ля
стиля Заголовок 1 выбираем Изменить
→ Формат (в окне Изменение стиля)
→ Сочетание клавиш. Открывается
окно Настройка клавиатуры.
ля
стиля Заголовок 1 выбираем Изменить
→ Формат (в окне Изменение стиля)
→ Сочетание клавиш. Открывается
окно Настройка клавиатуры.
П о
умолчанию в поле Новое сочетание
клавиш должен мигать курсор ввода,
если его там нет, следует щелкнуть мышью
в этом поле. Нажимаем любое сочетание
клавиш (например Ctrl+1 или
Alt+1) кроме тех, которые
уже назначены для некоторых команд
(например: сочетание Ctrl+N
– создать новый файл, сочетание Ctrl+O
– открыть существующий и т.д.). Нет смысла
запоминать «запрещенные» сочетания
клавиш – если окажется, что такое
сочетание уже используется, под полем
Новое сочетание клавиш появится
сообщение «Текущее назначение:
____________» с указанием, какой команде
принадлежит данное сочетание клавиш.
о
умолчанию в поле Новое сочетание
клавиш должен мигать курсор ввода,
если его там нет, следует щелкнуть мышью
в этом поле. Нажимаем любое сочетание
клавиш (например Ctrl+1 или
Alt+1) кроме тех, которые
уже назначены для некоторых команд
(например: сочетание Ctrl+N
– создать новый файл, сочетание Ctrl+O
– открыть существующий и т.д.). Нет смысла
запоминать «запрещенные» сочетания
клавиш – если окажется, что такое
сочетание уже используется, под полем
Новое сочетание клавиш появится
сообщение «Текущее назначение:
____________» с указанием, какой команде
принадлежит данное сочетание клавиш.
Если появилось сообщение «Текущее назначение: (нет)», то можно нажать кнопку Назначить, а потом кнопку Закрыть. В окне Изменение стиля нажать кнопку ОК.
Очень удобно использовать для горячих клавиш сочетания Alt с цифрами. Например:
Заголовок 1 – Alt + 1
Заголовок 2 - Alt + 2
Заголовок 3 - Alt + 3
Выделяем второй заголовок – строку «Обработка рук раствором «Первомура» 2,4%» . К этому абзацу нужно применить стиль Заголовок 2. Для Заголовка 2 назначаем новое сочетание клавиш, отличающееся от сочетания которое применили для Заголовка 1.
Переходим к следующему заголовку, отмеченному как Заголовок 2 (Обработка рук стерильным раствором хлорамина 1:40). Для него уже нет необходимости назначать шрифт, абзац и т.п. Чтобы применить стиль Заголовок 2 к строке «Обработка рук стерильным раствором хлорамина», нужно выделить этот абзац и нажать сочетание клавиш, назначенное для этого стиля.
Для абзацев отмеченных Заголовок 3 и Заголовок 4 проделываем те же действия, назначив для каждого из этих стилей свое сочетание клавиш. Кроме того, для стиля Заголовок 3 следует кроме параметров шрифта и абзаца задать еще и нумерацию. Изменить → Формат (в окне Изменение стиля) → Нумерация. Можно выбрать нумерацию римскими цифрами.
Задача 2
Использование нумерованных и маркированных списков.
В
 ыделяем
фрагмент текста. На панели инструментов
Форматирование нажимаем кнопку
Маркированный список по умолчанию.
ыделяем
фрагмент текста. На панели инструментов
Форматирование нажимаем кнопку
Маркированный список по умолчанию.
И
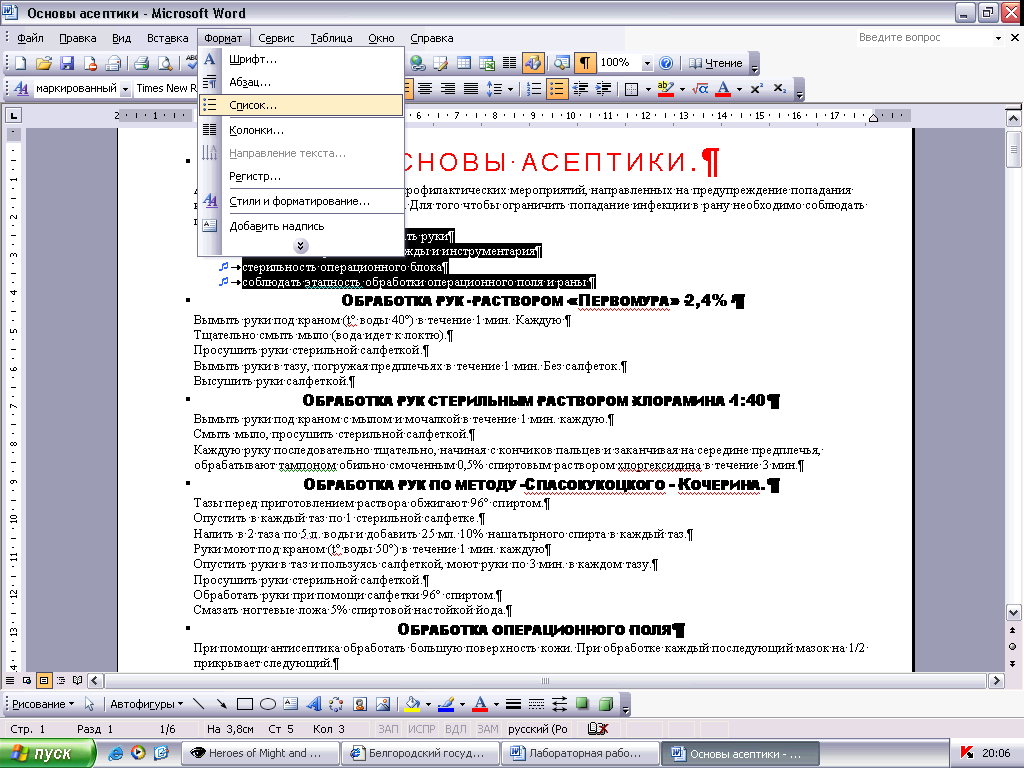 зменяем
получившийся список. Для этого опять
выделяем этот же фрагмент и в контекстном
меню выбираем Список или выбираем
пункт меню Формат, Список.
зменяем
получившийся список. Для этого опять
выделяем этот же фрагмент и в контекстном
меню выбираем Список или выбираем
пункт меню Формат, Список.

Выбираем тип маркера из предложенных или нажимаем кнопку Изменить.

Н
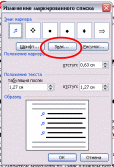 ажимаем
Знак и выбираем подходящий маркер
(любой). Можно использовать в качестве
маркера и небольшой рисунок (кнопка
Рисунок).
ажимаем
Знак и выбираем подходящий маркер
(любой). Можно использовать в качестве
маркера и небольшой рисунок (кнопка
Рисунок).

Устанавливаем положение маркера и положение текста. Применяем следующие параметры:
Положение маркера – отступ: 2 см;
Положение текста – табуляция после: 3 см.;
Положение текста – отступ: 3 см.
Для фрагментов текста оформленных в виде списков можно применить стили Нумерованный список и Маркированный список. Параметры для стилей Нумерованный список и Маркированный список придумать самостоятельно.
Задача 3
Форматировать текст, применяя различные стили к заголовкам в соответствии с образцом, обязательно использовать горячие клавиши.
Задача 4
Теперь, когда заголовки различного уровня обозначены различными стилями, очень легко изменять заголовки одновременно во всем документе. Для этого:
выделяем какой-либо заголовок, например строку «Основы асептики» или любой другой абзац, обозначенный как Заголовок 1. (можно даже не выделять весь абзац, достаточно щелкнуть мышкой внутри абзаца, чтобы установить текстовый курсор внутри него).
на панели Стили и форматирование для выделенного стиля выбираем Изменить → Формат → . . . Например выберем Шрифт и изменим цвет шрифта. Все абзацы, отмеченные как Заголовок 1, одновременно изменят свой цвет.
Задача 5.
Изменит назначения для стиля Заголовок 2. Сделать шрифт цветным, подчеркнутым, поставит выравнивание не по центру, а по левому краю, с отступом слева 4 см.
Задача 6
Автоматическое создание оглавления.
Переходим в конец документа (нажимаем Ctrl+End) и добавляем разрыв страницы, чтобы оглавление располагалось на новой странице. Для этого пункт выбираем пункт меню Вставка – команда Разрыв…. В данном случае выбираем опцию Новую страницу – ОК. Курсор ввода переходит в верхнюю позицию новой страницы.
Набираем строку «Оглавление» нажимаем Enter.
Пункт меню Вставка → Ссылка → Оглавление и указатели → закладка Оглавление.
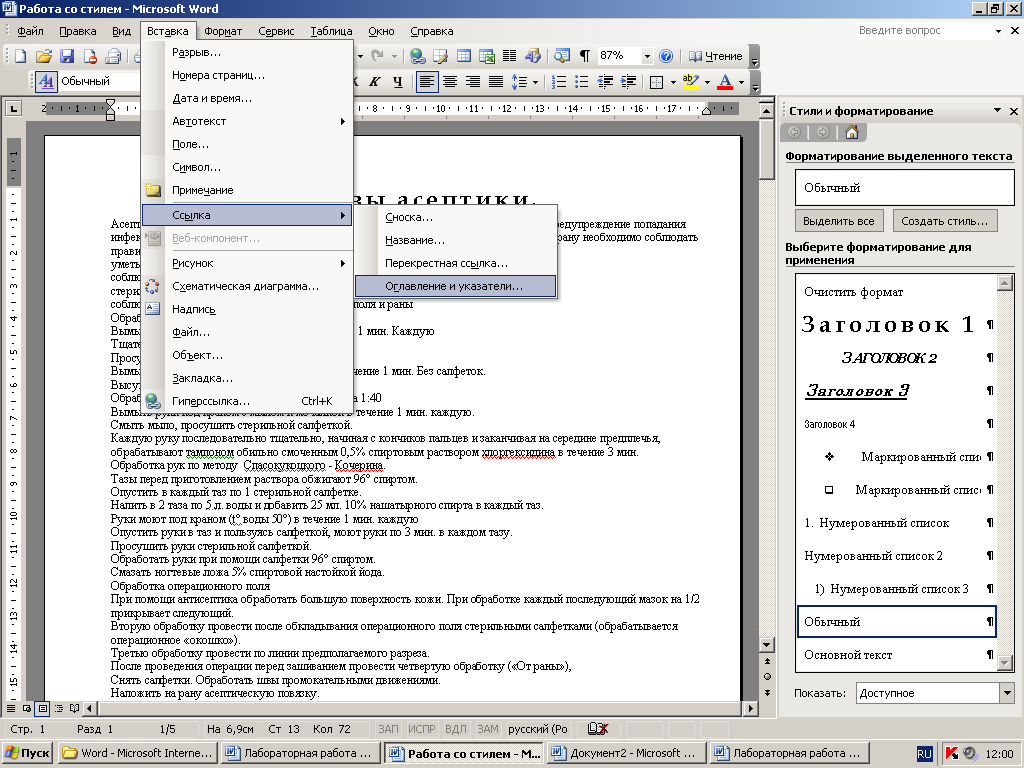

В открывшемся окне выбираем Формат оглавления (Из шаблона, Изысканный, Затейливый, и т.д), количество Уровней заголовков (например 2), выставляем опции Показать номера страниц и Номера страниц по правому краю. Поле Образец печатного документа позволяет представить, как будет выглядеть создаваемое оглавление. Нажимаем кнопку ОК.
Изменим полученное оглавление. Увеличим количество уровней заголовков в оглавлении. Для этого выделим оглавление, выберем Вставка → Ссылка → Оглавление и указатели → закладка Оглавление. . Поставим Уровни – 4 и нажмем ОК.
