
- •Методические рекомендации для студентов к практическому занятию №3 по информатике.
- •Тема: «Решение задач в табличном редакторе Excel. Логические функции. Построение диаграмм. Мастер диаграмм»
- •Цель лабораторной работы.
- •План изучения темы.
- •Краткие теоретические сведения. Функции проверки условия
- •Функции и, или, не.
- •Вложение функций если()
- •Рассмотрим примеры:
- •Рассмотрим примеры:
- •Вопросы для самоконтроля
- •Задания для самостоятельного выполнения.
- •Внешний вид рабочего листа
- •Результирующий вид таблицы
- •Литература.
Вложение функций если()
Функции ЕСЛИ() могут вкладываться друг в друга. Можно вложить друг в друга в качестве второго и третьего аргументов до 7 функций ЕСЛИ().
=ЕСЛИ(B3=25;"Отлично";ЕСЛИ(И(B3<25;B3>22);"Хорошо";ЕСЛИ(И(B3<=22;B3>19);"Удовлетворительно";"Неудовлетворительно")))
Выполняется функция следующим образом: если число, находящееся в ячейке В3, равно 25, то значением функции будет “Отлично”; иначе – если число, находящееся в ячейке В3 меньше 25, но больше 22, то функция примет значение “Хорошо”, иначе – если В3 меньше или равно 22 и больше 19, функция примет значение “Удовлетворительно”, иначе “Неудовлетворительно” (рис.16, 17, 18).

Рис.16

Рис.17

Рис.18
Следует иметь в виду, что вложенных функций ЕСЛИ() должно быть на единицу меньше, чем возможных вариантов принимаемых значений.
Иногда аргументы логических функций становятся громоздкими, если приходится проверять выполнение одного и того же условия элементами блоков ячеек, например:
=ЕСЛИ(И(А4>=B2;B4>=B2;C4>=B2;D4>=B2;E4>=B2;F4>=B2); “Да”; “Нет”) (рис. 19)
Условие можно записать короче, если в аргументе функции использовать блок ячеек:
=ЕСЛИ(И(А4:F4>=B2); “Да”; “Нет”) (рис. 20).

Рис. 19

Рис. 20
Рассмотрим примеры:
=ЕСЛИ(А6<0;15;25)
Если значение содержимого ячейки А6 будет меньше 0, то результат вычисления равен 15, в противном случае (т.е. если значение содержимого ячейки А6>=0) результат равен 25.
В аргументах функции можно использовать другие функции, например,
=ЕСЛИ(СУММ(D1:D6)>0; СУММ(D1:D6);0)
Результатом выполнения этой функции будет сумма значений содержимого ячеек D1:D10, если эта сумма положительная, и нулю в противном случае, то есть если эта сумма отрицательная или равна нулю (рис.21, 22).

Рис.21 Значение 5, если сумма положительна

Рис.22 Значение 0, если сумма отрицательна
Аргументами функции, а также результатом выполнения функции могут быть текстовые константы.
Например,
==ЕСЛИ(В5>100; “Принять”;”Отказать”)
Если содержимое ячейки больше 100, то результатом выполнения функции будет значение “Принять”, в противном случае - ”Отказать” (рис.23, 24).

Рис.23 Результат «Принять», если число больше 100

Рис.24 Результат «Отказать», если число меньше 100
Текстовые значения могут быть и в логическом выражении:
=ЕСЛИ(В10=”отлично”;”100%”;”70%”)
Рассмотрим примеры:
=ЕСЛИ(И(А3>0; B3>0); “Решение есть”; “Решения нет”))
=ЕСЛИ(ИЛИ(А3<0; B3<0); “Решения нет”; “Решение есть”))
В первом случае: если и содержимое ячейки А3>0, и содержимое ячейки B3>0, результатом будет “Решение есть”, если содержимое, хотя бы одной из ячеек (А3 или В3) <=0, результатом будет - “Решения нет” (рис. 25, 26, 27).

Рис.25

Рис.26

Рис.27
Примечание. Формулу можно сделать короче, если вместо текстовых констант ввести ссылки на них (рис.28).

Рис.28
Во втором случае: если или содержимое ячейки А3<0, или содержимое ячейки B3<0, результатом будет “Решения нет”, в противном случае Решение есть (рис.29, 30, 31).

Рис.29

Рис.30
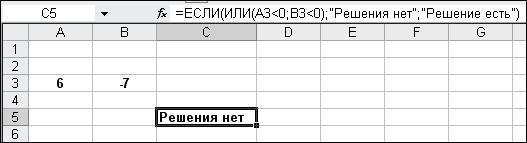
Рис.31
Часто вместо функций И, ИЛИ нагляднее использовать операторы умножения и сложения. Например, рассматриваемые формулы можно записать:
=ЕСЛИ(А3>0*B3>0; “Решение есть”; “Решения нет”)) (рис.32)
=ЕСЛИ((А3<0)+(B3<0); “Решения нет”; “Решение есть”)) (рис.33).

Рис.32 Использование логического умножения

Рис.33 Использование логического сложения
Следует иметь в виду, что вложенных функций ЕСЛИ() должно быть на единицу меньше, чем возможных вариантов принимаемых значений.
Иногда аргументы логических функций становятся громоздкими, если приходится проверять выполнение одного и того же условия элементами блоков ячеек, например:
=ЕСЛИ(И(А4>=B2;B4>=B2;C4>=B2;D4>=B2;E4>=B2;F4>=B2); “Да”; “Нет”) (рис. 34)
Условие можно записать короче, если в аргументе функции использовать блок ячеек:
=ЕСЛИ(И(А4:F4>=B2); “Да”; “Нет”) (рис. 35).

Рис.34 Использование развернутой проверки условия

Рис.35 Использование блока ячеек для проверки условия
Построение диаграмм
Для создания диаграммы необходимо воспользоваться инструментами панели "Диаграммы" ленты "Вставка".

Если не устраивает ни один из предложенных вариантов диаграмм, то необходимо воспользоваться кнопкой вызова окна панели "Диаграммы".

После этого надо указать диапазон данных для построения диаграммы. Если данные берутся из всей таблицы, то достаточно указать любую ячейку таблицы. Если надо выбрать лишь определенные данные из таблицы, то надо выделить этот диапазон. Во время выделения можно пользоваться кнопками Shift, Ctrl.

Для взаимной замены данных на осях надо воспользоваться кнопкой "Строка/Столбец".

После вставки диаграммы в окне Excel 2010 появляется контекстный инструмент "Работа с диаграммами", содержащий три ленты "Конструктор", "Макет", "Формат". Если вы уже работали с диаграммами в текстовом редакторе Word 2010, то для вас станет приятным сюрпризом тот факт, что многие инструменты для работы с диаграммами в этих программах идентичны. В любом случае, инструменты работы с диаграммами в Excel 2010 настолько просты и понятны, что разобраться в них не составит труда даже начинающему пользователю.
