
- •Методические рекомендации для студентов к практическому занятию №3 по информатике.
- •Тема: «Решение задач в табличном редакторе Excel. Логические функции. Построение диаграмм. Мастер диаграмм»
- •Цель лабораторной работы.
- •План изучения темы.
- •Краткие теоретические сведения. Функции проверки условия
- •Функции и, или, не.
- •Вложение функций если()
- •Рассмотрим примеры:
- •Рассмотрим примеры:
- •Вопросы для самоконтроля
- •Задания для самостоятельного выполнения.
- •Внешний вид рабочего листа
- •Результирующий вид таблицы
- •Литература.
Результирующий вид таблицы

Задание 2. Создать книгу Excel для расчета стоимости закупленных товаров, содержащую 4 рабочих листа с таблицами по каждой группе товаров. Построить диаграммы для каждого отдела, показывающие наличие товаров и их цены. Построить диаграмму, показывающую Итог по каждому из отделов.
Выполнение:
-
Создайте новую книгу.
-
Вставьте четвертый лист
-
Переименовать Лист1 в «Канцтовары» и нажать Enter.
-
Переименовать остальные листы: «Лист2» - «Оргтехника», «Лист3» – «Компьютеры», «Лист4» – «Итого». Результирующий вид ярлыков в левом нижнем углу окна Excel представлен на рисунке:
![]()
-
Введите данные на лист «Канцтовары» согласно рис.1.
-
Заполнить ячейку С7 формулой автосуммы для сложения данных столбца «Стоимость».

Рис.1 Лист «Канцтовары»
-
Путем копирования содержимого листа «Канцтовары» на лист «Оргтехника» оформить его путем редактирования согласно рис.2. Для этого:
-
Выделить ячейки А1:С7 на листе «Канцтовары».
-
Скопировать выделение в буфер.
-
Перейти на лист «Оргтехника», выполнив щелчок на ярлыке листа «Оргтехника» в нижней левой части окна Excel.
Рис.4. Вид листа «Канцтовары»

-
Активизировать ячейку А1 и вставить содержимое буфера.
-
Отредактировать содержимое листа «Оргтехника» согласно рис.2.
-
Ввести формулу для расчета итоговой стоимости в ячейку С7.
По аналогии оформить лист «Компьютеры» согласно рис.3.

-
Оформить лист «Итого» согласно внешнему виду, представленному на рис.4.

-
В ячейке В1 листа «Итого» подсчитать итоговую стоимость товара. Для этого активизировать ячейку В1 и на панели инструментов нажать кнопку f x для вызова мастера функций.
-
В открывшемся окне «Мастера функций – шаг 1 из 2» из списка «Категории» выбрать «Математические», из списка «Функции» - СУММ.
-
Нажать ОК. Разворачивается панель ввода и изменения функций. Примерный вид представлен на рис.5.


Рис.5. Итоговый вид панели ввода функции СУММ с данными для расчета итоговой стоимости товаров.
-
В
 панели ввода для функции СУММ в строке
«Число1» указать диапазон ячеек,
содержащих цену канцтоваров следующим
образом: нажать кнопку сворачивания
панели (см.рис.5). Окно уменьшается в
размере до одной строки. Далее мышью
перейти на лист «Канцтовары» и выделить
диапазон С3:С6, содержащий стоимости
товаров. Адрес диапазона с указанием
на название листа поместится в строку
панели ввода функций.
панели ввода для функции СУММ в строке
«Число1» указать диапазон ячеек,
содержащих цену канцтоваров следующим
образом: нажать кнопку сворачивания
панели (см.рис.5). Окно уменьшается в
размере до одной строки. Далее мышью
перейти на лист «Канцтовары» и выделить
диапазон С3:С6, содержащий стоимости
товаров. Адрес диапазона с указанием
на название листа поместится в строку
панели ввода функций. -
Развернуть окно ввода функции СУММ нажатием на кнопку , расположенную в оставшейся от панели ввода функции строке.
-
Перейдите в строку «Число2» и по аналогии заполнить ее ценами оргтехники с листа «Оргтехника».
-
Перейдите в строку «Число3» и по аналогии заполнить ее ценами компьютеров с листа «Компьютеры». Получившийся вид панели ввода функции СУММ представлен на рис.5.
-
Нажмите ОК. Результирующий вид листа «Итого» приведен на рис.6.
Р ис.6.
Вид листа «Итого» после ввода формулы
для расчета
итоговой стоимости
товаров.
ис.6.
Вид листа «Итого» после ввода формулы
для расчета
итоговой стоимости
товаров.
-
Постройте диаграмму, показывающую наличие товаров и соотношение цен на эти товары для отдела «Канцтовары». Для этого:
-
Выделите блок ячеек B3:C9
-
Вызовите мастер диаграмм, нажав на кнопку на панели инструментов
 ,
или зайдите в меню Вставка/Диаграмма…
,
или зайдите в меню Вставка/Диаграмма… -
Шаг 1. Выберите тип диаграммы – Круговая, Вид – Объемный вариант разрезанной круговой диаграммы. Нажмите Далее.
-
Шаг 2. Перейдите на вкладку Ряд. В поле Имя щелкните по ячейке, содержащей название таблицы, а именно А1. Нажмите Далее.
-
Шаг 3. Нажмите Далее.
-
Шаг 4. Щелкните по переключателю Имеющемся, что позволит вставить вашу диаграмму в ваш лист, содержащий таблицу. Нажмите кнопку Готово.
ВИД ДИАГРАММЫ ДЛЯ ОТДЕЛА «КАНЦТОВАРЫ»
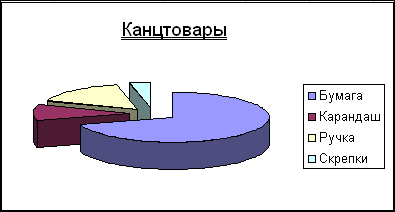
-
Проделайте те же шаги и вставьте диаграммы для отделов Оргтехника и Компьютеры. Вид и тип диаграммы – Круговая.
-
На листе «Итого» необходимо вставить диаграмму, в которой наглядно представлены итоговые значения по всем отделам. Для этого:
-
Перейдите на лист Итог и вызовите мастер диаграмм
-
Шаг 1. Выберите тип диаграммы – Гистограмма (объемный ее вид). Нажмите Далее.
-
Шаг 2. Перейдите на вкладку Ряд. Нажмите на кнопку Добавить и в поле Значение при помощи мыши перейдите на лист Канцтовары и щелкните по ячейке, содержащей итог по этому отделу. В поле Имя – «Канцтовары».
-
Нажмите снова на кнопку Добавить и аналогичным способом добавьте еще 2 ряда, которые будут показывать итог по оставшимся двум отделам! Нажмите Далее.
-
Шаг 3. На вкладке Подписи данных поставьте флажок около значения. На вкладке Заголовки напечайте название диаграммы – Итоговые значения по отделам. В поле Ось Х – Отдел. В поле Ось Z – Цены. Нажмите Далее.
-
Шаг 4. Вставьте диаграмму на отдельном листе.
ВИД ДИАГРАММЫ
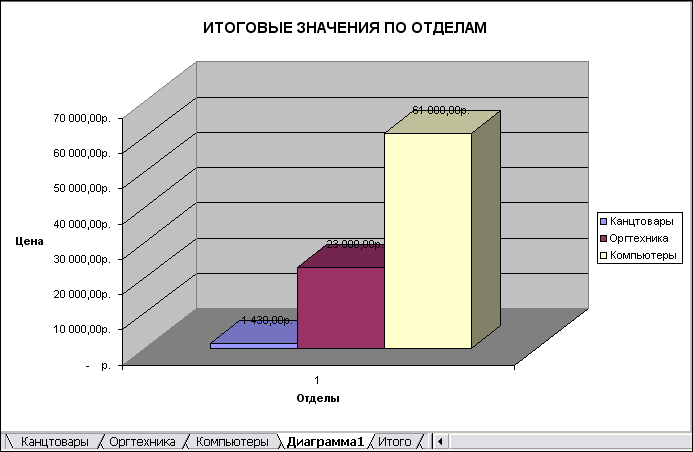
-
Сохраните книгу в своей папке под именем «Лаб_2-1.xls»
 Задание 2. Табулирование функций.
Построить график функции У=Х2
на промежутке [-10;10] с шагом 0,2. На осях
координат цена деление
- 2.
Задание 2. Табулирование функций.
Построить график функции У=Х2
на промежутке [-10;10] с шагом 0,2. На осях
координат цена деление
- 2.
Выполнение:
-
Вставьте еще один лист в свою рабочую книгу и переименуйте новый лист в «Задание 2»
-
Подготовьте исходные данные для графика (два столбца со значениями Х и У):
-
проставить в первой строке заголовки графика - Х и У (ячейки А1 и В1)
-
в первой строке столбца Х (ячейка А2) поставить начальное значение Х: -10. во второй строке столбца Х (ячейка А3) набрать формулу : =А2+0,2 (следующее значение Х)
-
скопировать формулу из ячейки А3 в область А4:А102.
-
В первой строке столбца У (ячейка В2) вычислим значение функции по формуле =А2*А2
-
скопировать формулу из ячейки В2 в область В3:В102
-
в ячейке столбца А с нулевыми значениями ("плавающий нуль" - -2,1E-15) поставим 0.
-
Построение графика:
-
выделить подготовленные данные начиная с заголовка (столбцы А и В)
-
вызовите Мастер диаграмм и выберите вид диаграммы - точечная, тип - со сглаженными линиями без маркеров
-
при задании параметров диаграммы в закладке "Заголовки" укажем название диаграммы «График У=Х2» и оси (Х, Y)
-
уберите легенду через закладку "Легенда"
-
уберите линии сетки через закладку "Линии сетки"
-
поместите диаграмму на имеющемся листе - Готово
-
можно увеличить, уменьшить или переместить область диаграммы мышкой, предварительно ее выделив (щелчок по диаграмме)
-
выделив область построения диаграммы, ее можно переместить, убрать заливку или изменить ее размер
-
название осей требуется перенести (Х - справа от оси, У - выше оси). У оси У поменяйте выравнивание текста через Контекстное меню - Формат названия оси - Выравнивание - Ориентация.
ВИД ГРАФИКА ФУНКЦИИ Y=X2

