
- •1. Общие сведения
- •2. Редактирование диаграммы
- •2.1. Выделение объектов
- •2.2. Установка цвета и стиля линии легенды
- •2.3. Форматирование осей, текста, чисел и других элементов
- •3. Изменение данных в диаграмме
- •3.1. Изменение значений чисел исходного ряда
- •3.2. Использование нового ряда данных
- •3.3. Редактирование ряда данных непосредственно на графике
- •4. Удаление диаграммы
- •5. Другие типы диаграмм
- •5.1. Гистограммы
- •5.2. Линейчатые диаграммы
- •5.3. Круговые и кольцевые диаграммы
- •6. Аппроксимация данных средствами excel
- •7. Задания для самостоятельного выполнения
Построение графиков и диаграмм в Excel
Представление числовой информации в графической форме обладает высокой наглядностью и широко используется при составлении отчетов подготовке докладов и презентаций. На графиках и диаграммах хорошо отображаются тенденции к изменению значений переменных и их взаимная зависимость.
Табличный процессор ЕХСЕL позволяет быстро и простыми средствами построить необходимые графики и диаграммы. С помощью Macтepa диаграмм может быть построено 10 типов плоских и 5 типов объемных диаграмм, которые имеют различные виды. В общей сложности для реализации доступно 102 различных формата. При этом возможности, предоставляемые ЕХСЕL, достаточно велики. Перечислим некоторые из них:
• выбор типа и вида графического объекта;
• построение и редактирование графиков и диаграмм;
• одновременное использование нескольких типов диаграмм; • добавление текста и рисунков;
• автоматическое нахождение аппроксимирующих зависимостей заданного типа. построение их графиков и вывод на экран аналитических зависимостей аппроксимирующих функций.
1. Общие сведения
Прежде чем переходить к построению диаграммы, необходимо:
• подготовить необходимые для построения диаграммы числовые данные, определенным образом сгруппированные;
• наметить, в каких строках (или столбцах) размещены ряды данных, которым будет сопоставлено графическое отображение; в какой области рабочего листа предполагается разместить диаграмму (график);
• продумать, какими средствами будет отображаться интересующая зависимость: плоская или объемная фигура, наличие сетки, обозначение и оцифровка осей, заголовок и комментарии и т.п.; предполагается ли использование данных только на экране дисплея или потребуется печать документа.
Естественно, что по мере оформления рабочего листа требования могут изменяться, но предварительный план работы позволит выполнить задание более эффективно.
Вызов Мастера диаграмм производится нажатием одноименной кнопки, которая находится на панели инструментов Стандартная. В том случае, если область данных выделена, можно перейти к построению диаграммы нажатием клавиши F11. Можно также использовать команду основного меню Вставка / Диаграмма.
Задание 1
Заполнить таблицу в соответствии с рис. 1 и построить графики изменения числовых данных, расположенных в строках 10, 11, 12, по колонкам D:Н.

Рисунок 1
После заполнения таблицы нажмите кнопку Мастер диаграмм. Курсор мыши превратится в тонкий крестик, с помощью которого следует выделить на рабочем листе область для построения диаграммы. Для этого надо установить курсор в одном из углов предполагаемой прямоугольной области, нажать кнопку мыши и, удерживая ее нажатой, установить желаемые размеры области. Когда кнопка мыши будет отпущена, начнется выполнение процедуры построения диаграммы.
Эта процедура предполагает выполнение 5 шагов. На каждом шаге следует выполнить предписанное действие. Управление процессом построения диаграммы обеспечивается кнопками Назад, Далее, Готов.
Внимательно читайте сообщения Мастера диаграмм!
1 шаг
Укажите (выделите мышью) область, в которой находятся ряды данных. В нашем случае это блоки ячеек D10:Н10, D11:Н11, D12:Н12. Можно выделить прямоугольник D10:Н12. Данные в этом прямоугольнике размещены по строкам.
Однако более рационально использовать дополнительные возможности, предоставляемые табличным процессором. В EACEL используются понятия меток строк и меток столбцов, под которыми понимают заголовки соответственно строк и столбцов. Их также можно включать в область, где находятся данные. По умолчанию диаграмма (график) строится по всей выделенной области, но если в верхней строке и в левом столбце выделенного блока ячеек находится текст, то табличный процессор различит текст и числа и использует текст при построении графиков в качестве меток. В явном виде запрос относительно меток поступит на четвертом шаге выполнения процедуры.
Таким образом, следует выделить блок ячеек С9:Н12 и нажать кнопку Далее.
2 шаг
Рассмотрите предлагаемые типы диаграмм: С областями, Линейчатая, Гистограмма, ... Оцените возможные области их использования.
Выберите из предложенных типов диаграмм формат График и нажмите кнопку Далее.
З шаг
Возможен выбор вида графика из предлагаемых образцов. Выберите образец 4.
4 шаг
На этом шаге в окне Мастера диаграмм появляется образец выполнения диаграммы.
Укажите в диалоговом окне:
• ряды данных находятся в строках;
• считать 1 строку метками легенды;
• считать 1 столбец метками легенды.
Попробуйте установить иные данные, наблюдайте и анализируйте изменения, которые будут происходить с образцом диаграммы.
Оцените удобство работы с Мастером диаграмм!
5 шаг
Добавьте легенду к построенному графику, дайте ему название (в примере — «График 1»). Нажмите кнопку Готово; предварительная работа выполнена. Результат, который Вы получили, должен походить на рис. 2.
Обратите внимание, как использованы текстовые данные столбца С и строки 9.
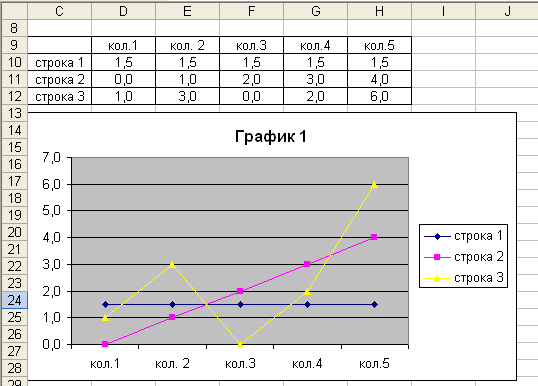
Рисунок 2
