
- •1.2 Основные технические характеристики
- •1.6 Меры безопасности при работе с изделием
- •1.7 Подготовка к работе
- •1.8 Порядок работы
- •2.3 Меры предосторожности при обращения с ту
- •3.2 Особенности пользовательского интерфейса
- •3.4 Описание программного продукта для пользователей с среднем уровнем технической грамотности
- •3.4 Описание программного продукта для пользователей с высоким уровнем технической грамотности
- •Личные рекомендации общего плана
- •Уитс.Ххх ххх.Х04 пз
3.2 Особенности пользовательского интерфейса
Интуитивно понятный, легко настраиваемый и изменяемый под конкретные задачи пользователя. Всё это обеспечивается, прежде всего, формированием всеобъемлющего наглядного контекстного меню с возможностью доступа ко всем командам и настройкам основного меню и создания целых секторов команд. Доступ к основным инструментам контекстного меню осуществляется движением курсора в нужном направлении. Использование основного и контекстного меню, систему вкладок и стеков, формирование своих полок с набором необходимых для пользователя инструментами и настройками их, а, также создание своего списка горячих клавиш существенно упрощает работу пользователя.
Главное окно Maya

Рисунок 17 - Фрагмент окна Maya при первом запуске
Командное меню расположено в верхней части окна программы и является динамическим, так как часть входящих в него команд изменяются при смене режима работы — первые 6 пунктов меню: File (Файл), Edit (Редактирование), Modify (Изменение), Create (Создание), Display (Отображение) и Window (Окно) одинаковы для всех режимов. Всего предусмотрено 4 режима работы: Animation (Анимация), Modeling (Моделирование), Dynamics (Динамика) и Rendering (Рендеринг). Нужный режим выбирается из раскрывающегося списка, расположенного в левой верхней части окна программы (рис. 18) — сегодня все эксперименты мы будем проводить в режиме Rendering. Пункты меню, для которых данное преобразование возможно, отмечены в верхней части двойной линией — для превращения пункта меню в панель достаточно щелкнуть на этой двойной линии (рис. 19).

Рисунок 18 - Установка режима работы

Рисунок 19 - Пример пункта меню, которое может быть превращено в плавающую панель (слева), и соответствующая ему панель (справа)
Наиболее часто используемые панели и палитры загружаются при начальном запуске программы (рис. 20). Прямо под командным меню находится строка состояния (Status Line), в самом начале которой как раз и располагается выше рассмотренный список смены режима. Ниже расположена панель Shelf (Полка) с самыми разнообразными вкладками — на ней находятся инструменты для создания объектов и их деформации, команды управления анимацией и рендерингом и т.д. Слева расположена панель Tool Box, где преимущественно объединены команды для выполнения операций перемещения, вращения и масштабирования объектов, а также кнопки вариантов отображения окон проекций. В нижней части программного окна расположены палитры Time Slider и Range Slider, позволяющие управлять анимацией. А существенная по размерам область экрана в правой части окна содержит редактор атрибутов Attribute Editor, предназначенный для редактирования объектов. За открытие/скрытие названных панелей (их называют универсальными) отвечает строка меню UI Elements (Универсальные элементы) из меню Display (Отображение — рис. 21). Кроме того, в правом верхнем углу программного окна имеются кнопки для быстрого открытия/закрытия панелей Attribute Editor, Tool Settings и Channel Box/Layer Editor .

Рисунок 20 - Загружаемый по умолчанию набор панелей

Рисунок 21 - Открытие/скрытие универсальных панелей
Вызывать любые команды можно, не прибегая к командному меню, панели Shelf и пр., а через так называемое меню оперативного доступа, что зачастую оказывается быстрее. Вызов сокращенного варианта данного меню осуществляется при нажатии и удерживании в течение некоторого промежутка времени клавиши Пробел, а вызов полного варианта — в результате последующего щелчка на кнопке Hotbox Controls (Элементы управления меню оперативного доступа) (рис. 22).

Рисунок 22 - Сокращенный вариант меню быстрого доступа
3.3 Требования к компьютеру и операционной системе
Для 32-разрядного варианта Autodesk Maya :
-
Операционная система Microsoft Windows Vista Business (SP2 или выше), Microsoft Windows XP Professional (SP3 или выше), Microsoft Windows 7 или Apple Mac OS X 10.6.2
-
Windows: Процессор Intel Pentium 4 или выше, AMD Athlon 64, AMD Opteron или AMD Phenom
-
Компьютеры Mac: Процессор Intel
-
2 ГБ оперативной памяти
-
4 ГБ свободного места на жестком диске
-
Графический адаптер OpenGL с аппаратным ускорением
-
Привод DVD-ROM
-
Браузеры: Microsoft Internet Explorer 7.0 (или выше), Apple Safari.
Для 64-разрядного варианта Autodesk Maya :
-
Операционная система Microsoft Windows Vista Business (SP2 или выше), Microsoft Windows XP x64 Edition (SP3 или выше), Microsoft Windows 7 Professional, Apple Mac OS X 10.6.2, Red Hat Enterprise Linux 5.4 WS или Fedora 11.
-
Windows и Linux: Процессор Intel EM64T, AMD Athlon 64, AMD Opteron или AMD Phenom
-
Компьютеры Mac: Процессор Intel
-
2 ГБ оперативной памяти
-
4 ГБ свободного места на жестком диске
-
Графический адаптер OpenGL с аппаратным ускорением
-
Привод DVD-ROM
-
Браузеры: Microsoft Internet Explorer 7.0 (или выше), Apple Safari
3.4 Описание программного продукта для пользователей с низким уровнем технической грамотности
Простейший способ создать трехмерный объект — воспользоваться подходящим примитивом, например из категории Polygon Primitives (Полигональные примитивы) или NURBS Primitives (NURBS-примитивы). Создавать и редактировать объекты можно в любой проекции, но некоторые возможности редактирования в разных проекциях отличаются друг от друга. Принцип создания любого примитива одинаков — достаточно указать нужный примитив на панели Shelf или в меню Create, и он тут же появится. По умолчанию все объекты создаются в начале координат, после чего их можно переместить в любое место пространства.
Любой объект может состоять из большего или меньшего числа составных элементов, а значит, иметь разный уровень детализации, от чего зависит его внешний вид в окне проекций. В Maya предусмотрено три варианта детализации: низкая, средняя или высокая — выбор нужного варианта осуществляется путем нажатия клавиш 1, 2 и 3 соответственно (рис. 23). Стоит отметить, что вид объектов, ребра которых не имеют кривизны (например, плоскость или куб), не зависит от режима детализации.

Рисунок 23 - Вид объектов при низком (слева) и высоком (справа) режимах детализации
Каждый созданный объект имеет имя и обладает некоторыми параметрами. Под параметрами объекта понимается набор свойств, описывающих объект в трехмерном пространстве, например его координаты, длина, ширина и высота. Параметры могут задаваться в процессе создания объекта в окне опций либо затем корректироваться в окне каналов (Channel Box) или в окне редактора атрибутов (Attribute Editor) — в последнем предоставляется гораздо больше возможностей для редактирования. Чтобы определить нужные параметры объекта непосредственно в процессе его создания, следует щелкать не на соответствующей объекту строке меню Create, а на расположенном справа от названия типа объекта квадратике (рис. 24).
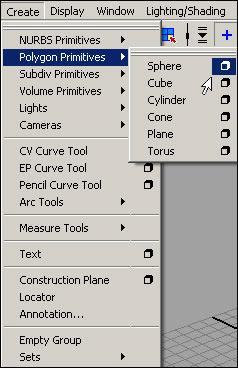
Рисунок 24 - Вызов диалогового окна с параметрами объекта
В качестве объекта для первого эксперимента выберем сферу из категории NURBS-примитивов. Для создания сферы откройте на панели Shelf вкладку Surfaces и щелкните на объекте NURBS Sphere — в центре открытого по умолчанию окна проекции Perspective появится маленькая сфера (рис. 25). А теперь создайте полигональный торус, но с предварительным вводом его параметров — для этого щелкните на квадратике в строке меню Create=>NURBS Primitives=>Torus (Создание=>NURBS примитивы=>Торус) и измените параметры торуса примерно как на рис. 26. Проведите рендеринг созданной сцены, щелкнув в строке состояния на кнопке Render the current frame (Рендеринг текущего кадра) — рис. 27.

Рисунок 25 - Появление созданной сферы

Рисунок26 - Настройка параметров торуса

Рисунок 27- Вид сцены после рендеринга
