
- •1.2 Основные технические характеристики
- •1.6 Меры безопасности при работе с изделием
- •1.7 Подготовка к работе
- •1.8 Порядок работы
- •2.3 Меры предосторожности при обращения с ту
- •3.2 Особенности пользовательского интерфейса
- •3.4 Описание программного продукта для пользователей с среднем уровнем технической грамотности
- •3.4 Описание программного продукта для пользователей с высоким уровнем технической грамотности
- •Личные рекомендации общего плана
- •Уитс.Ххх ххх.Х04 пз
3.4 Описание программного продукта для пользователей с среднем уровнем технической грамотности
Самым простым инструментом выделения является инструмент Select Tool из панели Tool Box (для быстрого выбора данного инструмента можно использовать клавишу Q), выделяющий объект при щелчке по нему — в режиме каркасного отображения щелкать следует на одном из видимых ребер, а в режиме тонированного отображения — в произвольном месте поверхности объекта. О том, что объект выделен, будет свидетельствовать изменение его цвета. Для начала выделите шар, активируйте на панели Tool Box инструмент Move Tool (или нажмите клавишу W) и перетащите объект произвольным образом; аналогичную операцию произведите с торусом (рис. 28). Выделите шар, откройте панель Channel Box, щелкнув в строке состояния на кнопке Channel Box/Layer Editor. Увеличьте размер шара, изменив значения параметров Scale X, Scale Y и Scale Z (рис. 29). Аналогичным образом увеличьте размер торуса, а затем в том же окне каналов отрегулируйте координаты объектов так, чтобы положение их по осям X и Z совпадало, а по оси Y шар находился несколько выше торуса, например так, как показано на рис. 30. Данный способ непосредственного указания координат очень удобен, когда требуется максимально точно указать положение объекта.

Рисунок 28 -Результат перемещения объектов

Рисунок 29 -Корректировка размера шара в окне каналов

Рисунок 30 -Рендеринг сцены после настройки координат и размеров
Не снимая выделения с торуса, щелкните в окне каналов под заголовком INPUTS (Входные данные) на его имени — откроется список дополнительных параметров, которые также можно редактировать . Попробуйте, например, установить для параметра Degree вариант Linear — криволинейные фрагменты поверхности торуса станут линейными (рис. 31). Установите для параметров Sections и Spans большее значение — вырастет общее число составляющих блоков торуса (рис. 32). Увеличьте значение параметра Start Sweep до 20 — исчезнет самый первый фрагмент торуса (рис. 33).

Рисунок 31 -Результат изменения параметра Degree

Рисунок 32 -Результат изменения параметров Sections и Span

Рисунок 33 -Результат изменения параметра Start Sweep
Чтобы сделать объекты более яркими, можно увеличить интенсивность свечения материалов — для этого откройте окно редактора атрибутов (Attribute Editor), щелкнув на соответствующей кнопке строки состояния. Не снимая выделения с торуса, активизируйте вкладку Ocean Shader1. В свитке Glow увеличьте значения параметра Glow Intensity . Аналогичную операцию проведите для шара. Возможный результат показан на рис. 37.
![]()
Рисунок 34 -Присваивание объекту материала Ocean material

Рисунок 36 -Настройка параметров свитка Glow вкладки Ocean Shader1

Рисунок 37 - Окончательный вид сцены
3.4 Описание программного продукта для пользователей с высоким уровнем технической грамотности
Попытаемся создать несколько примитивов так, чтобы они представляли настоящую сцену — это значит, что нужно будет тщательно разместить данные примитивы в пространстве, причем не просто так, а определенным образом, например так, чтобы все они находились на некой плоскости. Создайте новую сцену командой File=>New Scene (Файл=>Новая сцена), установите в окне проекции режим тонированной раскраски (команда Smooth Shade All из меню Shading окна проекции) и дополнительно включите флажок Wireframe on Shaded. Создайте NURBS-плоскость (Create=>Nurbs Primitives=>Plane), щелкните в окне каналов на имени плоскости под строкой INPUT и измените значение параметра Width (рис. 38). Перейдите в режим работы на четырех проекциях. Добавьте к плоскости NURBS-сферу (рис. 39), а затем точно таким же образом куб, конус и цилиндр — все из категории NURBS-примитивов. При создании нового объекта сразу же корректируйте в окне каналов его размеры и перемещайте объект из центра начала координат на любое другое свободное пространство, не заботясь пока о правильности их положения и видимости (рис. 40).

Рисунок 38 - Плоскость

Рисунок 39 - Появление сферы

Рисунок 40 - Возможный вариант начального размещения объектов
Начните последовательно размещать объекты нужным образом, переключаясь между проекциями, и пользуясь инструментом Move Tool и при необходимости перемещая сцену тем или иным рассмотренным выше способом. Обратите внимание, что объекты окажутся расположенными на одной плоскости только в том случае, если в проекциях Side (Сбоку) и Front (Спереди) они будут находиться на одном уровне (рис. 41). По окончании для большей эффектности присвойте плоскости материал Ocean material, щелкнув на соответствующей кнопке вкладки Fluids панели Shelf. Затем увеличьте интенсивность свечения материала в окне редактора атрибутов (Attribute Editor), — в свитке Glow на вкладке Ocean Shader1. Результат показан на рис. 42.

Рисунок 41 - Вид сцены после корректировки положения всех объектов

Рисунок 42 - Окончательный вид сцены
А теперь несколько усложним задачу — создадим стол со столешницей сложной криволинейной формы и ножкой в виде усеченного конуса и положим на стол несколько примитивов. Работать будем во всех четырех проекциях и за основу столешницы и ножки стола возьмем полигональные цилиндры, настроенные в окне каналов примерно так, как показано на рис. 43 и 44. Вначале попробуем превратить второй цилиндр в усеченный конус. Щелкните правой кнопкой мыши на цилиндре и в появившемся меню выберите вариант Vertex (Вершины) — это позволит редактировать объект на уровне вершин. Инструментом Scale Tool выделите нижние вершины цилиндра в проекции Front (рис. 45) и масштабируйте их так, чтобы объем нижнего сечения увеличился (рис. 46). Аналогичным образом выделите и масштабируйте вершины верхнего сечения, но только в сторону уменьшения. Нажмите комбинацию клавиш Shift+A, чтобы оба объекта оказались видны во всех четырех проекциях, и вернитесь в режим редактирования на уровне объекта, нажав на редактируемом цилиндре правую кнопку и установив вариант Object Mode. Совместите ножку со столешницей, при необходимости уменьшите или, наоборот, увеличьте ее размеры, чтобы отдельные элементы стола выглядели пропорциональными (рис. 47). Выделите столешницу, перейдите в режим редактирования вершин, установив в контекстном меню вариант Vertex. Выделите в проекции Perspective отмеченные на рис. 48 вершины и масштабируйте их в сторону уменьшения — это позволит усложнить контур столешницы так, что один из ее концов окажется суженным (рис. 49).

Рисунок 43 - Цилиндр для столешницы

Рисунок 44 - Добавление цилиндра для ножки стола

Рисунок 45 - Выделение вершин второго цилиндра в проекции Front
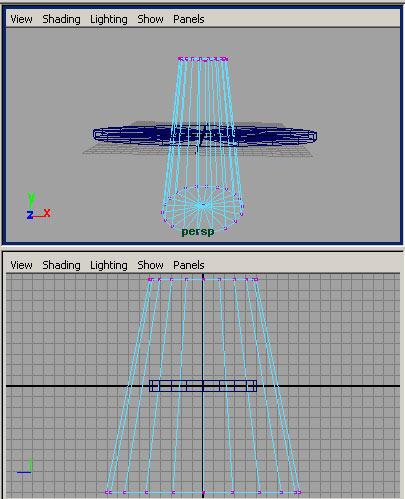
Рисунок 46 - Результат масштабирования нижних вершин цилиндра

Рисунок 47- Исходный вид стола

Рисунок 48 - Выделение вершин первого цилиндра в проекции Perspective

Рисунок 49 - Вид столешницы после масштабирования
Создайте еще несколько произвольных примитивов, например шаров, и разместите их на столе, отрегулировав их положение во всех четырех проекциях. Чтобы изменить цвет стола, выделите столешницу, откройте в окне Attribute Editor вкладку Lambert1 (это название материала, который присваивается любому объекту по умолчанию) и в свитке Common Material Attributes измените серый цвет в строке Color на любой другой (рис. 50). Аналогичные действия произведите в отношении других объектов сцены. Возможный результат представлен на рис. 51.

Рисунок 50 - Корректировка основного цвета для материала

Рисунок 51 - Стол с шарами
