
Графические примитивы
В CorelDRAW вы можете рисовать различные геометрические фигуры – прямоугольники (F6), эллипсы (F7), спирали (A), сетки (D), многоугольники (Y) и звезды.
Инструмент 3-Point Rectangle (Прямоугольник по трем точкам) позволяет рисовать прямоугольник, наклоненный на угол, при этом размеры прямоугольника и угол его поворота можно выбирать на панели атрибутов – рис. 3.7.
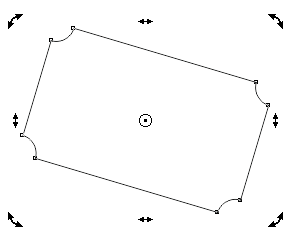
Рис. 3.7. Объект нарисован инструментом 3-Point Rectangle (Прямоугольник по трем точкам) с настройкой углов прямоугольника (фаски) на панели атрибутов
Инструментом 3-Point Ellipse (Эллипс по трем точкам) можно нарисовать не только эллипс или круг, но и сектор или дугу (рис. 3.8).
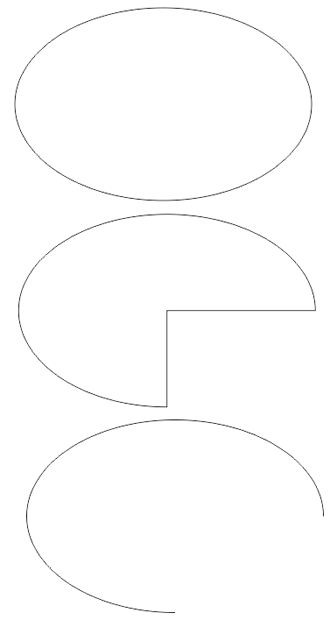
Рис. 3.8. Примеры рисования инструментом 3-Point Ellipse (Эллипс по трем точкам)
Примечание
CorelDRAW может распознавать в ваших кривых правильные графические примитивы. Активируйте инструмент Smart Drawing (Интеллектуальное рисование), нажав на комбинацию клавиш Shift+S. Нарисуйте графический примитив от руки, например, эллипс или прямоугольник. Программа сама превратит ваши каракули в строгий графический объект.
В качестве примера на рис. 3.9. показано, как на основе редактирования графических примитивом можно создавать рисунки в CorelDRAW.
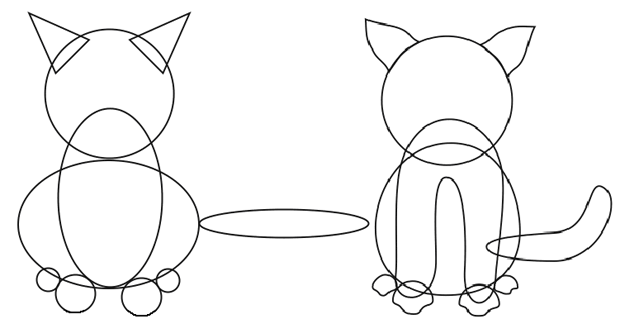
Рис. 3.9. Превращение овалов и треугольников в портрет котенка
Стандартные фигуры
Сюда условно можно отнести треугольники, стрелки, размерные линии.
Выберите инструмент Basic Shapes (Стандартные фигуры). По умолчанию этот инструмент рисует параллелограмм. Однако, на панели атрибутов можно выбрать и другие формы – каплю, сердце и др. (рис. 3.10.).
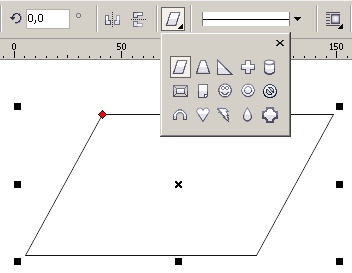
Рис. 3.10. Пример рисования инструментом Basic Shapes (Стандартные фигуры)
Список Basic Shapes (Стандартные фигуры) содержит такие базовые фигуры, как стрелки, баннеры, схемы и выноски (рис. 3.11).

Рис. 3.11. Список Basic Shapes (Стандартные фигуры) раскрыт
Во всех стандартных фигурах есть маркер красного цвета, называемый глиф. Воздействуя инструментом Shape(Форма) на глиф вы можете менять форму этих фигур.
О размерных и выносных линиях стоит поговорить особо. Нарисуйте прямоугольник. Выберите инструмент Parallel Dimension (Параллельный размер). Пользование этим инструментом интуитивно понятно, а параметры Prefix(Префикс) и Suffix(Суффикс) на панели атрибутов кроме цифр позволяют писать размерный текст (рис. 3.12). На рисунке также применен инструмент Angular Dimension (Угловой размер).
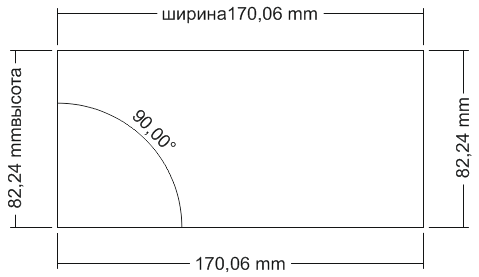
Рис. 3.12. Размеры прямоугольника заданы
Посмотрим, как используются соединительные линии. Для этого нарисуем несколько окружностей и выберем инструмент Straight Line Connector (Прямая соединительная линия) - рис. 3.13.
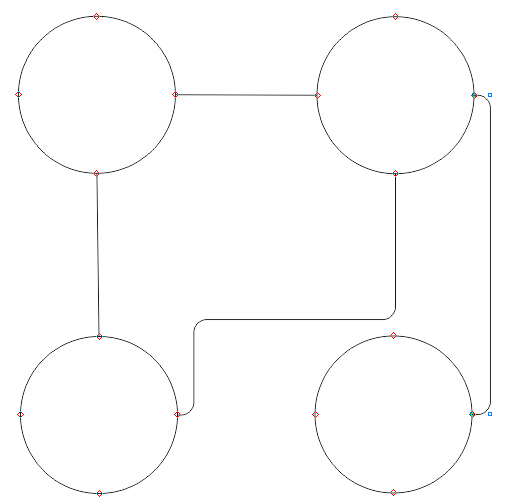
Рис. 3.13. Красные точки на – места, откуда соединительную линию можно тянуть
На рисунке использовалось три типа соединительных линий - Straight Line Connector (Прямая соединительная линия), Right-Angle Round Connector(Соединительная линия под скругленным прямым углом) и Right-Angle Connector (Соединительная линия под прямым углом).
Выравнивание и распределение объектов
Предположим, то у нас на странице расположены три графических объекта, расположенных произвольно. Выделим их все рамкой. Точкой выравнивания объектов станет левый верхний объект (рис. 3.14).
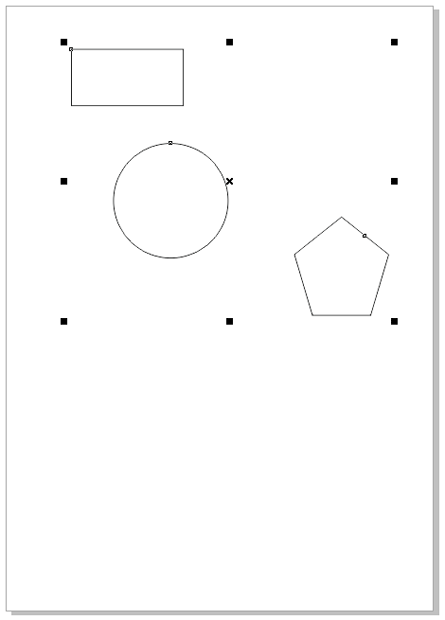
Рис. 3.14. Три объекта расположены на странице рисования произвольно
Теперь выполните команду Arrange(Упорядочить)-Align and Distribute (Выровнять и распределить)- Align and Distribute (Выровнять и распределить) – рис. 3.15 и 3.16.
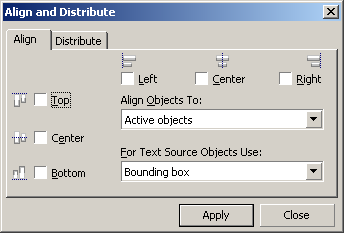
Рис. 3.15. Вкладка Align (Выравнивание)
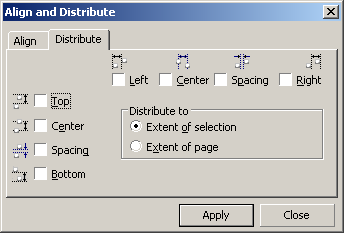
Рис. 3.16. Вкладка Distribute (Распределение)
Как видим из иллюстраций в CorelDRAW вы можете располагать объекты на странице с высокой точностью необходимым вам образом.
Интеллектуальная заливка объектов
Для знакомства с этим инструментом нарисуйте две пересекающиеся спирали, затем активируйте инструмент Smart Fill (Интеллектуальная заливка) – рис. 3.17.
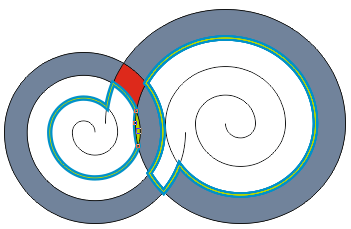
Рис. 3.17. Пример интеллектуальной заливки двух пересекающихся спиралей
Параметры заливки абриса и замкнутых областей пересекающихся объектов вы можете настроить на панели свойств данного инструмента.
Клонирование объектов
Клонирование похоже на дублирование, но имеет и существенные отличия. Нарисуйте звезду и выполните команду Edite(Правка)-Clone(Клонировать) – у вас получиться две одинаковых звезды, как при дублировании. Однако, если вы зальете цветом оригинал, то и клон автоматически зальется цветом – рис. 3.18.

Рис. 3.18. Клон повторяет все команды, проделанные над исходным объектом
При удалении оригинала клон также исчезнет. Таким образом, с помощью клонирования вы можете одно свойство одновременно передавать нескольким объектам.
