
Предварительный просмотр и печать
Работа над любым проектом обычно заканчивается его распечаткой или экспортом в определенный формат файла. Законченную работу полезно просмотреть командой File(Файл) - Print Preview (Предварительный просмотр) - рис. 7.1.
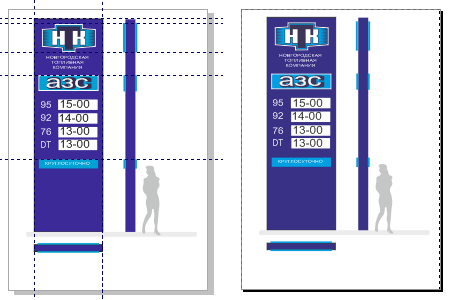
Рис. 7.1. Изображение на странице рисования (Слева) и в режиме предварительного просмотра (Справа)
Здесь вы можете просмотреть проект в различных вариантах – черно белом, зеркальном, с инверсией, в удобном масштабе и др. – рис. 7.2.

Рис. 7.2. Варианты предварительного просмотра проекта
Для печати документа выполните команду File(Файл)-Print(Печать) – рис. 7.3.
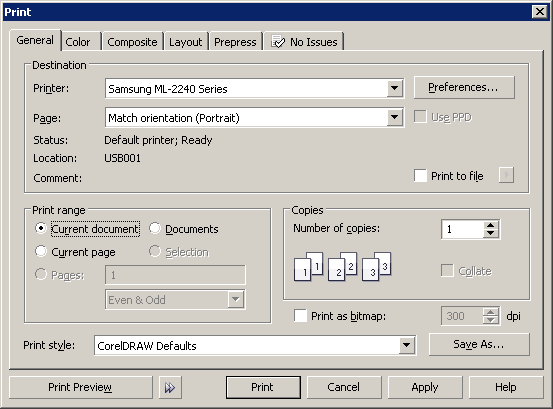
Рис. 7.3. Окно печати документа, вкладка General(Общая)
Эта вкладка аналогична вкладке печать в других приложениях. Здесь можно выбрать принтер, настроить ориентацию страницы, задать страницы для печати, в общем, все аналогично печати в MS Word. Следующая вкладка-цвет (рис. 7.4).

Рис. 7.4. Вкладка для задания параметров цвета
По умолчанию здесь установлен переключатель Print composite (Печать совмещения). Это значит, что вы можете печатать в модели RGB или градациях серого. При установке переключателя Print separations (Печать с цветоделением) все настройки окна Color(Цвет) станут недоступны и вы вынуждены будете перейти на вкладку Composite (Цветоделение) – рис. 7.5. Это окно используется в полиграфии для настройки цветоделения и разрешения печати в lpi (Lines Per Inch — линий на дюйм — величина, характеризующая разрешение).
Линейное разрешение разработчики программы не очень удачно назвали здесь Screen Frequency (Частота экрана) и в русской версии так и перевели как "Частота монитора". Теперь я с удивлением вижу, что CorelDRAW при печати на принтер может настроить мой ЖК монитор на частоту 200 линий на дюйм.
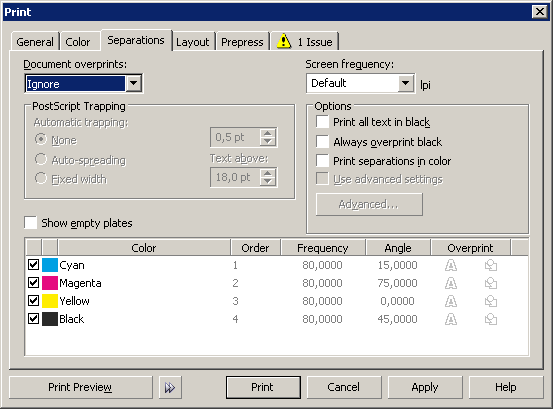
Рис. 7.5. Вкладка Composite (Цветоделение)
Следующая вкладка - Layout (Макет) – рис. 7.6. Активировав переключатель Fit to page вы подгоните изображение в размер страницы. Положение объекта на странице можно задать любое, установив его вручную. В списке Imposition layout (Компоновка макета) можно выбрать число объектов печати на странице.
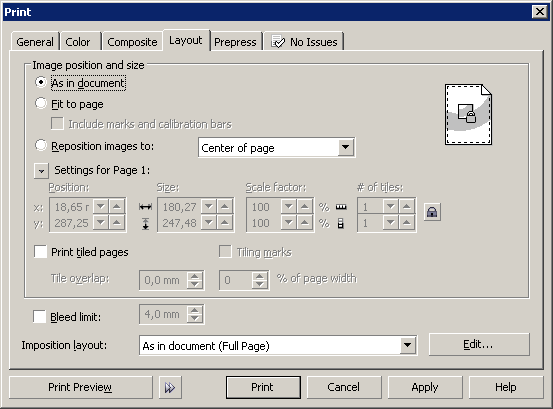
Рис. 7.6. Вкладка- Layout (Макет)
На рис. 7.7. приведена вкладка Prepress (Допечатная подготовка).

Рис. 7.7. Вкладка Prepress (Допечатная подготовка)
Здесь можно задать метки обреза или сгиба, метки совмещения, калибровочную шкалу и прочие важные в полиграфии данные – рис. 7.8.

Рис. 7.8. Так выглядит файл со служебными метками
Шестая (последняя) вкладка служит для определения проблем, которые могут возникнуть при печати документа – рис. 7.9. Если вы считаете проблему несущественной – установите флажок Don’t check for this issue in the future (Больше не определять эту проблему) и печатайте.

Рис. 7.9. В данном документе проблема с метками печати
Экспорт и конвертация в pdf
Документ можно экспортировать в растровый или векторный формат командой File(Файл) - Export(Экспорт) – рис. 7.10.

Рис. 7.10. Окно экспорта документа
Командой File(Файл) - Publish to PDF (Конвертировать в PDF) вы можете преобразовать документ CorelDRAW в формат для Adobe Acrobat с тем, чтобы документ открывался на любой платформе – рис. 7.11. Это вариант быстрого создания PDF.
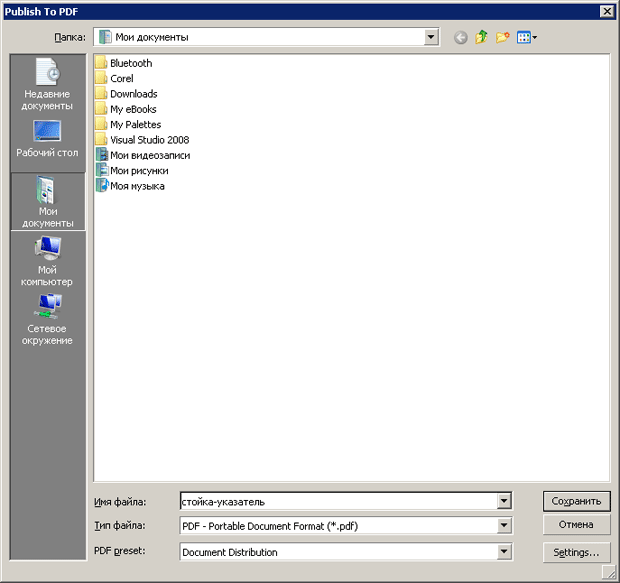
Рис. 7.11. Окно конвертации в PDF
Если вы хотите конвертировать в PDF не автоматически, а с указанием настроек конвертации, то выполните команду File(Файл) - Export(Экспорт) и в типах файлов укажите вариант PDF - рис. 7.12.
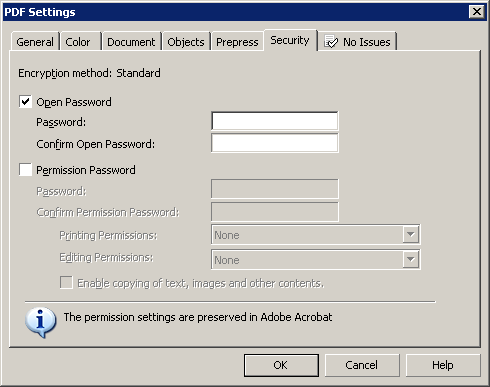
Рис. 7.12. Здесь показана вкладка для задания пароля на открытие PDF документа
Полезна опция File(Файл) - Export For Office (Экспорта в формат MS Office) – рис. 7.13.
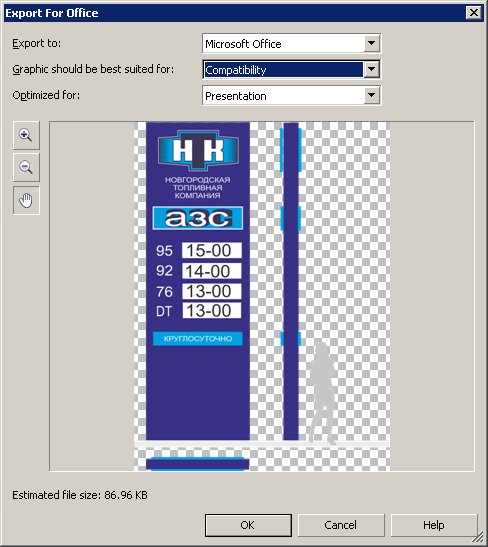
Рис. 7.13. Окно Export For Office (Экспорта в формат MS Office)
В данном варианте документ CorelDRAW сохраниться как растровый рисунок в формате PNG (Переносимая сетевая графика). В форматах *DOC и *RTF CorelDRAW не сохраняет.
Оптимизация изображения для Сети
Оптимизация для Интернета – это выбор наилучшего соотношения между качеством изображения и размером графического файла. Выполните команду File(Файл) - Export For Web (Экспорт в Интернет) – рис. 7.14.

Рис. 7.14. Окно Export For Web (Экспорт в Интернет)
В данном окне вы можете видеть оригинальное изображение и его оптимизированные варианты в форматах GIF, PNG и JPEG. Подходящий для вас вариант можно сохранить.
Пример 7.1. Рисуем почтовую марку
Командой File(Файл) - Import(Импорт) импортируйте картинку и нарисуйте вокруг нее прямоугольник – рис. 7.15.

Рис. 7.15. Создаем основу для марки
Теперь нарисуйте две одинаковых окружности для кромки марки и создайте между ним перетекание (Blend) – рис. 7.16.
![]()
Рис. 7.16. Применяем инструмент Blend (Перетекание)
Из контекстного меню выберите команду New path (Новая траектория) и, появившейся стрелкой, щелкните на прямоугольнике – рис. 7.17.
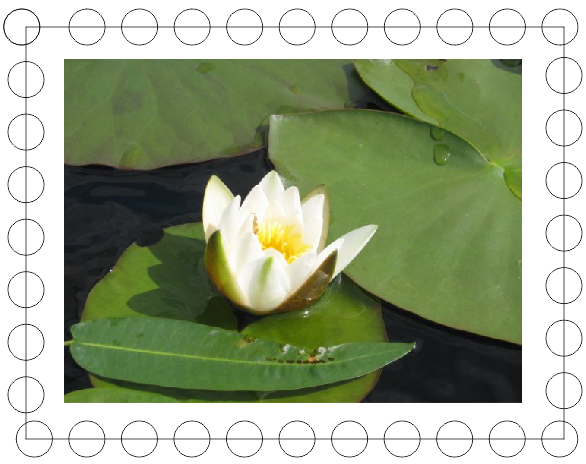
Рис. 7.17. Окружности размещены вдоль прямоугольника
После выполнения команды Effects(Эффекты) - Blend(Перетекание) появиться докер для данного эффекта – рис. 7.18. Здесь необходимо установить флажок Blend along full path и настроить число шагов эффекта (оптимальное заполнение пути окружностями). Чтобы зубчики марки были аккуратными важно, чтобы на четырех углах прямоугольника было 4 окружности.
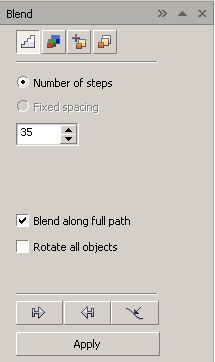
Рис. 7.18. Докер эффекта Blend (Перетекание)
Теперь щелкаем мышкой на любой из окружностей и выбираем из контекстного меню команду Break Blend Apart. Выделяем все объекты и нажимаем на кнопку Trim (Обрезка) – рис. 7.19.

Рис. 7.19. Логическая операция обрезки завершена
Осталось написать текст, произвести заливку и применить эффект тени – рис. 7.20. При это вам понадобиться команды Order (Порядок), Group (Группировка) и инструмент Fill (Заливка).

Рис. 7.20. Работа над маркой завершена
