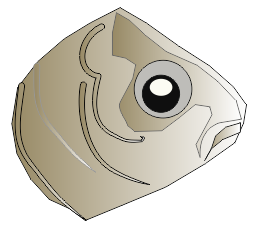Изучаем эффект перетекание
Этот эффект заключается в пошаговом превращении одного объекта в другой. На практике этот инструмент используется для создания сложных форм, имитации объема, градиента и в ряде других случаев. Для реализации эффекта на практике нарисуйте два объекта, например, каплю и сердце и закрасьте объекты в разный цвет. Далее активируйте инструмент Blend (Перетекание) и протяните его вектор от центра одного объекта к центру другого – рис. 3.34.
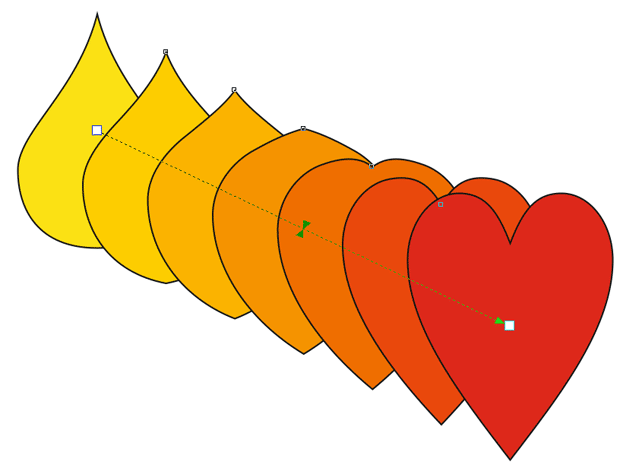
Рис. 3.34. Перетекание из семи объектов
Как видим, в процессе перетекания объекты меняют не только свою форму, но и цвет. Настройка параметров данного эффекта производиться на Панели атрибутов инструмента Blend (Перетекание).
Создание собственной кисти и шрифта
Импортируйте изображение, которой послужит основой мазков вашей кисти – рис. 3.35.

Рис. 3.35. Изображение – основа мазка кисти
Если изображение растровое, то сделайте его векторизацию, например, командой Quick Trace(Быстрая трассировка). Далее выполните команду Эффекты-Художественное оформление. В появившемся докере нажмите на кнопку Save(Сохранить) и создайте новый мазок, установив переключатель Brushes (Кисти) – рис. 3.36.

Рис. 3.36. Окно создания нового мазка кисти
Для использования сохраненной кисти выберите инструмент Artistic Media (Художественное оформление) – рис. 3.37.

Рис. 3.37. Использование новой кисти на практике
Теперь напишите любой текст и переведите его в кривые командой Convert To Curves (Перевести в кривые) - рис. 3.38.

Рис. 3.38. Текст переведен в кривые
Активируйте инструмент Artistic Media (Художественное оформление), задайте толщину мазка соразмерную с размером вашего текста и вы увидите, что шрифт стал авторским в соответствии с с созданным вами мазком кисти (рис. 3.39.).

Рис. 3.39. Оригинальный текст написан
Панель свойств в этом случае будет выглядеть так (рис. 3.40.).
![]()
Рис. 3.40. Настройки для написания текста кистью Artistic Media (Художественное оформление)
Введение в слои
В процессе работы в CorelDRAW объекты накладываются друг на друга, находясь в невидимых плоскостях, называемых слоями. Применение слоев открывает новые возможности по работе в редакторе CorelDRAW.
Для отображения слоев служит Object Manager (Диспетчер слоев) – рис. 5.1. По умолчанию в программе имеется Guides (Слой направляющих) и Layer 1 (Главный слой).

Рис. 5.1. Диспетчер слоев для пустой страницы CorelDRAW
Теперь создайте несколько объектов и выполните команду Window(Окно)-Dockers(Докеры)-Object Manager(Менеджер объектов) – рис. 5.2. Мы видим, что все три объекта расположены в главном слое.
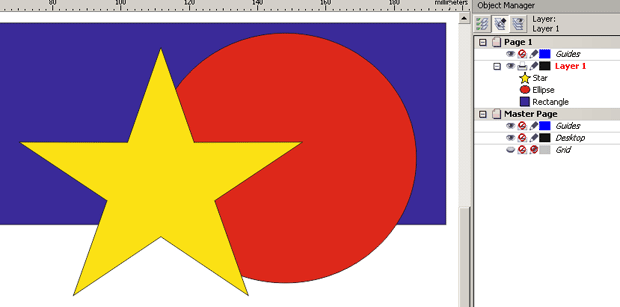
Рис. 5.2. Три объекта (Star, Ellipse, Rectangle) отображены в диспетчере объектов
Свойства слоев
Для начала создадим прямоугольник на главном слое Layer 1 (Слой 1) – рис. 5.3.
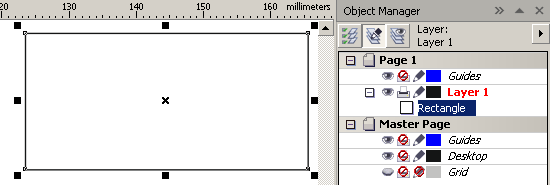
Рис. 5.3. Прямоугольник размещен в главном слое Layer 1
Для создания нового слоя щелкните мышкой на стрелку, расположенную в правом верхнем углу диспетчера объектов и из появившегося при этом меню выберите команду New Layer (Новый слой) – рис. 5.4.
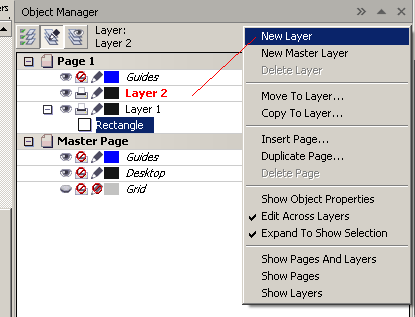
Рис. 5.4. Создан новый слой Layer 2
Щелкнув имя слоя в диспетчере объектов, вы сделаете второй слой активным. Если теперь нарисовать эллипс, то он расположится во втором слое программы (рис. 5.5).

Рис. 5.5. Эллипс размещен во втором слое Layer 2
Когда слоев несколько, то можно скрывать отдельные слои, а заодно-и размещенные в них объекты. Для скрытия слоя щелкните по нему и из контекстного меню снимите галочку с параметра Visible (Видимый) – рис. 5.6.
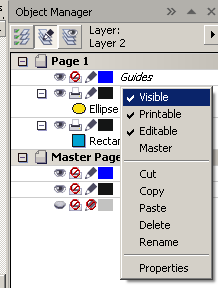
Рис. 5.6. В контекстном меню активна команда Visible (Видимый)
Вы можете скрывать слои, блокировать их и размещать в нужном вам порядке. Блокируется слой, для того, чтобы не внести в него случайно не нужных изменений. Блокировка и разблокировка слоя производится щелчком мыши по пиктограмме Lock or Unlock (Блокировать или разблокировать) – рис. 5.7
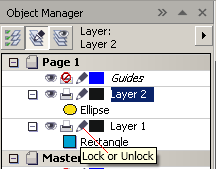
Рис. 5.7. Показана пиктограмма блокировки слоя
Манипуляции со слоями
В начале этой лекции мы создали два объекта и разместили их в разных слоях – рис. 5.8.
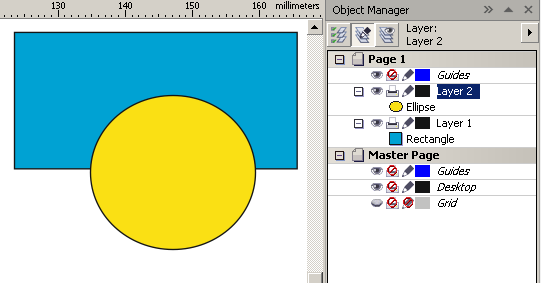
Рис. 5.8. Два объекта размещены в разных слоях
Если мы перетаскиванием мышки поменяем на диспетчере объектов слои местами, то расположение объектов поменяется следующим образом (рис. 5.9).

Рис. 5.9. Порядок слоев изменен
Мышкой на диспетчере объектов объекты можно перетаскивать из одного слоя в другой (рис. 5.10).
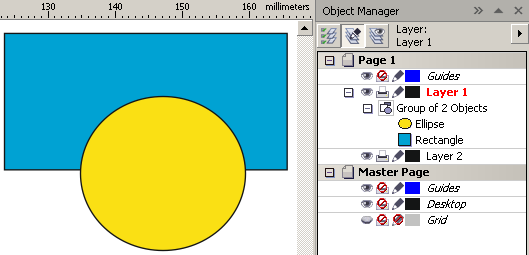
Рис. 5.10. Из слоя 2 эллипс был перемещен в слой 1
Вы можете легко самостоятельно сообразить, как в диспетчере объектов можно удалять слои и давать им новые имена. Также с помощью инструмента Transparency (Непрозрачность) вы можете самостоятельно изменить прозрачность верхнего слоя, чтобы через него стал виден нижний слой.
Преобразование векторного изображения в растровое (растрирование)
Для ввода растровых изображение в программу CorelDRAW их следует импортировать командой File(Файл)-Import(Импорт). Импортируется также и специальный растровый формат – RAW.
Для того, чтобы растрировать импортированное изображение, выделите векторный объект и выполните команду Bitmaps (Растровые изображения) - Convert To Bitmap (Преобразовать в растровое изображение) – рис. 6.5.

Рис. 6.5. Настройки для будущего растрового изображения
В зависимости от выбранных параметров будет меняться размер и качество полученного конвертацией растрового файла. После нажатия на ОК векторный объект будет растрирован.
Трассировка растрового изображения
Трассировка – преобразование растрового изображения в векторное. Для быстрой трассировки выполните команду File(Файл) - Import(Импорт) и откройте растровое изображение в программе CorelDRAW. Затем выделите изображение и выполните команду Bitmaps(Растровые изображения) - Quick Trace (Быстрая трассировка) – рис. 6.6.

Рис. 6.6. Растровое изображение (слева) и быстро трассированное изображение (справа)
Как видим, детализация трассированного изображения существенно хуже оригинала. Поэтому для более точной трассировки используют инструмент Power Trace, то есть, команды Bitmaps(Растровые изображения) – Centerline Trace (Трассировка по центральной линии) или Outline Trace (Трассировка абрисом) – рис. 6.7.

Рис. 6.7. Пример трассировки логотипа абрисом
Метод Outline Trace (Трассировка абрисом) используется для создания эскизов изображений. При использовании метода Centerline Trace (Трассировка по центральной линии) мы получаем объект без заливки, что полезно при выполнении технических чертежей, например, при получении из растровой картинки авто чертежа автомобиля в тонких линиях. Иначе говоря, это метод получения из растровых картинок чертежных рисунков.
Зачем нужна трассировка или немного о плоттерной резке рекламы в CorelDRAW
Современная реклама как правило не рисуется красками, а вырезается на плоттере (DGI cutter printer) из самоклеящихся виниловых пленок. Рулоны имеют ширину метр или 1,23м. Пленка бывает глянцевая либо матовая. Вырезанные из пленки векторные изображения (макеты) клеятся на пластик или оцинкованное железо. Пленка находится на подложке, а к пластику ее прикатывают посредством ракеля. Пленки продаются примерно в 50 различных цветов, цвет пленки можно задать, указав ее по цветовому вееру.
Внимание!
Плоттеры режут только ВЕКТОРНЫЕ файлы! Вот зачем нам и была нужна трассировка.
Дешевый китайский режущий плоттер можно купить за 10 тыс. руб, профессиональный фирменные плоттеры могут стоить больше 10 тыс. руб. Плоттер режет не насквозь, а только пленку (до подложки). Вырезанные на плоттере буквы наклеиваются в нужное место посредством монтажных специальных пленок.
Пример 6.1. Создаем эффект стеклянного шара-линзы
Создайте прямоугольник, закрасьте его, нарисуйте окружность, затем дублируйте ее – рис. 6.8.
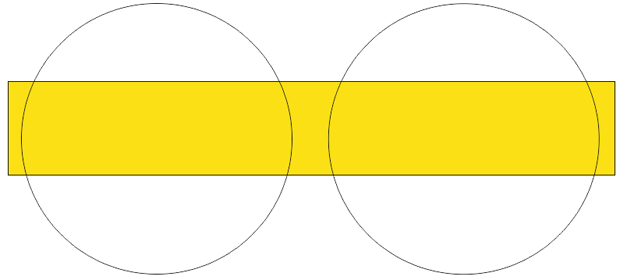
Рис. 6.8. Начало работы над шаром-линзой
Примените к левой окружности фонтанную заливку как на рис. 6.9. и удалите абрис.

Рис. 6.9. Параметры фонтанной заливки
Активируйте инструмент Interactive Fill (Интерактивная заливка) и сместите белый маркер градиента влево и вверх – рис. 6.10.

Рис. 6.10. Смещаем градиент заливки
Выделите правую окружность и нажмите на клавиши Alt+F3. Надокере эффектов линзы выберите Fish Eye (Рыбий глаз) – рис. 6.11.

Рис. 6.11. Выбираем эффект линзы Fish Eye (Рыбий глаз)
Совмещаем окружности, причем, фигура с заливкой – на переднем плане, а фигура с эффектом линзу – на заднем плане. К верхней фигуре применяем эффект прозрачности инструментом Transparency (Прозрачность) – рис. 6.12.

Рис. 6.12. Применяем Transparency (Прозрачность)
Добавьте надпись под шаром-линзой, при этом важно, где расположен слой текста – он должен быть за линзой – рис. 6.13.
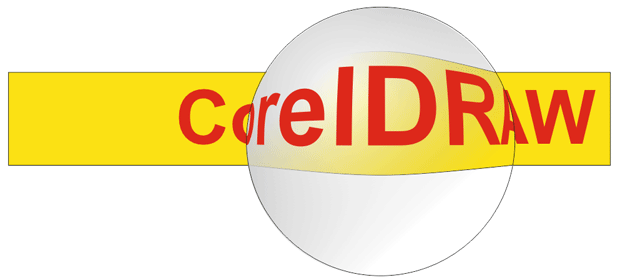
Рис. 6.13. Увеличительное стекло работает!
Обратите внимание, что шар-линза работает очень реалистично, то есть, при ее перемещении вдоль текста эффект увеличения остается (рис. 6.14).
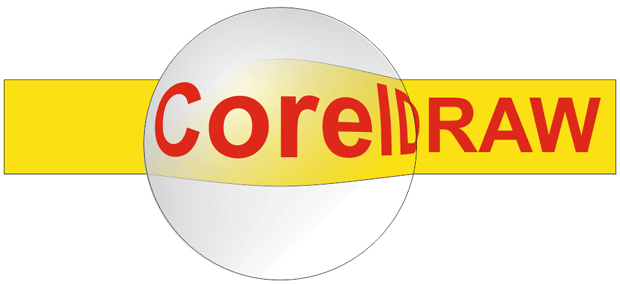
Рис. 6.14. При перемещении вдоль текста эффект линзы сохраняется
Еще больший эффект достигается добавлением для линзы эффекта тени. Попробуйте самостоятельно.