
- •Лекция 3. Операционные системы и программные среды.
- •Основные элементы среды и термины Рабочий стол
- •Контекстное меню Рабочего стола
- •Работа с окнами Общие положения
- •Вкладка
- •Текстовое поле
- •Счетчик
- •Работа с файлами и папками
- •Создание папки
- •Копирование и перемещение файлов и папок
- •Переименование файлов и папок
- •Удаление файлов, папок, ярлыков
- •Команды ms-dos
Вкладка
 Вкладка
упрощает поиск нужных элементов
управления и проведение настроек,
позволяя показывать только часть
элементов управления данного диалогового
окна. Она состоит из корешка (содержит
название вкладки) и страницы, на
которой находятся элементы управления.
Вкладка
упрощает поиск нужных элементов
управления и проведение настроек,
позволяя показывать только часть
элементов управления данного диалогового
окна. Она состоит из корешка (содержит
название вкладки) и страницы, на
которой находятся элементы управления.
Для того чтобы сделать вкладку активной, следует щелкнуть на ее корешке. Работая с вкладками, следует помнить, что при закрытии диалогового окна одновременно вводятся в действие или отбрасываются изменения, сделанные на всех вкладках, а не только на той, которая является активной в момент закрытия окна.
Текстовое поле
![]() Текстовое
поле – это элемент управления,
предназначенный для ввода одной строки
данных (текста или числового значения).
При открытии диалогового окна текстовое
поле может быть пустым или содержать
некоторое (обычно текущее или заданное
по умолчанию) значение соответствующего
параметра.
Текстовое
поле – это элемент управления,
предназначенный для ввода одной строки
данных (текста или числового значения).
При открытии диалогового окна текстовое
поле может быть пустым или содержать
некоторое (обычно текущее или заданное
по умолчанию) значение соответствующего
параметра.
Текстовая область – это элемент управления, предназначенный для ввода в диалоговое окно многострочного текста. Как и текстовое поле, эта область может первоначально быть пустой или содержать текст, заданный по умолчанию.
Списки
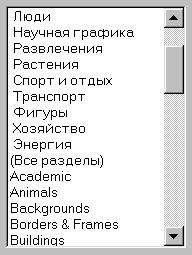 Список
– это элемент управления, предназначенный
для выбора одной или нескольких
возможностей из числа представленных.
Речь обычно идет о выборе подходящего
значения для определенного параметра.
У обычных списков на экране
видны пункты, входящие в список, иногда
даже все. Если такой список не помещаются
полностью в отведенную для него область,
он может иметь полосу прокрутки.
Список
– это элемент управления, предназначенный
для выбора одной или нескольких
возможностей из числа представленных.
Речь обычно идет о выборе подходящего
значения для определенного параметра.
У обычных списков на экране
видны пункты, входящие в список, иногда
даже все. Если такой список не помещаются
полностью в отведенную для него область,
он может иметь полосу прокрутки.
 Раскрывающийся
список выглядит как текстовое поле
с раскрывающей кнопкой справа. При
щелчке на раскрывающей кнопке или на
поле список, содержащий пункты для
выбора, открывается ниже (или выше) поля.
В поле со списком пользователь может
ввести в него данные, отсутствующие в
присоединенном списке.
Раскрывающийся
список выглядит как текстовое поле
с раскрывающей кнопкой справа. При
щелчке на раскрывающей кнопке или на
поле список, содержащий пункты для
выбора, открывается ниже (или выше) поля.
В поле со списком пользователь может
ввести в него данные, отсутствующие в
присоединенном списке.
Счетчик
![]() Счетчик
– это особый вид текстового поля,
предназначенного для ввода числовых
значений. Он представляет собой обычное
текстовое поле, на правом краю которого
имеются две миниатюрные стрелки,
направленные вверх и вниз.
Счетчик
– это особый вид текстового поля,
предназначенного для ввода числовых
значений. Он представляет собой обычное
текстовое поле, на правом краю которого
имеются две миниатюрные стрелки,
направленные вверх и вниз.
Флажок
 Флажок
– это элемент управления, предоставляющий
пользователю возможность положительного
или отрицательного ответа на определенный
вопрос. Флажки используют, когда надо
разрешить или запретить какое–то
действие, включить или отключить какую–то
возможность.
Устанавливается или сбрасывается
щелчком мыши в области квадратика.
Флажок
– это элемент управления, предоставляющий
пользователю возможность положительного
или отрицательного ответа на определенный
вопрос. Флажки используют, когда надо
разрешить или запретить какое–то
действие, включить или отключить какую–то
возможность.
Устанавливается или сбрасывается
щелчком мыши в области квадратика.
Кнопка выбора (переключатель)
К нопка
выбора (переключатель) – выбор одной
возможности из некоторого набора
вариантов. Переключатели всегда
располагаются группами, причем внутри
группы может быть включена только
одна кнопка выбора.
нопка
выбора (переключатель) – выбор одной
возможности из некоторого набора
вариантов. Переключатели всегда
располагаются группами, причем внутри
группы может быть включена только
одна кнопка выбора.

Индикатор хода работы Индикатор хода работы используется для отображения в окне диалога хода выполнения длительной операции.
Ползунок
П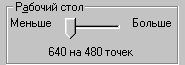 олзунок
применяется для настройки режима
работы устройства. Сдвигая его, можно
изменить, например, разрешение экрана
(см. рисунок)
олзунок
применяется для настройки режима
работы устройства. Сдвигая его, можно
изменить, например, разрешение экрана
(см. рисунок)
Кнопка Отмена внизу окна диалога позволяет тказаться от новых установок.
Кнопка ОК сохранит все сделанные изменения и закроет окно диалога. В некоторых диалоговых окнах используется кнопка Применить перед нажатием кнопки ОК
Изменение размеров окна
Рассматриваются два способа изменения размера окна.
1 способ. С помощью кнопок, расположенных в правом верхнем углу окна.
![]() Нажатие кнопки Развернуть обеспечивает
увеличение окна до размеров рабочего
стола, за исключением области, где
расположена панель задач. После этого
данная кнопка изменяет свой внешний
вид и назначение на кнопку Восстановить.
Нажатие кнопки Развернуть обеспечивает
увеличение окна до размеров рабочего
стола, за исключением области, где
расположена панель задач. После этого
данная кнопка изменяет свой внешний
вид и назначение на кнопку Восстановить.
![]() Кнопка Восстановить обеспечивает
восстановление первоначальных размеров
окна.
Кнопка Восстановить обеспечивает
восстановление первоначальных размеров
окна.
![]() Кнопка Закрыть окно обеспечивает
закрытие окна приложения и выход из
него. В случае, когда эта кнопка
используется в окне документа, закрывается
документ.
Кнопка Закрыть окно обеспечивает
закрытие окна приложения и выход из
него. В случае, когда эта кнопка
используется в окне документа, закрывается
документ.
![]() Кнопка Свернуть обеспечивает
сворачивание окна в кнопку, которая
помещается на Панель задач. Чтобы
обратно развернуть такое окно, достаточно
щелкнуть мышью по данной кнопке.
Кнопка Свернуть обеспечивает
сворачивание окна в кнопку, которая
помещается на Панель задач. Чтобы
обратно развернуть такое окно, достаточно
щелкнуть мышью по данной кнопке.
2 способ. Изменение размера окна вручную с помощью мыши:
![]() Указать
курсором мыши на любой из углов либо
границ окна. Курсор примет вид
двунаправленной стрелки.
Указать
курсором мыши на любой из углов либо
границ окна. Курсор примет вид
двунаправленной стрелки.
![]() Нажать
и удерживать левую клавишу мыши.
Одновременно растянуть (сжать) границу
до необходимого размера.
Нажать
и удерживать левую клавишу мыши.
Одновременно растянуть (сжать) границу
до необходимого размера.
![]() Отпустить
левую клавишу мыши.
Отпустить
левую клавишу мыши.
Перемещение окна
Для достижения более удобного размещения окон на экране, например, чтобы одновременно видеть несколько окон, иногда приходится их перемещать.
Для перемещения окна на новое место необходимо:
1. Указать курсором на заголовок окна. Нажать и удерживать левую клавишу мыши.
2. Переместить окно в новое место.
Расположение группы окон
Чтобы упорядочить расположение окон на рабочем столе необходимо:
1.Щелкнуть правой кнопкой мыши по любому свободному пространству на панели задач. Откроется меню с командами, обеспечивающими различные варианты расположения окон на экране.
2.Выбрать одну из команд:
Каскадом– для расположения окон каскадом.
Сверху вниз (горизонтально) - для расположения окон равномерными горизонтальными полосами одно под другим.
Слева направо (вертикально) – для расположения окон равномерными вертикальными полосами.
Свернуть Все Окна – для сворачивания всех окон в кнопки на Панели задач. Это не только освобождает экран, оставляя приложения загруженными, но и частично экономит память компьютера.
Способы активизации окна
1. Щелкнуть мышкой в любом месте окна, которое нужно сделать активным.
2. На панели задач щелкнуть по кнопке нужного окна (если оно было открыто, а затем свернуто на Панель задач).
3. Нажать клавишу «Alt» и, удерживая ее, нажать клавишу «Tab». В окне отобразятся все открытые программы (приложения). Клавишей «Tab», при нажатой клавише «Alt», выбрать программу, на которую нужно переключиться. После этого отпустить кнопку «Alt».
