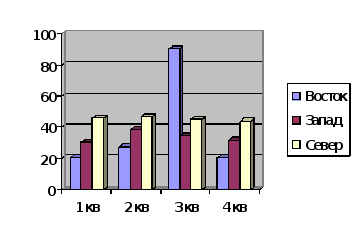- •Лабораторная работа № 1.
- •Выполнение лабораторной работы.
- •Системы счисления: а) 16 - я б) 10 - я в) 12 - я г) 2 - я системы счисления: а) 16 - я б) 10 - я в) 8 - я г) 2 - я
- •Выполняем команду Пуск / Программы / Стандартные / Калькулятор / Вид /Программист ;
- •Выбираем систему счисления, в которой задано число, например, Dec (десятичная);
- •Перевод чисел из одной системы счисления в другую
- •Лабораторная работа № 2. Тема Операционная система windows.
- •Выполнение лабораторной работы.
- •Лабораторная работа № 3
- •Тема: Текстовый редактор ms word.
- •Лабораторная работа № 4.
- •Лабораторная работа № 5.
- •Выполнение лабораторной работы.
- •Лабораторная работа № 6.
- •Лабораторная работа № 7.
Лабораторная работа № 3
.
Тема: Текстовый редактор ms word.
Цель и задачи лабораторной работы.
Лабораторная работа предназначена для обучения студентов ВФ РГТЭУ применению в практической деятельности текстового редактора MS WORD. Он позволяет набирать и редактировать документы, готовить их к печати. С помощью редактора можно задать вид документа, изменить размеры и начертание шрифта, параметры абзаца, вставить таблицы и рисунки. Кроме того, в MS WORD предусмотрены проверка орфографии, грамматики и оформление документов, автоматическое создание оглавления и указателя.
Выполнение лабораторной работы.
Команда Пуск / Программы / MS OFFICE / MS WORD 2010;
Выполним действия, аналогичные для выполнения первого задания контрольной работы. Создадим поздравительную открытку с текстом: Поздравляем с Днем рождения, желаем счастья, здоровья, удачи. Для этого
-
Установим художественную рамку вокруг страницы:
-
в строке состояния щелчок по кнопке Разметка страницы;
-
команда Главная/ Абзац;
-
щелчок на ленте по кнопке Границы/Границы и заливка;
-
щелчок по вкладке Страница;
-
щелчок по кнопке в области Рисунок и из списка выберите щелчком мыши по рисунку понравившийся рисунок, в разделе Применить к выбираем из списка только этому разделу(только 1-ой странице) и щелчок по кнопке ОК. Вокруг страницы появится художественная рамка.
-
Для того чтобы слово ПОЗДРАВЛЯЕМ было более привлекательным применим объект WordArt , предварительно изменив масштаб изображения Вид/Масштаб/ Целая страница для удобного размещения надписи на странице:
-
Команда Вид / Масштаб;
-
Щелчок по пункту Страница целиком;
-
Щ
 елчок
по кнопке (вставка декоративного
текста в документ) на вкладке Вставка
/Текст/WordArt;
елчок
по кнопке (вставка декоративного
текста в документ) на вкладке Вставка
/Текст/WordArt; -
в
 ыбираем
вид и щелчок по этой кнопке;
ыбираем
вид и щелчок по этой кнопке; -
в окне удаляем ПОМЕСТИТЕ ЗДЕСЬ СВОЙ ТЕКСТ и набираем текст ПОЗДРАВЛЯЕМ, затем щелчок по кнопке ОК;
-
для изменения цвета текста щелчок по вкладке Формат / Заливка фигуры WordArt на лентее и выбираем цвет (красный) или заливку: градиентная, текстура или узор;
-
размещаем текст в верхней части листа;
-
устанавливаем вышеуказанным способом масштаб изображения 75%;
-
вкладка Вставка/Надпись и из списка выбираем Нарисованная надпись
-
перемещаем курсор в верхнюю часть листа под ПОЗДРАВЛЯЕМ, прижимаем левую кнопку мыши и, не отпуская её, вырисовываем область;
-
набираем, где мигает курсор. СЧАСТЬЯ, нажимаем ENTER,
-
набираем ЗДОРОВЬЯ, нажимаем ENTER;
-
набираем УДАЧИ, нажимаем ENTER;
-
выделяем набранные пожелания: щелчок перед словом СЧАСТЬЯ, прижимаем левую кнопку мыши и, не отпуская её, перемещаем вправо и вниз (должно все выделиться инверсным цветом);
-
щелчок по вкладке Формат/Контур фигуры/Нет контура (убирается рамка у надписи);
-
в
 ыполняем
команду Главная/Маркеры,
и из списка выбираем любой вид, для его
изменения щелчок по кнопке Определить
новый маркер,
в открывшемся окне щелчок по кнопке
Символ.
Откроется окно, в поле Шрифт
из списка
щелчком по кнопке выбрать символ
сердце и
щелчок по
кнопке Увеличить
отступ или
Уменьшить
отступ;
ыполняем
команду Главная/Маркеры,
и из списка выбираем любой вид, для его
изменения щелчок по кнопке Определить
новый маркер,
в открывшемся окне щелчок по кнопке
Символ.
Откроется окно, в поле Шрифт
из списка
щелчком по кнопке выбрать символ
сердце и
щелчок по
кнопке Увеличить
отступ или
Уменьшить
отступ;
-
для изменения размер шрифта выполните команду Главная / Шрифт, во вкладке Шрифт выберите Курсив. Размер20. Цвет синий. Можно применить Экспресс-стили. По желанию можно применить Параметры анимации щелчком по кнопке Параметры анимации или щелчок по кнопке Шрифт на вкладке Главная и выбрать Дополнительно/Текстовые эффекты;
-
затем, с помощью объекта WordArt создаем надпись С ДНЕМ РОЖДЕНИЯ и размещаем в нижней части листа;
-
напротив надписи с пожеланиями вставляем рисунок: Вставка / Рисунок / Картинки, в области задач (справа) выбираем Искать объекты- цветы и щелчок по кнопке Вставить;
-
свободное пространство заполняем символами: команда Вставка / Символ/Другие символы, шрифт Webdings, символ букет;
-
выделяем вставленный символ и выполняем команду Главная/ Шрифт, устанавливаем цвет – розовый, размер – 72;
-
выделяем букет, выполняем команду Главная / Копировать и в различных местах (2, 3 раза выполняем команду Главная / Вставить);
-
при желании можно выполнить щелчок по рисунку(роза) , выполнить команду Главная / Копировать, а затем как символ с помощью команды Главная / Вставить разбросать по поздравлению.
Результаты работы представлены на следующем листе.
Самостоятельно создайте поздравительную открытку на тему: День студента.