
- •Введение
- •Основные технические характеристики и ограничения листа и книги ms Office excel 2007
- •Лабораторная работа № 1 Создание и оформление таблиц на одном рабочем листе
- •Основные сведения о построении формул
- •1. Суммесли
- •2. Счетесли
- •4. Если
- •Енд(значение)
- •Содержание лабораторной работы
- •Выполнение лабораторной работы
- •Лабораторная работа № 2 Графическое представление табличных данных
- •Основные сведения о методах создания диаграмм
- •Выполнение лабораторной работы
- •Лабораторная работа № 3 Структурирование, консолидация данных, построение сводных таблиц и диаграмм
- •Основные сведения о списках, структуре рабочего листа, консолидации и сводных таблицах
- •Содержание лабораторной работы
- •Выполнение лабораторной работы
- •Основные сведения об использовании сценариев, подборе параметра и поиске решения
- •Содержание лабораторной работы
- •Лабораторная работа № 5 Создание, редактирование и использование шаблонов
- •Основные сведения о шаблонах
- •Содержание лабораторной работы
- •Выполнение лабораторной работы
- •Основные сведения об использовании функций мобр, мопред, мумнож
- •Основные сведения о макросах
- •Содержание лабораторной работы
- •Выполнение лабораторной работы
- •Список литературы
Содержание лабораторной работы
Задача лабораторной работы получить навык и умения работы со списками.
Для выполнения работы будем использовать таблицу, содержащую данные, полученные в результате решения задачи оптимального распределении ресурсов во времени. Любое действие, направленное на достижения цели и требующее времени, будем называть работой. Работы, не имеющие резерва времени, находятся на критическом пути.
Выполнение лабораторной работы
1. Загрузите программу MS Excel 2007.
2. Введите данные, приведенные на рис. 1, начиная с ячейки A1.

Рис. 1. Исходная таблица
3. Рассчитайте дату окончания по формуле:
Дата окончания = Дата начала + Длительность
4. Определите значения в столбце Критический путь, введя в ячейку H2 и размножив формулу:
=ЕСЛИ(G2=0;"Критический путь";"Есть резерв")
5. Переименуйте Лист1 в Объект. Для этого установите курсор на ярлык Лист1, нажмите правую кнопку мыши, в контекстном меню выберите команду Переименовать и вместо прежнего имени Лист1 введите новое имя Объект.
6. Отсортируйте записи таблицы по возрастанию стоимости работ. Для этого:
-
установите курсор в ячейку столбца Стоимость;
-
выполните из контекстного меню команду Сортировка /Сортировка от А до Я;
-
просмотрите таблицу после сортировки.
7. Выполните сортировку записей таблицы по Исполнителям по возрастанию, а затем по Стоимости по убыванию. Для этого:
-
установите курсор в любую ячейку таблицы, затем на вкладке Данные в группе Сортировка и фильтр выберите команду Сортировка;
-
в диалоговом окне Сортировка в строке Сортировать по выберите из списка полей Исполнитель, в строке Порядок установите От А до Я (По возрастанию); затем нажмите кнопку Добавить уровень и в строке Затем по установите Стоимость, а в строке Порядок установите По убыванию;
-
нажмите ОК и просмотрите таблицу после сортировки. Записи в ней будут отсортированы по фамилиям, а внутри фамилий по стоимости по убыванию.
8. Самостоятельно отсортируйте записи по столбцу Критический путь, затем по Длительности и затем по Исполнителям. Убедитесь, правильно ли выполнена сортировка.
9. Выберите из исходной таблицы на листе Объект записи о работах, стоимость которых более 3000, используя пользовательский автофильтр. Для этого:
-
установите курсор в любую ячейку строки с названиями столбцов (заголовков таблицы);
-
выполните команду Данные/Сортировка и фильтр /Фильтр;
-
щелкните по кнопке
 в ячейке Стоимость,
выберите Числовые
фильтры/больше..
и
в диалоговом окне Пользовательский
автофильтр
введите больше 3000;
в ячейке Стоимость,
выберите Числовые
фильтры/больше..
и
в диалоговом окне Пользовательский
автофильтр
введите больше 3000; -
нажмите OК.
10. Отмените Автофильтр, для этого выполните команду Данные/Фильтр.
11. Составьте задание исполнителю Иванову П. Д., в которое включите работы, имеющие резерв, и помесите результат в другую таблицу – таблицу результатов, используя поиск расширенным фильтром. Для этого:
-
скопируйте лист Объект и переименуйте его в Расш_Ф_ И;
Примечание. Чтобы скопировать листы, можно щелкнуть правой кнопкой мыши по ярлыку выделенного листа, выбрать в контекстном меню команду Переместить или скопировать и установить флажок Создать копию.
Чтобы переместить листы в пределах текущей книги, достаточно перетащить ярлыки выделенных листов по строке ярлыков. Чтобы скопировать листы, можно перетаскивать их ярлыки, удерживая нажатой клавишу Ctrl. Кнопку мыши следует отпустить раньше, чем клавишу Ctrl.
-
сформируйте на листе Расш_Ф_ И таблицу с критерием отбора. Для этого:
-
в ячейку D11 введите текст: «Критерий. Вывести работы Иванова П.Д., для которых есть резерв»;
-
в ячейки D13:E13 скопируйте из основной таблицы заголовки «Исполнитель» и «Критический путь»;
-
в ячейки D14:E14 введите условия отбора: в D14 скопируйте из основной таблицы – «Иванов П.Д.», а в E14 – «Есть резерв»;
Примечание. Значения в условии должны полностью совпадать с данными основной таблицы. Если условия отбора находятся в одной строке таблицы критерия отбора, то они объединяются логическим оператором И.
-
сформируйте таблицу результатов поиска, скопировав в ячейки, начиная с A17, следующие названия столбцов основной (исходной) таблицы: Исполнитель, Работы, Дата начала, Дата окончания, Ожидание, Длительность, Резерв, Стоимость;
Примечание. Результирующая таблица может содержать либо все заголовки исходной таблицы, либо выборочно и в любом порядке, заголовки столбцов обычно копируют из исходной таблицы.
-
поместите курсор в пределы исходной таблицы;
-
выполните команду Данные/Сортировка и фильтр/Дополнительно;

Рис. 2. Диалоговое окно Расширенный фильтр
-
введите в диалоговом окне Расширенный фильтр (рис. 2) исходный диапазон – это диапазон основной таблицы;
-
установите признак Скопировать результат в другое место;
-
введите Диапазон условий: D14:E14, используя цветную кнопку около поля;
-
введите в строке Помесить результат в диапазон диапазон ячеек для результирующей таблицы A17:H17, используя цветную кнопку около поля;
-
нажмите ОК (на рис. 3 представлен вид выполненного задания).
.
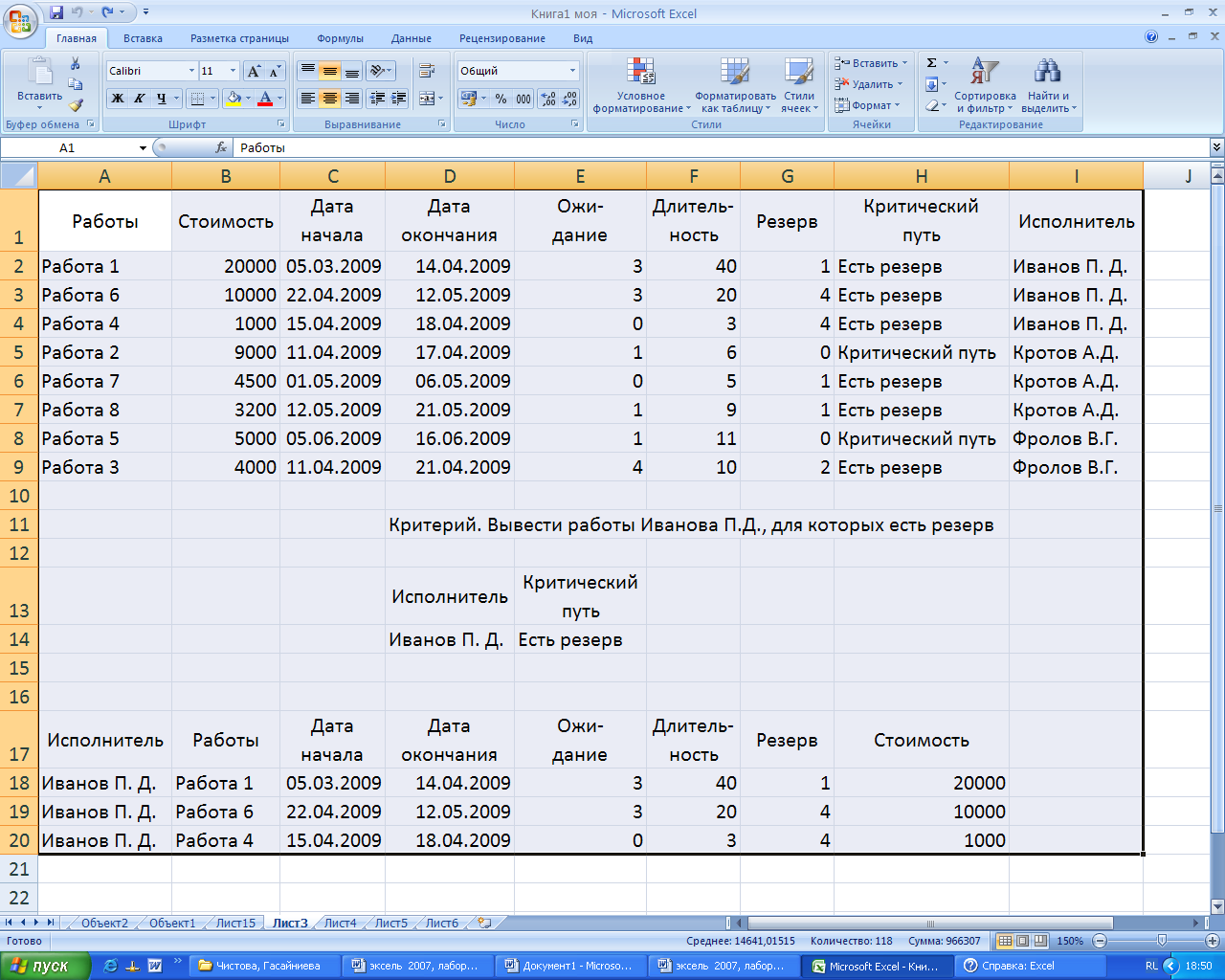
Рис. 3. Создание результирующей таблицы, которая включает
работы исполнителя Иванова П.Д., для которых есть резерв
(логическая операция И)
12. Создайте результирующую таблицу с записями, в которых стоимость работы больше или равна 10000 ИЛИ Длительность меньше 10, для этого:
-
скопируйте лист Объект и переименуйте его в Расш_Ф_ИЛИ;
-
в ячейку D11 введите текст «Критерий»;
-
создайте таблицу критериев, скопировав имена столбцов (полей) Стоимость и Длительность в ячейки D13 и E13 соответственно и для каждого поля введите логическое условие: в ячейку D14 введите >=10000, в ячейку E15 введите >10, образуя логическую операцию ИЛИ;
Примечание. Если условия отбора находятся в разных строчках таблицы критерия, то они объединяются логическим оператором ИЛИ, например:
Стоимость>=10000 ИЛИ Длительность>10
-
создайте заголовки столбцов для результирующей таблицы, скопировав имена всех столбцов основной таблицы в диапазон ячеек A17:I17;
-
поместите курсор в пределы основной таблицы и выполните команду Данные/Сортировка и фильтр/ Дополнительно;
-
в диалоговом окне Расширенный фильтр установите флажок: Скопировать результат в другое место, задайте исходный диапазон, диапазон условий и диапазон таблицы результатов;
-
нажмите ОК (на рис. 4 представлен вид выполненного задания).

Рис. 4. Создание результирующей таблицы с записями, в которых стоимость работы больше или равна 10000 ИЛИ длительность меньше 10
13. Определите «невыгодные» работы. Результат выполнения поместите на месте основной (исходной) таблицы.
Невыгодные работы будем оценивать с помощью критерия, который называется выработкой.
Выработка (V) = стоимость / Длительность работ
Будем считать, что работа является невыгодной при V<=500.
Для выполнения задания надо:
-
скопировать таблицу на новый лист, переименовав его в Расш_Ф_V;
-
в ячейку D11 ввести текст «Критерий»;
-
в ячейку D12 ввести формулу: B2/F2<=500;
-
поместить курсор в пределы основной таблицы и выполнить команду Данные/Сортировка и фильтр/ Дополнительно;
-
ввести в диалоговое окно Расширенный фильтр данные для поиска:
-
установить флажок Фильтровать список на месте;
-
исходный диапазон;
-
диапазон критериев, ячейки D11:D12;
-
нажать ОК. Список «невыгодных работ» выведен на рис.5.

Рис. 5. Список «невыгодных» работ
14. Подсчитайте суммарную стоимость работ Фролова В.Г., используя функцию Базы данных БДСУММ. Для этого:
-
скопируйте лист Объект и переименуйте его в Расш_Ф_БД;
-
в ячейку D11 введите текст «Критерий отбора записей для вычислений»;
-
создайте таблицу с критерием отбора для исполнителя Фролова:
-
скопируйте в ячейку F13 название поля «Исполнитель»;
-
скопируйте в ячейку F14 фамилию «Фролов В.Г.»;
-
введите в ячейку D16 текст: «Результат суммирования отобранных записей»;
-
установите курсор в ячейку F18, где надо получить результат и выполните команду Формулы/Вставить функцию, в диалогом окне выберите категорию Работа с базой данных, функцию БДСУММ;
-
введите в диалоговое окно аргументы функции:
-
в строку База данных – диапазон ячеек основной таблицы вместе с названиями столбцов (A1:I9);
-
в строку Поле – адрес ячейки с названием столбца, по значениям которого будет выводиться результат (B1);
-
в строку Критерий – ячейки таблицы с условиями отбора (F13:F14);
-
Нажмите ОК. В ячейке F18 будет выведена суммарная стоимость работ Фролова. Результат показан на рис.6.

Рис. 6. Подсчет суммарной стоимости работ Фролова В.Г.
с использованием функции базы данных БДСУММ
15. Рассчитайте суммарную длительность работ по каждому исполнителю и их стоимость, используя технологию итоговых таблиц.
Примечание. Перед созданием итоговой таблицы необходимо отсортировать строки таблицы в нужном порядке для подведения итогов. В данном задании надо сортировать по столбцу Исполнитель.
Для выполнения задания:
-
перейдите на лист «Объект»;
-
установите курсор в любую ячейку поля Исполнитель и выполните команду Данные/Сортировка от А до Я;
-
выполните команду Данные/Структура/Промежуточные итоги;
-
в диалоговом окне Промежуточные итоги в области При каждом изменении в выберите Исполнитель;
-
в области Операция выберите Сумма;
-
в области Добавить итоги по выберите Стоимость и Длительность;
-
установите флажки Заменить текущие итоги и Итоги под данными; чтобы за каждым итогом следовал автоматический разрыв страницы, установите флажок Конец страницы между группами;
-
нажмите OK. Итоговая таблица представлена на рис. 7.

Рис. 7. Итоговая таблица для суммарной длительности работ по каждому исполнителю и их суммарной стоимости
Примечание. Для отображения только промежуточных и общих итогов используйте обозначения уровней структуры 1, 2, 3 рядом с номерами строк. Кнопки + и - позволяют отобразить и скрыть строки подробных данных для отдельных итогов.
При необходимости команду Промежуточные итоги можно использовать снова, чтобы добавить строки итогов с использованием других функций. Во избежание перезаписи имеющихся итогов снимите флажок Заменить текущие итоги.
16. Аннулируйте промежуточные итоги таблицы. Для этого:
-
установите курсор в любую ячейку таблицы;
-
выполните команду Данные/Структура/Промежуточные итоги;
-
в диалоговом окне Промежуточные итоги щелкните по кнопке Убрать все;
17. Самостоятельно создайте итоговую таблицу для определения количества работ в зависимости от значения Критического пути.
18. Постройте сводную таблицу, информирующую о сумме стоимости и длительности работ по каждому исполнителю и по работам. Для этого:
-
активизируйте рабочий лист Объект;
-
выполните команду Вставка/Таблицы/Сводная таблица;
-
в диалоговом окне Создание сводных таблиц в строке Таблица или диапазон установите диапазон исходной таблицы, укажите, куда следует поместить отчет сводной таблицы – на новый лист;
-
нажмите ОК (появится шаблон для создания сводной таблицы и окно со списком полей и областями, куда можно переместить поля исходной таблицы);
-
переместите поле Исполнитель из окна Список полей сводной таблицы в область Названия строк, поле Работы – в область Фильтр отчета, а поля Стоимость и Длительность – в область Значения (получившаяся сводная таблица представлена на рис. 8).

Рис. 8. Сводная таблица, информирующая о сумме стоимости и длительности работ по каждому исполнителю и по работам
Примечание. После создания сводной таблицы на ленте появится контекстная вкладка Параметры (Работа со сводными таблицами) с кнопками для работы со сводными таблицами.
19. Измените исходные данные на листе Объект, перейдите на лист сводной таблицы и выполните команду Параметры (работа со сводными таблицами) /Обновить. Отмените обновление.
20. Измените вид сводной таблицы, перетащив поле Исполнитель в область Фильтр отчета, а поле Работы – в область Названия строк.
21. Переместите поле Дата начала в область Названия столбцов и сгруппируйте элементы по полю Дата начала по месяцам и кварталам. Для этого:
-
выделите любой элемент в поле Дата начала, например, ячейку с датой 05.03.2009;
-
выполните команду Параметры/Группировать/Группировка по выделенному;
-
в диалоговом окне Группирование выделите Дни, Месяцы и Кварталы и нажмите ОК (полученная сводная таблица представлена на рис.9).

Рис. 9. Сводная таблица с группировкой по месяцам и кварталам
22. Добавьте новые поля в сводную таблицу. Например, добавьте поле НДС. Для этого:
-
выполните команду Параметры/Сервис/Формулы/Вычисляемое поле;
-
в диалоговом окне Вставка вычисляемого поля введите:
-
в строку Имя – новое имя поля НДС;
-
в строку Формула введите формулу для расчета
= Стоимость*0.28.
23. Нажмите ОК (в списке полей появится новое поле НДС).
24. Добавьте поле НДС в область Значения сводной таблицы.
25. Создайте сводную диаграмму на основании созданной сводной таблицы. Для этого выполните команду Параметры/Сервис/Сводная диаграмма. В диалоговом окне Вставка диаграммы нажмите ОК, после чего будет вставлена сводная гистограмма. При этом на ленте добавится контекстная вкладка Конструктор для сводных диаграмм, а рядом с диаграммой окно Область фильтра сводной диаграммы. Изменять диаграмму можно перемещая поля в разные области в окне Список полей сводной таблицы.
Примечание. На вкладке Конструктор для сводных диаграмм можно выбрать стили диаграмм и макеты диаграмм, при необходимости можно изменить тип диаграммы.
26. Создайте сводную диаграмму – Суммарный резерв для работ по датам начала, не создавая сводную таблицу. Для этого перейдите на лист Объект и:
-
выполните команду Вставка/Таблицы/Сводная таблица/Сводная диаграмма;
-
в диалоговом окне Создать сводную таблицу и сводную диаграмму в строке Таблица или диапазон установите диапазон исходной таблицы и укажите, куда следует поместить сводную диаграмму – на новый лист. Нажмите ОК;
-
переместите поле Дата начала в область Поля осей (категории);
-
переместите поле Резерв в область Значения. На рис. 10 показан результат выполнения задания.

Рис. 10. Сводная диаграмма. Суммарный резерв для работ по датам начала работы
27. Выполните предварительные действия для консолидирования данных:
-
скопируйте лист Объект три раза. Переименуйте полученные листы Объект (2), Объект (3) и Объект (4) в Объект1, Объект2, Объект3;
-
удалите одновременно столбцы Ожидание, Резерв, Критический путь на листах Объект1, Объект2, Объект3. Для этого:
-
сгруппируйте листы Объект1, Объект2, Объект3 для одновременного редактирования;
Примечание. Группа листов создается щелчком мыши по ярлыку листа при нажатой клавише Ctrl.
-
выделите на текущем листе столбцы и удалите их;
Примечание. При этом на всех сгруппированных листах столбцы будут удалены.
-
разгруппируйте листы, щелкнув по выделенным листам при нажатой клавише Ctrl;
-
введите индивидуальную информацию для каждой таблицы. Для этого:
-
увеличьте Стоимость на 5% на листах Объект2 и Объект3 относительно стоимости на листе Объект1, предварительно сгруппировав листы Объект2 и Объект3, а затем разгруппировав их;
-
измените значения поля Длительность на листе Объект3, увеличив их на 2.
28. Создайте итоговую таблицу о стоимости и длительности работ, расположенных в таблицах на листах Объект1, Объект2, Объект3, используя консолидацию рабочих листов. Для этого:
-
добавьте новый лист, переименовав его в Консолидацию;
-
выделите ячейку на новом листе Консолидация, начиная с которой будут размещены итоговые данные (например, A1);
-
выполните команду Данные/Работа с данными /Консолидация;
-
выберите в диалоговом окне Консолидация из списка функций функцию Сумма;
-
в строку Ссылка введите абсолютную ссылку на таблицу на листе Объект1 (Объект1!$A$1:$F9) путем выделения этой таблицы и нажмите кнопку Добавить;
-
добавьте абсолютную ссылку на таблицу на листе Объект2 (Объект2!$A$1:$F9), и на таблицу на листе Объект3 (Объект3!$A$1:$F9);
-
включите флажки Значения левого столбца и Подписи верхней строки;
-
нажмите OK. На листе Консолидация появится таблица с консолидированными данными.
29. Измените данные на листах Объект1, Объект2, Объект3. Проанализируйте, изменятся ли данные в итоговой таблице?
30. Установите связь консолидированной таблицы с исходными таблицами, чтобы консолидация обновлялась автоматически при изменении исходных данных. Для этого создайте на листе с именем Консолидация итоговую таблицу, начиная с ячейки А20, как в пункте 29, и дополнительно в диалоговом окне Консолидация установите флажок Создавать связи с исходными данными. Нажмите ОК.
31. Измените данные на листах Объект1, Объект2, Объект3. Проанализируйте, изменятся ли данные в итоговой таблице?
32. Научитесь изменять структуру документа:
-
MS Excel позволяет структурировать документы, изменяя уровень детализации по строкам и столбцам, скрывая и показывая столбцы и строки таблицы.
-
Если на листе отсутствуют символы структуры
 ,
,
 и
и
 ,
нажмите кнопку Microsoft
Office,
выберите команду Параметры
Excel,
щелкните категорию Дополнительно,
а затем в группе Показать
параметры для следующего листа
выберите лист и установите флажок
Показывать
символы структуры
(при наличии структуры).
,
нажмите кнопку Microsoft
Office,
выберите команду Параметры
Excel,
щелкните категорию Дополнительно,
а затем в группе Показать
параметры для следующего листа
выберите лист и установите флажок
Показывать
символы структуры
(при наличии структуры). -
Для отображения подробных данных группы нажмите соответствующую этой группе кнопку
 .
Для скрытия подробных данных группы
нажмите соответствующую этой группе
кнопку
.
Для скрытия подробных данных группы
нажмите соответствующую этой группе
кнопку

-
Для разворачивания или сворачивания структуры до определенного уровня используйте символы структуры
 .
Подробные данные более низких уровней
будут скрыты.
.
Подробные данные более низких уровней
будут скрыты.
Задание 1. Группировка по столбцам. Действия:
-
скопируйте лист Объект и переименуйте в Структуру.
-
создайте 2-х уровневую структуру по столбцам. Например,
А) Отобразите только столбцы Работа, Стоимость, Исполнитель, остальные столбцы можно не отображать. Для этого:
-
выделите столбцы, начиная со столбца «Дата начала» до столбца «Критический путь»;
-
выполните команду Данные/Структура/Группировать/по столбцам.
Примечание. Появятся 2 уровня 1 и 2 в столбце с номерами строк. Если щелкнуть по 1, уберутся выделенные столбцы (рис. 11), по 2 – появятся все столбцы (рис. 12).

Рис. 11. Уровень детализации 1 (по столбцам)

Рис. 12.Уровень детализации 2 (по столбцам)
Б) Создайте третий уровень структуры, в котором отобразите только столбцы Работа, Стоимость, Дата начала, Дата окончания, Ожидание, Длительность, Исполнитель; остальные столбцы не показывайте. Для этого выделите столбцы Резерв и Критический путь и выполните команду Данные/Структура/Группировать/по столбцам.
Примечание.
Появится 3-ий уровень в столбце с номерами
строк. Для отображения самых подробных
данных нажмите среди символов структуры
![]() кнопку самого низкого уровня. Например,
если в структуре три уровня, нажмите
кнопку
кнопку самого низкого уровня. Например,
если в структуре три уровня, нажмите
кнопку
![]() .
.
Задание 2 . Группировка по строкам. Например, показать все строки работ, либо строки для работ с Критическим путем. Для этого:
-
отсортируйте строки таблицы по столбцу Критический путь;
-
выделите строки, где Критический путь имеет значение Есть резерв;
-
выполните команду Данные/Структура/Группировать/по строкам – появятся уровни структуры по строкам, которые позволят убирать строки, где есть резерв.
Примечание.
На рис. 13 представлена структура по
строкам с символами
![]() в строке с названиями столбцов, на рис.
14 показана структура, где выведены
только строки, в которых значения в
столбце Критический
путь
– Критический
путь.
в строке с названиями столбцов, на рис.
14 показана структура, где выведены
только строки, в которых значения в
столбце Критический
путь
– Критический
путь.

Рис. 13. Уровень детализации 2 (по строкам)

Рис. 14. Уровень детализации 1 (по строкам)
33. Уберите структуру (все группировки). Для этого установите курсор в любую ячейку таблицы и выполните команду Данные/Структура/Удалить структуру – все уровни исчезнут.
34. Сохраните результаты лабораторной работы в файле с именем lab3.xlsx
ЛАБОРАТОРНАЯ РАБОТА № 4
Использование сценариев модели “что-если”,
средств подбора параметра и поиска решения
для анализа данных
Цель лабораторной работы
Лабораторная работа служит для получения практических навыков использования таких полезных средств EXCEL, как использование сценариев, подбор параметра и поиск решения для анализа данных.
