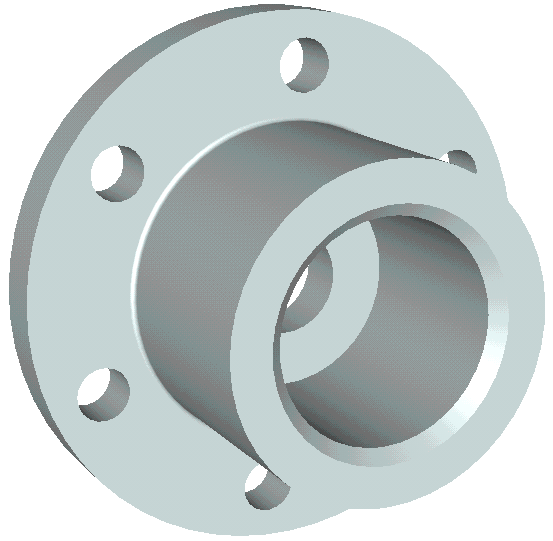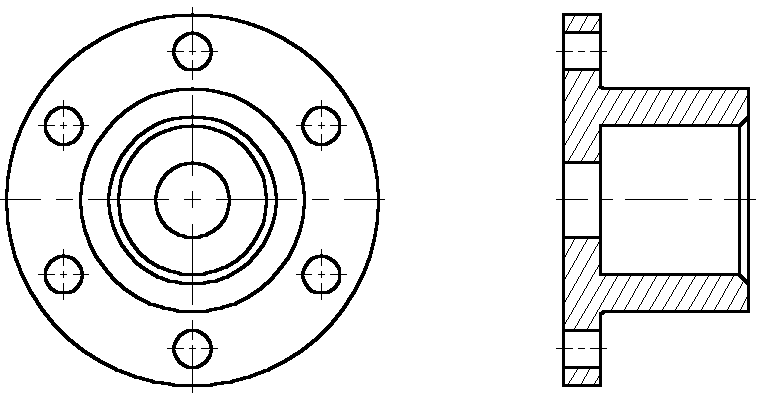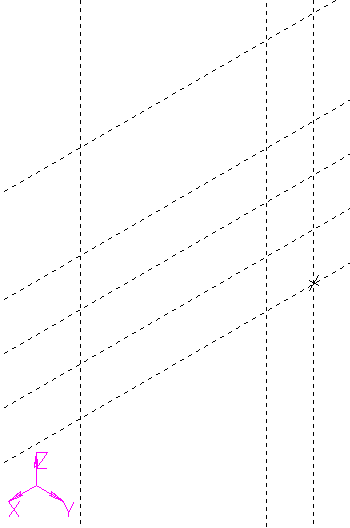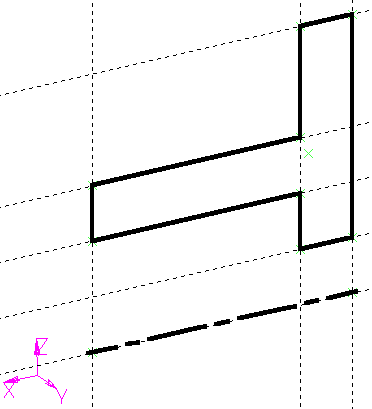- •Методичні вказівки
- •7.05050201 “Технологія машинобудування”
- •7.05050201 “Технологія машинобудування”
- •1 Мета роботи
- •2 Загальні відомості
- •2.2 Створення першої операції обертання
- •2.3 Створення отворів
- •2.4 Перший варіант створення шістьох отворів
- •2.4 Другий варіант створення шістьох отворів
- •2.5 Створення згладжування
- •3 Порядок проведення роботи
- •4 Структура звіту
- •5 Контрольні питання
- •6 Перелік літературних джерел
Міністерство
освіти і науки,
молоді та спорту
України
Тернопільський
національний
технічний
університет імені
Івана Пулюя
Кафедра
комп’ютерні
технології
в
машинобудуванні
до
лабораторної роботи № 4
на тему:
“ Створення
3D моделі основним методом
на базі пакету T-FLEX CAD 3D ”
з курсу:
“Комп’ютерні
технології в
машинобудуванні“
для
лабораторних
занять
студентів всіх
форм навчання
за напрямом
підготовки 6.050502
“Інженерна
механіка”
з професійною
орієнтацією на спеціальність
Тернопіль
2011

Методичні вказівки
7.05050201 “Технологія машинобудування”
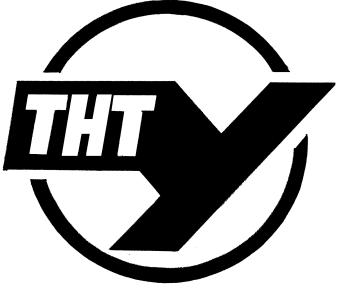
Методичні вказівки розроблені відповідно до навчального плану підготовки фахівців освітньо-кваліфікаційного рівня бакалавр за напрямом підготовки 6.050502 “Інженерна механіка” з професійною орієтацією на спеціальність 7.05050201 “Технологія машинобудування” та спеціалізацію “Комп’ютерні технології в машинобудуванні”.
|
Укладачі: |
д.т.н., проф.. Пилипець М.І. к.т.н. Васильків В.В.
|
|
Рецензент: |
к.т.н., доц.
|
|
Відповідальний за випуск |
к.т.н. Васильків В.В.
|
Методичні вказівки розглянуті та схвалені на методичному семінарі кафедри “Комп’ютерні технології в машинобудуванні”.
Протокол № від 200_ р.
Методичні вказівки рекомендовано до друку методичною комісією МТФ.
Протокол № від 200_ р.
Міністерство освіти і науки, молоді та спорту України
Тернопільський національний технічний університет
імені Івана Пулюя
Кафедра комп’ютерні
технології в машинобудуванні
МЕТОДИЧНІ ВКАЗІВКИ
до лабораторної роботи № 4
на тему:
“ Створення 3D моделі основним методом на базі пакету
T-FLEX CAD 3D ”
з дисципліни:
“ Комп’ютерні технології в машинобудуванні “
для студентів всіх форм навчання
за напрямом підготовки
6.050502 “Інженерна механіка”
з професійною орієнтацією на спеціальність:
7.05050201 “Технологія машинобудування”
та спеціалізацію
“Комп’ютерні технології в машинобудуванні”
Тернопіль 2011
1 Мета роботи
Ознайомлення з інтерфейсом, вікнами, будовою та принципом роботи пакету T-FLEX CAD 3D, а також набуття практичних навиків та освоєння технології створення непараметричного креслення деталі.
2 Загальні відомості
На рисунку 1 представлене зображення деталі, яка моделюватиметься як приклад.
Спочатку створюється тривимірна модель, потім автоматично виходять проекції і перетин (рисунок 2).
|
Рисунок 1 |
Рисунок 2 |
Створення моделі деталі проводиться у декілька етапів:
-
Створюються допоміжні елементи.
-
Створюється обертання, створююче перше тіло.
-
Будуються нові допоміжні профілі для операції виштовхування на основі грані існуючого тіла.
-
Проводиться булева операція – з тіла обертання проводиться операція виштовхування.
-
Створюється фаска за допомогою команди «Сглажывание».
-
Створення допоміжних елементів.
|
2.1 Створення нового документу
При створенні нового файлу в T-FLEX CAD можна вибрати необхідний файл-прототип: «Файл|Новый|3D модель с робочими плоскостями». Ви створили новий файл, в якому вже є 3 стандартні робочі площини – вигляд спереду (Front 1), вигляд зліва (Left 2) і вигляд зверху (Top 0). Також ви можете спостерігати, що відразу відкрилося 3D вікна із зображенням трьох робочих площин (рисунок 3).
Для
зручності роботи в 3D вікні існує
можливість повертати сцену, а також
масштабувати зображення. Режим
обертання 3D сцени прозорий. Це означає,
що обертати сцену можна у будь-який
момент, навіть при роботі з командами.
Для повороту сцени натисніть
|

Рисунок 3
Збільшувати і зменшувати зображення можна у будь-який момент за допомогою спеціального колеса миші IntelliMouse, чи ж використовуючи спеціальні команди на панелі «Вид» (вона знаходиться справа).
Якщо
підвести курсор до зображення робочої
площини, вона змінить свій колір. У
системі T-FLEX CAD при роботі в 3D вікні всі
елементи підсвічуються при наведенні
на них курсора. Для вибору елементу
досить натиснути
![]() .
Список елементів, які підсвічуватимуться
і вибиратимуться при роботі мишкою,
можна настроювати (рисунок 4).
.
Список елементів, які підсвічуватимуться
і вибиратимуться при роботі мишкою,
можна настроювати (рисунок 4).
![]()
Рисунок 4
(Зверніть увагу на системну панель в мить, коли не активна жодна з команд – виділяються тільки ті кнопки, робота з якими можлива в даний момент).
Вибираємо робочу площину “Left 2”. Тепер можна відмітити , що стали доступними команди 2D креслення. Вони застосовуватимуться для створення допоміжних елементів в 3D вікні.
Які допоміжні елементи необхідні? Перше тіло, яке потрібно створити, це тіло обертання. Для його створення потрібен контур і вісь, навколо якої обертатиметься цей контур.
При побудовах в 3D вікні можна застосовувати всі інструменти для креслення в 2D. Так, для швидкого створення непараметричних моделей можна використовувати засоби ескізуваня. Відповідно, для створення повністю параметричної моделі необхідно створювати спочатку лінії побудови, потім лінії зображення. На основі накреслених ліній зображення система може автоматично побудувати 3D профілю, який потім можна використовувати в подальших 3D операціях.
У
режимі креслення в 3D вікні режим обертання
сцени включає і вимикає піктограма
![]() на панелі «Управление
активною робочей плоскостю».
Збільшувати і зменшувати зображення
можна у будь-який момент за допомогою
спеціального колеса миші IntelliMouse
чи ж використовуючи спеціальні команди
на панелі «Вид».
Також є можливість відкрити 2D вікна і
продовжувати креслення в цьому режимі.
Після закриття 2D вікна всі зміни можна
побачити в 3D сцені. Відкрити і закрити
2D вікна можна натисненням на піктограму
на панелі «Управление
активною робочей плоскостю».
Збільшувати і зменшувати зображення
можна у будь-який момент за допомогою
спеціального колеса миші IntelliMouse
чи ж використовуючи спеціальні команди
на панелі «Вид».
Також є можливість відкрити 2D вікна і
продовжувати креслення в цьому режимі.
Після закриття 2D вікна всі зміни можна
побачити в 3D сцені. Відкрити і закрити
2D вікна можна натисненням на піктограму
![]() .
.
Розверніть сцену так, щоб , чином було зручно креслити.
Для того, щоб почати креслити, викличте команду:
|
Клавіатура |
Текстове меню |
Піктограма |
|
<L> |
“Построения|Прямая” |
|
Побудуємо дві базових прямих (вертикальну і горизонтальну). Для цього в автоменю слід вибрати опцію:
|
|
<Х> |
Створити дві перпендикулярні прямі і вузол |
Вкажіть
курсором в праву нижню область робочої
площини і натисніть
![]() .
.
У результаті накреслені дві перпендикулярні прямі і вузол. Всі подальші побудови прив'язуються до цих елементів (рисунок 5).
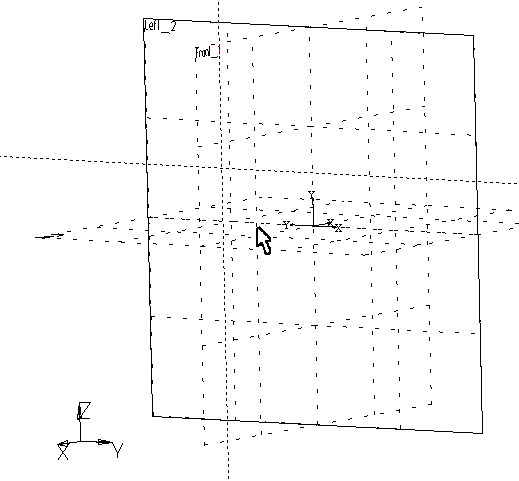
Рисунок 5
Натисніть
![]() для виходу з останньої вибраної команди.
Включається режимі побудови паралельних
ліній. (Цей режим встановлюється за
умовчанням в команді Line).
для виходу з останньої вибраної команди.
Включається режимі побудови паралельних
ліній. (Цей режим встановлюється за
умовчанням в команді Line).
Як і при параметричному кресленні в 2D, необхідно спочатку побудувати сітку з тонких ліній, потім обвести потрібні місця лініями зображення.
Для
побудови паралельної прямої вибираємо
пряму, відносно якої будується нова.
Аналогічно роботи в 2D вікні, в режимі
креслення в 3D також працює об'єктна
прив'язка. Тому для вибору прямої
підводимо курсор до вертикальної прямої.
У цей момент він змінює свій вид на
![]() .
.
Натискаємо
![]() і відводимо курсор вліво. Видно, що
курсор знову поміняв форму – за ним
тепер динамічно будується лінія,
паралельна вибраною. Для фіксації
положення в довільному місці досить
натиснути
і відводимо курсор вліво. Видно, що
курсор знову поміняв форму – за ним
тепер динамічно будується лінія,
паралельна вибраною. Для фіксації
положення в довільному місці досить
натиснути![]() ,
але для завдання точного значення
необхідно викликати наступну опцію
,
але для завдання точного значення
необхідно викликати наступну опцію
|
|
<P> |
Встановити параметри лінії побудови |
З'являється діалогове вікно, в якому можна задати відстань паралельної прямої (рисунок 6). Встановлюємо значення 100 мм. (Надалі можна у будь-який момент змінити значення параметра).
Вишикувалася пряма, паралельна вибраною і віддалена від неї на 100 мм. Динамічний курсор залишився. Це означає, що система залишилася в режимі побудови прямої, паралельної вибраної. Для побудови наступної прямої викликається діалог «Параметры прямой» натисненням клавіші <P>. У поле діалогу слід ввести значення 20 мм.
Для
виходу з режиму побудови прямої,
паралельної вибраної, натисніть
![]() або клавішу <Esc>.
або клавішу <Esc>.
Далі аналогічним чином слід побудувати ще чотири прямих, паралельних вже горизонтальній прямій, на відстані 20, 40, 60 і 100 мм відповідно. Повинен вийти результат, як на рисунку 7.
|
Рисунок 6 |
Рисунок 7 |
Далі необхідно обвести лінії побудови лініями зображення. Для цього викликається команда створення лінії зображення:
|
Клавіатура |
Текстове меню |
Піктограма |
|
<G> |
“Чертеж|Изображение” |
|
Лінії
зображення прив'язуються до елементів
побудови – прямим, колам, вузлам і т.д.,
а також до перетинів ліній побудови. В
цьому випадку в місці перетину автоматично
створюється 2D вузла і до нього вже
прив'язується лінія зображення. Лінія
зображення – відрізок прив'язується
по двох точках. Для прив'язки точки лінії
зображення до якого-небудь елементу
необхідно підвести курсор до потрібного
місця (при цьому курсор повинен прийняти
форму, відповідну елементу прив'язки,
і натиснути
![]() ).
У нашому випадку прив'язуємося до
перетинів ліній побудови і до 2D вузлів.
).
У нашому випадку прив'язуємося до
перетинів ліній побудови і до 2D вузлів.
Накреслимо
профіль, як показано на рисунку 8. Для
цього вкажіть
![]() на потрібні точки в порядку, вказаному
на рисунку.
на потрібні точки в порядку, вказаному
на рисунку.
Вийдіть
з режиму безперервної побудови ліній
(![]() ).
Команда створення лінії зображення все
ще активна. Щоб креслити вісь, потрібно
змінити тип лінії. Для цього натисніть
на піктограму
).
Команда створення лінії зображення все
ще активна. Щоб креслити вісь, потрібно
змінити тип лінії. Для цього натисніть
на піктограму
![]() на системній панелі і в списку, що
з'явився, виберіть осьову лінію. Накресліть
осьову лінію як показано на рисунку 9.
на системній панелі і в списку, що
з'явився, виберіть осьову лінію. Накресліть
осьову лінію як показано на рисунку 9.
|
Рисунок 8 |
Рисунок 9 |