
- •Литература
- •Введение
- •1. Цель и содержание работы
- •Работа с ярлыками объектов и создание папок.
- •Ассоциация файлов.
- •Настройка и адаптация аппаратных средств компьютера.
- •2. Методика выполнения работы
- •1. Настройка Рабочего стола и оптимизация интерфейса ос Windows
- •Настройка Главное меню, панели задач и панели инструментов
- •Оптимизация внешнего вида рабочего стола и экрана
- •Упорядочение значков и окон на Рабочем столе
- •Настройка папки Корзина
- •Перезагрузка компьютера
- •2. Работа с ярлыками объектов и создание папок
- •Создание ярлыка приложения (документа)
- •Создание папки
- •Свойства значка (ярлыка)
- •Удаление объектов в Корзину и их восстановление
- •3. Ассоциация файлов
- •Создание папки и копирование файлов:
- •Переименование файлов:
- •Регистрация нового типа файла
- •Удаление созданной ассоциации:
- •4. Настройка и адаптация аппаратных средств компьютера
- •Настройка параметров клавиатуры
- •Настройка звуковых эффектов
- •Контрольные вопросы
-
Удаление созданной ассоциации:
-
выберите в меню окна папки PROBA команды Сервис Свойства папки и раскройте вкладку Типы файлов;
-
в списке Зарегистрированные типы файлов выберите созданную ассоциацию (555) и нажмите кнопку Удалить;
-
подтвердите удаление в появившемся диалоге предупреждения;
-
нажмите кнопку Закрыть.
4. Настройка и адаптация аппаратных средств компьютера
ОС Windows 2000 позволяет настроить работу периферийных устройств индивидуально с учетом требований конкретного пользователя. Настройка включает как выбор цветового оформления Рабочего стола и атрибутов оконного интерфейса, так и параметров и характеристик клавиатуры, мыши, средств мультимедиа и т.п.
|
ЗАДАНИЕ № 4
|
ТЕХНОЛОГИЯ РАБОТЫ
-
Настройка параметров клавиатуры
Для настройки параметров клавиатуры служит специальная утилита Клавиатура, находящаяся на Панели управления. Для настройки клавиатуры:
-
в
 ыполните
команды Главного меню Пуск
Настройка
Панель управления
Клавиатура (
ыполните
команды Главного меню Пуск
Настройка
Панель управления
Клавиатура ( ).
Откроется диалог Свойства:
Клавиатура (рис. 17);
).
Откроется диалог Свойства:
Клавиатура (рис. 17); -
на вкладке Скорость можно изменить базовую конфигурацию клавиатуры:
-
Задержка перед началом повтора — интервал времени, после которого начинается повтор символов при удержании клавиши нажатой;
-
Скорость повтора — выбор скорости ввода повторных символов при удержании клавиши;
-
Частота мерцания курсора — выбор скорости мерцания курсора. Чтобы изменить скорость мерцания, переместите ползунок. Если вас раздражает мерцание курсора, переместите ползунок в крайнее левое положение — оно полностью отключится;
-
для проверки проведенных установок щелкните мышью в поле текста на вкладке и удерживайте нажатой какую-нибудь клавишу на клавиатуре;
-
перейдите на вкладку Оборудование, чтобы получить сведения о драйверах клавиатуры;
-
щелкните кнопку Свойства; откроется одноименный диалог, на вкладках которого можно познакомиться с характеристиками драйверов клавиатуры.
Настройка языков и региональных параметров
С помощью клавиатуры можно вводить тексты на различных языках. Для реализации этой возможности необходимо настроить клавиатуру соответствующим образом:
-
выполните команды Главного меню Пуск Настройка Панель управления Язык и региональные стандарты (
 ).
Откроется одноименный диалог;
).
Откроется одноименный диалог; -
отройте вкладку Языки и нажмите кнопку Подробнее. Откроется диалог Языки и службы текстового ввода (рис. 18), в котором:
-
в раскрывающемся списке Язык ввода по умолчанию выберить один из установленных языков, который будет использоваться при загрузке ПК;
-
для добавления нового языка нажмите кнопку Добавить и в выпадающем списке Язык ввода открывшегося диалога Добавление языка ввода выберите нужный язык, после чего нажмите ОК;
-
чтобы удалить какую-либо раскладку ее следует выделить в окне Установленные службы и нажать кнопку Удалить;
-
нажмите кнопку Языковая панель и в открывшемся диалоге Параметры языковой панели включите флажки Отображать языковую панель на рабочем столе и Дополнительный значок панели в области уведомлений, после чего нажмите ОК;
-
н
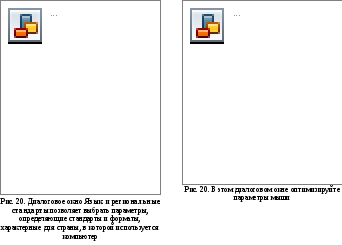 ажмите
кнопку Параметры
клавиатуры и в
открывшемся диалоге Дополнительные
параметры клавиатуры
выберите сочетания клавиш, при нажатии
которых будет осуществляться
переключение клавиатуры. Для изменения
сочетания клавиш, принятых по умолчанию,
нажмите кнопку Смена сочетания клавиш
и в одноименном диалоге установите
флажки и переключатели так, как вам
удобно, после чего нажмите ОК.
ажмите
кнопку Параметры
клавиатуры и в
открывшемся диалоге Дополнительные
параметры клавиатуры
выберите сочетания клавиш, при нажатии
которых будет осуществляться
переключение клавиатуры. Для изменения
сочетания клавиш, принятых по умолчанию,
нажмите кнопку Смена сочетания клавиш
и в одноименном диалоге установите
флажки и переключатели так, как вам
удобно, после чего нажмите ОК.
-
Региональные параметры определяют стандарты и форматы, характерные для страны, в которой используется компьютер. Выбирая регион, вы выбираете его параметры. Чтобы настроить региональные параметры:
-
перейдите на вкладку Региональные параметры (рис. 19);
-
в раскрывающемся списке Языковые стандарты и форматы выберите регион (например, Украинский);
-
на панели Образцы отображаются образцы стандартов форматирования для выбранного региона;
-
если необходимо изменить стандарты, нажмите кнопку Настройка и в окне Настройка региональных параметров определите формат чисел, валюты, времени и даты для данного региона.
Настройка параметров мыши
Для настройки параметров мыши применяется утилита Мышь Панели управления:
-
выполните команды Главного меню Пуск Настройка Панель управления Мышь (
 ).
Откроется диалог Свойства:
Мышь (рис. 20);
).
Откроется диалог Свойства:
Мышь (рис. 20); -
на вкладке Кнопки мыши:
-
установите флажок Обменять назначение кнопок, если вы левша;
-
установите флажок Включить залипание, чтобы получить возможность перетаскивать и выбирать объекты, не удерживая кнопку мыши нажатой;
-
ползунком Скорость выберите скорость выполнения двойного щелчка; проверьте выполнение двойного щелчка на образце справа;
-
на вкладе Указатели настройте вид указателя мыши в соответствии с определенной схемой, которая выбирается в поле со списком Схема (для примера выберите схему Диназавр);
-
если возникают трудности с двойным щелчком, выберите удобную скорость, изменив значение параметра Скорость выполнения двойного щелчка (Doubleclick speed);
-
если при наборе текста вас отвлекает указатель, установите флажок Скрывать указатель во время ввода с клавиатуры на вкладке Параметры указателя;
-
чтобы легче следить за курсором во время его перемещения по экрану, установите флажок Отображать след указателя мыши на вкладке Параметры указателя.
