
- •Isbn-х-ххххх-ххх-х © Богданов а.О.
- •Введение
- •Разметка страницы
- •Вкладка Поля
- •Вкладка Размер бумаги
- •Вкладка Источник бумаги
- •Набор текста
- •Знакомство со Стилями
- •Инструменты работы со стилями
- •Использование стилей при наборе
- •Знакомство с режимом Структура
- •Редактирование текста документа
- •Форматирование документа
- •Изменение стиля
- •Еще раз о работе в режиме Структура
- •Изменение стиля (продолжение)
- •Нумерация заголовков текста
- •Создание нового стиля
- •Разделы документа
- •Создание нового раздела
- •Колонтитулы
- •Вставка рисунков
- •Форматирование рисунка в Microsoft Word 2003
- •Вкладка Рисунок
- •Вкладка Размер
- •Вкладка Положение
- •Другие вкладки
- •Решение некоторых проблем вставки рисунка
- •Создание оглавления
- •Заключение
- •Рекомендуемая литература
Изменение стиля (продолжение)
После того, как курсор установлен в текст, набранный стилем, параметры которого нас чем-то не устраивают, мы заходим в меню Формат и выбираем в нем пункт Стили и форматирование или нажимаем соответствующую кнопку на панели инструментов Форматирование. В открывшемся окне панели задач Стили и форматирование находится небольшое окно Форматирование выделенного текста, в котором указано название стиля выбранного фрагмента текста.
Р ис.
4.2 Фрагмент окна панели задач Стили и
форматирование
ис.
4.2 Фрагмент окна панели задач Стили и
форматирование
Е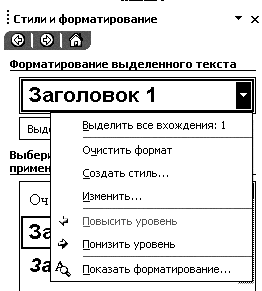 сли
навести курсор на это окно, то под окном
появляется сообщение об основных
параметрах стиля. Справа в окне появляется
треугольная кнопка, щелкнув по которой
можно выбрать вид работы с выбранным
стилем.
сли
навести курсор на это окно, то под окном
появляется сообщение об основных
параметрах стиля. Справа в окне появляется
треугольная кнопка, щелкнув по которой
можно выбрать вид работы с выбранным
стилем.
Рис. 4.3 Выбор вида работы со стилем
В открывшемся выпадающем меню в данный момент нас интересует пункт Изменить. Щелкнем мышкой по этому пункту. Появляется окно Изменение стиля.
Р ис.
4.4 Окно Изменение стиля
ис.
4.4 Окно Изменение стиля
В центральной части окна расположена панели инструментов Форматирование, позволяющая выполнить простые операции по изменению параметров форматирования шрифта и абзаца стиля, используя кнопки панели. К этим операциям относятся: гарнитура (имя) шрифта, его кегль (размер в типографских пунктах), начертание и цвет шрифта, выравнивание абзаца, величина междустрочного интервала, интервала между абзацами и отступа слева.
Под панелью инструментов приведен список текущих параметров форматирования выбранного стиля.
Если же имеющихся на панели инструментов недостаточно, т. е. если требуется более серьезное изменение стиля, то необходимо воспользоваться кнопкой Формат в нижней части окна, чтобы открыть доступ к специализированным окнам форматирования.
Р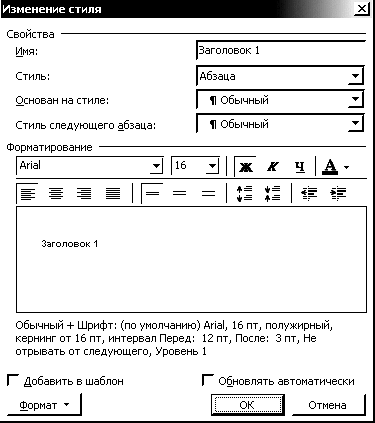 ис.
4.5 Меню выбора кнопки Формат
ис.
4.5 Меню выбора кнопки Формат
При выборе какого-либо пункта меню открывается окно, связанное с выбранным видом форматирования. Каждое из этих окон практически ничем не отличается от аналогичных окон, открываемых для обычного форматирования выделенных фрагментов текста, т. е. технология внесения изменений в соответствующие параметры вам уже знакома. Однако результат изменений в данном случае касается стиля, поэтому будет применен сразу ко всем фрагментам документа, набранным изменяемым стилем.
Об одном из пунктов меню следует поговорить более подробно. Этот пункт дает возможность пронумеровать заголовки сразу по всему документу при условии, что они набраны соответствующими стилями заголовков. Это пункт меню — Нумерация.
Нумерация заголовков текста
Если выбрать пункт меню Нумерация, то открывается окно, связанное с форматированием Списков (нумерованных, маркированных, многоуровневых).
Почему же пункт меню называется Нумерация, а не Список? Дело в том, что под списком обычно понимают непрерывный набор абзацев, который имеет нумерацию или маркировку каждого абзаца в результате соответствующего форматирования. Набор заголовков, присутствующих в документе, назвать списком нельзя, т. к. они отделены по тексту друг от друга абзацами, представляющими собой содержательную часть документа. Но пронумеровать заголовки все же можно, но только с использованием изменения соответствующих стилей через пункт меню Нумерация.
П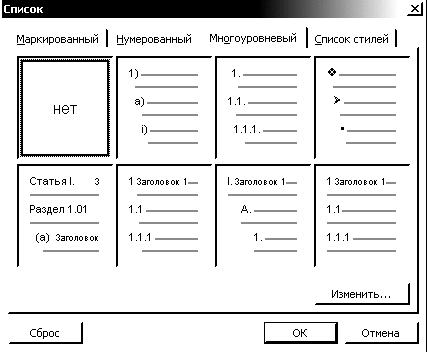 роцесс
нумерации заголовков можно выполнить
«за один подход». Пусть у вас в тексте
есть заголовки трех уровней, набранные
встроенными стилями, пусть даже уже
измененными (Заголовок 1, Заголовок
2, Заголовок 3). Для нумерации
заголовков, предварительно установив
курсор в заголовок первого уровня,
выбираем из меню Формат пункт
Нумерация. Открывается окно Список.
В этом окне выбираем вкладку Многоуровневый.
роцесс
нумерации заголовков можно выполнить
«за один подход». Пусть у вас в тексте
есть заголовки трех уровней, набранные
встроенными стилями, пусть даже уже
измененными (Заголовок 1, Заголовок
2, Заголовок 3). Для нумерации
заголовков, предварительно установив
курсор в заголовок первого уровня,
выбираем из меню Формат пункт
Нумерация. Открывается окно Список.
В этом окне выбираем вкладку Многоуровневый.
Рис. 4.6 Вкладка Многоуровневый окна Список
Попав в эту вкладку, нужно сначала выбрать подходящий образец. По опыту работы могу порекомендовать второй образец в верхнем ряду (под словом Многоуровневый). Он требует минимальной настройки, но только при условии, что этот образец находится в исходном состоянии и не изменялся в процессе предыдущей работы.
Замечание: Обратите внимание на состояние кнопки Сброс в нижней части вкладки. Если она находится в активном состоянии (яркий текст надписи на кнопке), то этот образец ранее использовался и, возможно, его параметры изменены. Это означает, что для достижения своих целей вам будет необходимо заняться исправлением сделанных ранее изменений. К сожалению, это делается не всегда просто. Советую в этом случае нажать кнопку Сброс и утвердительно ответить на всплывающий вопрос: «Восстановить параметры, используемые по умолчанию?» Тем самым вы приводите образец в «исходное состояние».
П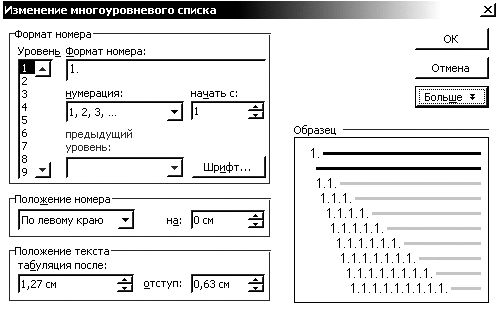 осле
этого нажмите на кнопку Изменить,
чтобы настроить образец под собственные
требования. Откроется окно Изменение
многоуровневого списка.
осле
этого нажмите на кнопку Изменить,
чтобы настроить образец под собственные
требования. Откроется окно Изменение
многоуровневого списка.
Рис. 4.7 Окно Изменение многоуровневого списка
В правой части окна находится кнопка Больше, открывающая панель дополнительной информации. После нажатия она превращается в кнопку Меньше, позволяющую свернуть дополнительную информацию.
Р ис.
4.8 Панель дополнительной информации
ис.
4.8 Панель дополнительной информации
В этой панели нас интересуют две позиции: Символ после номера и Связать уровень со стилем.
По умолчанию в окне Символ после номера высвечена опция Знак табуляции, но в том случае, когда в соответствующем стиле заголовка запланировано выравнивание По центру, имеет смысл выбрать в окне другую опцию — Пробел. Иначе между номером заголовка и его текстом может образоваться большой промежуток, что недопустимо. Наличие опции Пробел позволяет избежать перенастройки Табуляции.
Но более важна для нас возможность, позволяющая Связать уровень со стилем. Открыв соответствующее окно, мы получаем список доступных стилей. Выбирая в выпадающем меню нужный нам стиль (в данном случае, например, Заголовок 1), мы связываем соответствующий уровень многоуровневого списка именно с выбранным стилем. Значит, все заголовки этого уровня в тексте будут пронумерованы в соответствии с настройкой выбранного образца нумерации многоуровневого списка.
Теперь, если у нас есть заголовки второго и более низких уровней, следует последовательно переключиться на соответствующий Уровень (не выходя из окна Изменение многоуровневого списка!) и проделать все те операции, о которых было сказано только что: выбрать в окне Символ после номера опцию Пробел и Связать окно со стилем (выбрать соответствующий стиль из меню).
В результате (после двукратного нажатия кнопки ОК или клавиши Enter) все заголовки, набранные использованными (в том числе и предварительно измененными, но без изменения имени стиля) стилями, будут пронумерованы в соответствии с выбранным образцом.
