
- •Знакомство с объектами Excel .
- •1. Технология работы.
- •2. Шрифтовое оформление текста.
- •3. Изменение ширины столбца.
- •4. Изменение высоты ячеек.
- •5. Задание формата чисел.
- •6. Задание типа выравнивания.
- •7. Наложение рамки и тонировки.
- •8. Организация защиты ячеек.
- •9. Автоформатирование таблицы.
- •Решение задачи табулирования функции.
- •Функции.
- •Составление штатного расписания хозрасчетной больницы.
- •Знакомство с графическими возможностями Excel. Построение диаграмм.
Знакомство с графическими возможностями Excel. Построение диаграмм.
Цели работы:
познакомиться с различными типами диаграмм и графиков и научиться их строить;
освоить основные приемы редактирования и оформления диаграмм, научиться распечатывать диаграммы, работать с различными листами.
Одним из самых впечатляющих достоинств Excel является способность превращать абстрактные ряды и столбцы чисел в привлекательные информативные графики и диаграммы
Диаграммы — это удобное средство графического представления данных. Они позволяют оценить имеющиеся величины лучше, чем самое внимательное изучение каждой ячейки рабочего листа Диаграмма помогает обнаружить ошибку в данных, закравшуюся в какую-нибудь ячейку
Ехсеl поддерживает 14 типов различных двух- и трехмерных диаграмм.
Задания.
-
Наберите таблицу, приведенную на рис.1, сохраните ее в файле Mark.xls.
Замечание: столбец Ср.итоговый балл заполняется при помощи статистической функции СрЗнач (ср.арифметическое), где в роли аргументов выступают столбцы оценок по четвертям, за год и за экзамен. Формат ячеек полученного столбца – Числовой, 1цифра после запятой.

-
Создайте точечную диаграмму распределения оценок по четвертям по геометрии на текущем листе1 и круговую диаграмму распределения оценок по четвертям по информатике на листе 2. Лист 2 назовите «Геометрия». Отредактируйте диаграмму. Для этого проведите в них следующие преобразования:
-
задайте подзаголовок и обозначения осей;
-
исправьте легенду;
-
введите подписи данных.
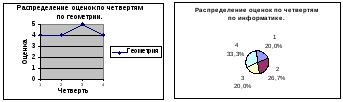
Рисунок 2.

-
Создайте объемную гистограмму успеваемости по литературе на листе 3, назвав его «Литература». Проведите в ней преобразования, аналогичные предыдущим диаграммам. Отредактируйте объемную гистограмму, добавив ряд значений из строки «Русский язык».
Технология работы.
Создать диаграмму или график легче всего с помощью Мастера диаграмм. Это функция Excel, которая с помощью четырех диалоговых окон позволяет получить всю необходимую информацию для построения диаграммы или графика и внедрения его в рабочий лист.
1.Создайте точечную диаграмму распределения оценок по четвертям по геометрии. Для этого:
-
Щелкните по кнопке Мастер диаграмм в панели инструментов Стандартная или
выберите команду основного меню Вставка/Диаграмма… для вызова мастера диаграмм.
-
На первом шаге выберите тип диаграммы: Точечная и вид: Точечная диаграмма, на
которой значения соединены отрезками.
Продолжите построение диаграммы, нажав кнопку далее.
-
Выберите диапазон данных, по которым будет строиться диаграмма, набрав его
непосредственно в строке или выделив его в таблице, удерживая левую кнопку мыши.
Выберите Ряды в столбцах.
Перейдите к следующему шагу.
-
Напишите название диаграммы: Распределение оценок по четвертям,
осей: ось Х- четверть и ось У- оценка.
Перейдите к следующему шагу.
-
Выберите Поместить в имеющемся листе.
-
Нажмите Готово для окончания построения диаграммы.
В результате вы должны получить диаграмму как на рис. 2.
2. Создайте круговую диаграмму распределения оценок по четвертям по информатике, представленную на рис.2.
Для этого вернитесь в окно с электронной таблицей и выполните действия :
-
вставьте новый лист 2 для построения в нем диаграммы с помощью команды основного меню Вставка/Лист;
-
вызовите Мастер диаграмм;
-
выполните действия, аналогичные пункту1. В отличие от пункта 1, следует выбрать тип диаграммы: круговая и вид: круговая диаграмма, отображающая вклад каждого значения в общую сумму; при указании диапазона значений следует перейти в лист 1, выбрав его вкладку в нижней полосе экрана слева.
3. Дайте название листу 2 «Информатика». Для этого:
-
щелкните на его вкладке правой кнопкой мыши;
-
в появившемся контекстном меню выберите команду Переименовать;
-
введите новое название Информатика.
Обратите внимание!
Круговые диаграммы — наиболее часто используемый тип. Они подходят для наглядного представления долей и процентов от целого.
Редактирование диаграмм.
Для редактирования диаграмму надо выбрать (двойным щелчком). Диаграмма состоит из нескольких частей, называемых элементами. К ним относятся:
• область построения диаграммы;
• область диаграммы;
• легенда;
• заголовок;
• метки данных;
• ряды данных.
Для редактирования элемента его, прежде всего, необходимо выбрать. Выбрать элемент можно при помощи мыши или нажатием клавиш управления курсором. Выбранный элемент отмечается маленькими черными квадратиками. После выбора элемента при нажатии правой кнопки мыши появляется контекстно-зависимое меню — индивидуальное для каждого элемента. С его помощью можно производить редактирование.
-
Измените названия построенных диаграмм: точечная – Распределение оценок по четвертям по геометрии; круговая - Распределение оценок по четвертям по информатике; Для этого:
-
выделите область названия диаграммы (щелчком мыши на ней);
-
двойным щелчком мыши войдите в нее;
-
измените название.
-
Измените шрифт заголовка. Для этого:
-
выберите мышью заголовок
-
вызовите контекстное меню, выберите в нем команду Формат заголовка Диаграммы;
-
выберите вкладку Шрифт в появившемся окне.
-
в появившемся диалоговом окне Шрифт установите следующие параметры:
Шрифт: Arial Cyr;
Размер: 10;
Цвет: авто;
Начертание: Полужирный.
-
Подтвердите исполнение, нажав кнопку Ok.
-
Исправьте легенду. Для этого:
-
Выделите диаграмму.
-
Выполните команду основного меню Диаграмма/ Исходные данные/ Ряд (или с помощью контекстного меню).
-
В появившемся диалоговом окне введите имя: Геометрия (для точечной), Информатика (для круговой).
-
Подтвердите исполнение, нажав кнопку Ok.
-
Измените формат оси Х. Для этого:
-
выделите ось Х;
-
вызовите контекстное меню, в нем выполните команду Формат оси;
-
в появившемся окне выберите вкладку Шкала и установите параметры:
минимальное значение – 0;
максимальное значение – 4;
цена основных делений – 1;
-
на вкладке Шрифт установите параметры:
Шрифт – Arial Cyr;
Начертание – обычный;
Размер – 9.
8. Аналогично в соответствии с рисунком отредактируйте ось У(значений).
Изменение размеров и перемещение элементов диаграммы.
Изменять размеры элементов диаграммы можно так же, как и размер самой диаграммы. Также можно перемещать элементы внутри области построения диаграммы (предварительно их выбрав). Кроме того, всю диаграмму можно перемещать по рабочему листу.
-
Попробуйте выполнить перемещение диаграммы по листу, элементов диаграммы.
-
Измените тип диаграммы. Для этого:
-
выделите диаграмму;
-
вызовите контекстное меню, в нем выполните команду Тип диаграммы;
-
попробуйте различные типы диаграмм и подберите наиболее наглядный из них.
Внимание! Если в результате экспериментов вы испортите диаграмму, то удалите ее и начните построение сначала. Для удаления следует один раз щелкнуть на диаграмме мышью, а затем нажать клавишу Del.
-
Создайте объемную гистограмму успеваемости по литературе на листе 3, назвав его «Литература».
-
Отредактируйте построенную диаграмму, аналогично предыдущим ( в соответствии с рисунком 3).
-
Отредактируйте объемную диаграмму, добавив ряд значений из строки «Русский язык». Для этого:
-
выделите диаграмму;
-
вызовите контекстное меню, выполните в нем команду Исходные данные;
-
в появившемся окне на вкладке Ряд установите параметры:
Добавить ряд;
Имя – Русский язык;
Значения – Лист1!$B$5:$E$5 (можно выделить непосредственно в таблице).
Для самостоятельной работы.
-
Отобразите с помощью диаграммы (тип Линейная) зависимость стоимости от категории при проезде на поезде, представленную в таблице «Олимпиада» и сохраненную в файле Tur.xls. Добавьте на эту диаграмму
-
Отредактируйте диаграмму, добавив ряд значений из столбца «Стоимость» (в гостинице).
-
Добавьте легенды «Поезд», «Гостиница» для соответствующих диаграмм.
Постройте график функции, сохраненной в файле Tab.xls.
4. Постройте объемную гистограмму, отображающую зарплату сотрудников больницы по данным таблицы, сохраненной в файле Hospital.xls.
