
- •Лабораторная работа №2. Форматирование текста в текстовом процессоре
- •Численность населения
- •Список оборудования
- •Значения элементокоэффициентов Кэ для деталей ступенчатых валов
- •Учебно-тематический план по информатике
- •Лабораторная работа №4. Редактор формул microsoft equation 3.0
- •628400, Г. Омск, ул. Мира, д.25, тел.(3282) 24-11-97
- •Уважаемый ________!
- •План выпуска продукции по цехам
- •Расход материалов по каждому виду продукции
- •Потребности предприятия в материалах
- •Сводная ведомость результатов экзаменационной сессии
- •Ведомость на выплату стипендии
- •Результаты выборов в Государственную Думу рф в 2007 году
- •Критерии оценки презентации
- •Некоторые классы объектов языка программирования Visual Basic for Application
- •Контрольные вопросы
- •Библиографический список
- •Содержание
- •Приложение 1 Интегрированная среда программирования
- •Стандартные элементы управления Visaul basic
- •Управляющие структуры
- •Организация пользовательского интерфейса. Диалоговые окна
- •Формы как пользовательские окна диалога
- •Редактор кода
- •Приложение 2 примеры макросов для приложений microsoft ofice1
- •Конвертирование документа Word в текстовый файл (*.Txt)
- •Считывание текста документа Word не открывая его.
- •Форматирование печатной области документа
- •Вставка таблицы в текстовый документ
- •Проверка наличия в книге искомого листа
- •Открытие из Excel базы данных и считывание данных из ее таблицы в ячейки листа.
- •Создание нового файла Excel
- •Добавление в ячейку данных через Visual Basic
- •Вставка рисунка на лист
- •Вырезание, копирование и вставка копированием
- •Подсчет суммы в заданных ячейках
Омский государственный технический университет
А.М. Минитаева, Л.А. Климович
Учебное пособие
ИНФОРМАТИКА И ПРОГРАММИРОВАНИЕ
Омск - 2009
ВВЕДЕНИЕ
Информационные технологии в корне изменили характер труда в подавляющем числе сфер деятельности, особенно у менеджеров различного уровня. Они превращаются в инструментарий, без которого невозможно представить деятельность менеджера независимо от его реального статуса на современном предприятии: новая интенсивность информации делает возможным точное планирование, предсказание и контроль.
Современные информационные технологии позволяют изменить принципы организации взаимодействия работников: работа в команде, возможность общения с другими работниками и доступа к организованной информации в любое время, в любом месте. Распределяя информацию через электронные сети, новый менеджер может эффективно связываться с тысячами служащих и даже управлять обширными целевыми группами.
Спектр информационных технологий для менеджеров чрезвычайно широк: начиная от технологий общего назначения (Microsoft Office, Internet и т.п.), заканчивая специальными технологиями, предназначенными для решения узкого круга задач (математические, бухгалтерские, аналитические системы для управления бизнесом, программы для командной работы и т.д.).
Практикум служит целям эффективного освоения современными информационными технологиями общего назначения и предполагает использование следующих программных средств:
-
Операционная система Windows,
-
Стандартные программы Windows,
-
Текстовый процессор Microsoft Word,
-
Табличный процессор Microsoft Excel,
-
Пакет для создания презентаций Microsoft Power Point,
-
Почтовая программа Outlook Express,
-
Браузер Microsoft Internet Explorer,
-
Программы-архиваторы (WinRAR),
-
Интегрированная среда программирования Visual Basic for Application.
По окончании практикума студент должен уметь:
-
Использовать прикладные программы общего назначения.
-
Создавать составные документы.
-
Автоматизировать работу в среде Microsoft Office.
-
Работать в локальной сети.
-
Пользоваться почтовыми программами.
-
Пользоваться поисковыми машинами.
-
Использовать информационные ресурсы Internet.
-
Решать прикладные экономические задачи.
Практикум по информатике рассчитан на 2 семестра. В первом семестре выполняются лабораторные работы №№ 1-10; во втором – работы №№ 11-18.
Все выполняемые задания должны сохраняться в личной папке студента, именованной <Фамилия, № группы>, каждой лабораторной работе соответствует папка, носящая имя «Лабораторная работа №…». Содержание этой папки оговорено в лабораторной работе.
Внимание! При выполнении заданий практикума следует выполнять правила работы с компьютером и правила работы в компьютерных классах ОмГТУ.
Лабораторная работа №1.
АРХИТЕКТУРА КОМПЬЮТЕРА
Цель работы – ознакомление с архитектурой персонального компьютера, изучение принципов работы со справочной системой Windows и стандартными программами Блокнот, Word 2007 и Paint.
Программы, используемые для выполнения задания, находятся по адресу:
Пуск\Программы\Microsoft Office\Microsoft Word\ …
Пуск\Программы\Стандартные\ …
Справочная система операционной системы Windows находится по адресу:
Пуск\Справка и поддержка\ …
Для достижения успеха следует уметь выполнять действия:
-
создать документ (файл)
щелкнуть левой кнопкой мыши по кнопке Office в верхнем левом углу окна программы, выбрать команду «Создать», в закладке «Шаблоны» выбрать «Пустые и последние», в появившемся окне выбрать «Новый документ». Нажать на кнопку «Создать» в нижнем правом углу окна программы.
ФайлСоздатьШаблоныПустые и последниеНовый документ…
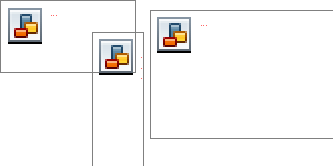
Рис. 1. Создание документа.
-
открыть документ (файл)
в кнопке Office (рис. 1) выбрать команду «Открыть» (в появившемся окне найти открываемый документ).
OfficeОткрыть…

Рис. 2. Окно «Открытие документа».
-
сохранить документ
В кнопке Office (рис. 1) выбрать команду «Сохранить» и определить место расположения сохраняемого файла. Уже существующий файл перезаписывается на прежнем месте.
OfficeСохранить…
В кнопке Office выбрать команду «Сохранить как…» (определить тип документа и место расположения сохраняемого файла).
OfficeСохранить как……
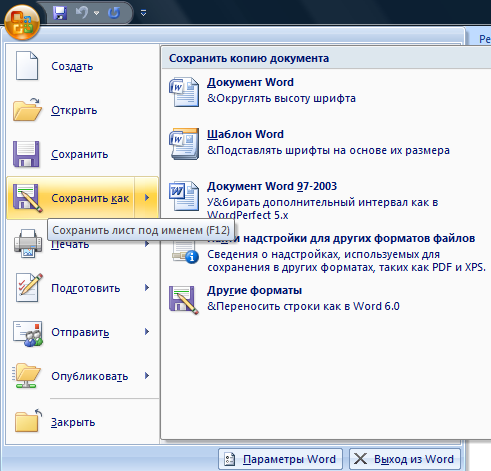
Рис.3. Сохранение документа.
-
добавить в текстовый документ дату и время
в меню программы выбрать пункт Вставка (щелкнуть левой кнопкой мыши), в разделе Текст выбрать «Дата и время», в появившемся окне выбрать формат вставки.
ВставкаОбъектДата и время…

Рис. 2. Окно «Дата и время».
-
просмотр рисунка Paint
в главном меню программы выбрать пункт Вид (щелкнуть левой кнопкой мыши), выбрать команду «Просмотреть рисунок»
ВидПросмотреть рисунок
-
выбор инструмента Paint
в главном меню программы выбрать пункт Вид/View (щелкнуть левой кнопкой мыши), выбрать команду «Набор инструментов»
ВидНабор инструментов…
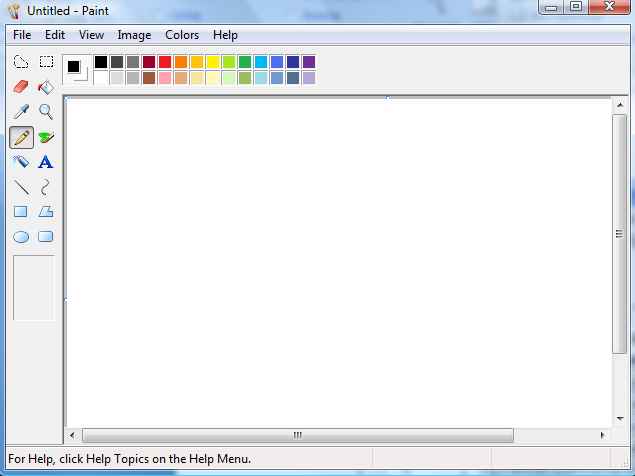



Рис. 3. Окно графического редактора Paint.
Задание 1.
-
Используя текстовый процессор Microsoft Word 2007 описать компоненты, составляющие персональный компьютер. В конце текста вставить дату и время создания файла.
-
В графическом редакторе Paint изобразить структурную схему персонального компьютера. Вставить полученный рисунок в документ Word 2007.
-
Сохранить файл как документ Microsoft Word 2007 и как документ Word 97-2003.
Задание 2.
-
В справочной системе операционной системы Windows, найти информацию на заданную тему (табл. 1). Вариант задания определяется по номеру в журнале.
-
Скопировать найденную информацию и поместить её в файл Справка.txt, используя стандартную программу Блокнот.
Таблица 1
|
Номер варианта |
Тема для поиска в справочной системе Windows |
|
|
Файл подкачки |
|
|
Блокировка компьютера |
|
|
Виртуальная память |
|
|
Автономный режим |
|
|
Производительность компьютера |
|
|
Контекстное меню |
|
|
Папка «Мои документы» |
|
|
Свойства принтера |
|
|
Ярлык |
|
|
Корзина |
|
|
Системное время |
|
|
Документ |
|
|
Локальный порт |
|
|
Ловушки |
|
|
Макросы |
|
|
Строка состояния |
|
|
Восстановление системы |
|
|
Рабочий стол |
|
|
Панель задач |
|
|
Блокировка компьютера |
|
|
Панель инструментов |
|
|
Удаление программ |
|
|
Буфер обмена |
|
|
Перемещение объекта |
|
|
Сетевой диск |
|
|
Связывание объекта |
|
|
Адресная строка |
|
|
Дисковые квоты |
|
|
Безопасный режим |
|
|
Порт |
РЕЗУЛЬТАТЫ ВЫПОЛНЕНИЯ РАБОТЫ
В папке «Лабораторная работа №1» должны присутствовать файлы:
-
Архитектура компьютера.doc
-
Архитектура компьютера.docx
-
Архитектура компьютера.bmp
-
Справка.txt
Лабораторная работа №2. Форматирование текста в текстовом процессоре
Цель работы – отработка навыков создания текстового документа, ознакомление с возможностями Microsoft Word 2007, в том числе: форматирование документа, организация оптимальной структуры документа, организацией защиты документов, контролем орфографии и т.д.
Форматирование документа – процедура оформления текста, набор операций, с помощью которых производится разбивка текста на строки и страницы, выбор расположения абзацев, отступов и отбивок между абзацами, обтекания отдельных абзацев, а также видов и начертаний шрифтов.
Структура документа – порядок расположения в рабочем документе заголовков, текста и вложенных документов.
Защита документа – обеспечение сохранности документа от случайного или несанкционированного изменения. Виды организации защиты документа:
-
опечатывание с помощью цифрового сертификата (требуется наличие сертификата на цифровую подпись);
-
запрос пароля при открытии или изменении документа;
-
рекомендация доступа только для чтения;
-
защита полей электронной формы от случайного изменения;
-
разрешение добавления только примечаний и записей исправления;
-
защита форматирования.
Для достижения успеха следует уметь выполнять действия:
-
задать поля страницы текстового документа
в меню программы выбрать вкладку Разметка страницы (щелкнуть левой кнопкой мыши), выбрать команду «Поля», выбрать поле из предлагаемых или задать поля в закладке «Настраиваемые поля»
Разметка страницыПоляНастраиваемые поля…
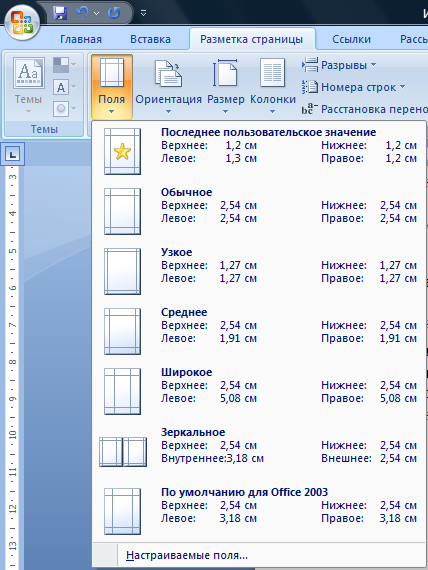
Рис.4. Окно «Разметка страницы» для задания полей, ориентации, размера страницы и др.
-
задать ориентацию страницы текстового документа
в меню программы выбрать вкладку Разметка страницы (щелкнуть левой кнопкой мыши), выбрать команду «Ориентация», задать ориентацию страниц (книжная или альбомная)
Разметка страницыОриентация…
-
добавить в документ верхний и нижний колонтитул
в меню программы выбрать вкладку Вставка, в разделе «Колонтитулы» выбрать «Верхний колонтитул» или «Нижний колонтитул».
ВставкаКолонтитулы…
(после заполнения колонтитулов достаточно, ничего не сохраняя, просто закрыть окно колонтитула)
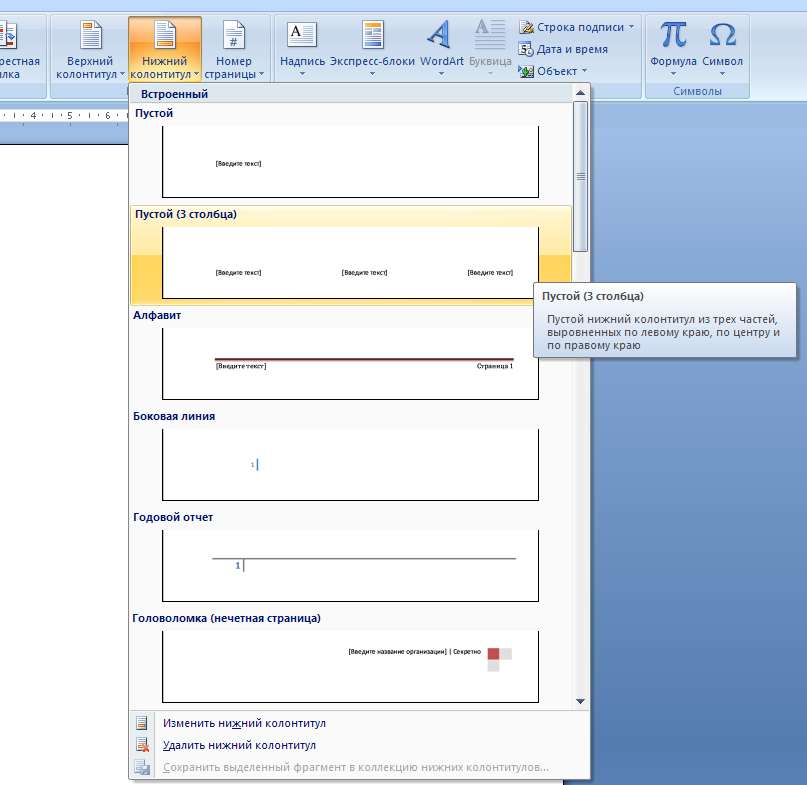
Рис. 5. Окно вставки колонтитула.
-
вставить новую страницу
в меню программы выбрать вкладку Разметка страницы, в разделе «Параметры страницы» выбрать «Разрывы»
Разметка страницыРазрывыСтраница

Рис. 6. Окно вставки разрывов.
-
вставить титульную страницу
в меню программы выбрать вкладку Вставка, в разделе «Титульная страница» определить стиль титульной страницы
ВставкаТитульная страница…
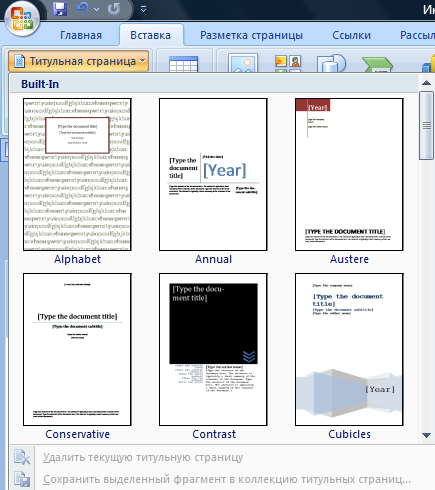
Рис. 7. Окно стилей титульных страниц документа.
-
вставить номера страниц
в меню программы во вкладке Вставка, в разделе «Колонтитулы» выбрать команду «Номер страницы»
ВставкаКолонтитулыНомер страницы…
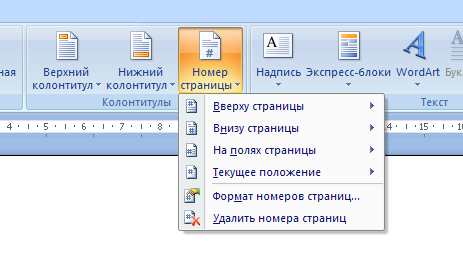
Рис. 8. Окно расстановки номеров страниц в документе.
-
вставить гиперссылку
в меню программы открыть вкладку Вставка, найти раздел «Связи», выбрать объект «Гиперссылка», выбрать команду «Связать с … файлом, веб-страницей». В появившемся окне выбрать файл, на который вставляется гиперссылка
ВставкаСвязиГиперссылкаФайлом, веб-страницей…
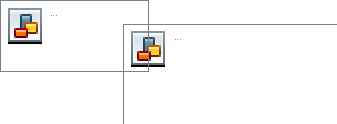
Рис. 9. Окно вставки гиперссылки.
-
вставить оглавление (содержание)
в меню программы открыть вкладку Ссылки, в разделе «Оглавление» выбрать «Оглавление», в появившемся окне выбрать тип оглавления или открыть диалоговое окно «Оглавление» и самостоятельно задать параметры заполнителя, форматов, уровней оглавления
СсылкиОглавлениеОглавление…
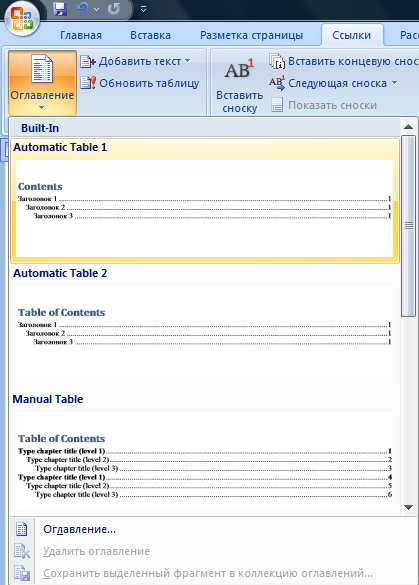
Рис. 10. Окно выбора типа оглавления.
-
просмотр структуры документа
в меню программы открыть вкладку Вид, в разделе «Режим просмотра документа» выбрать «Структура»
Вид®Режим просмотра документа®Структура®…
-
выделить текст
в меню программы открыть вкладку Главная, в разделе «Редактирование» выбрать «Выделить», в появившемся окне выбрать «Выделить все»
Главная®Редактирование®Выделить®Выделить все

Рис. 11. Окно выделения объектов документа.
-
выделить фрагмент текста
установить курсор в начало выделяемого отрезка, нажать на левую кнопку мыши и, не отпуская, протянуть курсор до конца выделяемого отрезка
-
определить параметры шрифта (тип шрифта, размер, начертание, цвет текста, подчеркивание и т.д.)
в меню программы выбрать вкладку Главная, в разделе «Шрифт» и задать параметры шрифта, используя кнопки пиктограмм или вызвав диалоговое окно «Шрифт» (нижняя левая кнопка раздела)
ГлавнаяШрифтШрифт…
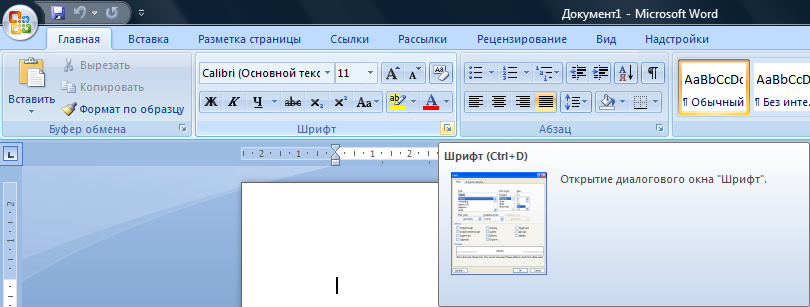
Рис. 12. Открытие диалогового окна «Шрифт».
-
задать параметры абзаца (выравнивание, уровень, отступ, первая строка, интервал перед, интервал после, междустрочный)
в меню программы выбрать вкладку Главная, в разделе «Абзац» и задать параметры абзаца используя кнопки пиктограмм или вызвав диалоговое окно «Абзац» (нижняя левая кнопка раздела)
ГлавнаяАбзацАбзац…
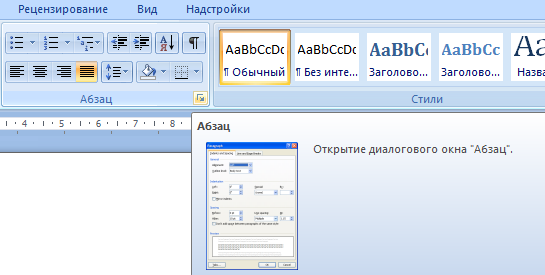
Рис. 13. Открытие диалогового окна «Абзац».
-
задать рамки вокруг текста или абзаца (тип линии, цвет, образец, применить к…)
в меню программы выбрать вкладку Разметка страницы, в разделе «Фон страницы» выбрать «Границы страниц», в появившемся окне «Границы и заливки» на закладке «Размер бумаги» задать тип и цвет линии, применить к выделенному тексту, разделу или абзацу
Разметка страницыФон страницыГраницы страниц
Границы и заливкаРазмер бумаги…

Рис. 14. Окно добавления границ вокруг текста.
-
разбить текст на колонки (число, ширина и промежуток между колонками)
в меню программы выбрать вкладку Разметка страницы, в разделе «Параметры страницы» выбрать «Колонки», в появившемся окне задать количество и параметры колонок
Разметка страницыПараметры страницыКолонки…
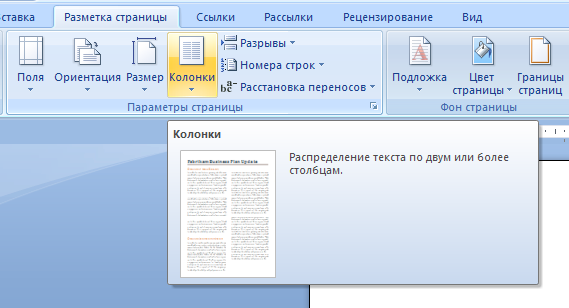
Рис. 15. Активизация диалогового окна «Колонки».
-
расставить переносы
в меню программы выбрать вкладку Разметка страницы, в разделе «Параметры страницы» выбрать «Расстановка переносов», в появившемся окне задать параметры расстановки
Разметка страницыРасстановка переносов…

Рис. 16. Окно расстановки переносов в тексте.
-
установить защиту документа от несанкционированного изменения
в меню программы выбрать вкладку Рецензирование, в разделе «Защитить/Защитить документ» выбрать «Ограничить форматирование и редактирование», в появившемся окне задать параметры защиты документа, задать пароль
РецензированиеЗащитить документ
Ограничить форматирование и редактирование…
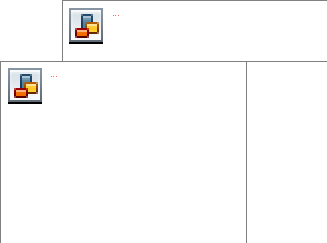
Рис. 17. Окно защиты документа.
-
снять защиту документа от несанкционированного изменения
в меню программы во вкладке Рецензирование в разделе «Защитить/Защитить документ» выбрать «Снять защиту», при запросе программы ввести пароль (в случае отсутствия пароля защита снимается автоматически)
РецензированиеЗащитить документСнять защиту…
-
преобразовать текст в таблицу
выделить преобразуемый текст, в меню программы выбрать вкладку Вставка, в разделе «Таблица» выбрать «Преобразовать текст в таблицу», в появившемся окне «Вставка таблицы» задать количество строк и столбцов таблицы
ВставкаТаблицаПреобразовать текст в таблицу
Вставка таблицы
-
скрыть границы таблицы
поместить курсор в таблицу (щелкнуть по таблице левой кнопкой мыши), во вновь появившемся меню Работа с таблицами (правая часть меню программы) выбрать вкладку «Конструктор», в разделе «Стили таблиц» выбрать «Границы», в появившемся окне выбрать команду «Нет границы»
Работа с таблицамиКонструкторСтили таблиц
ГраницыНет границы
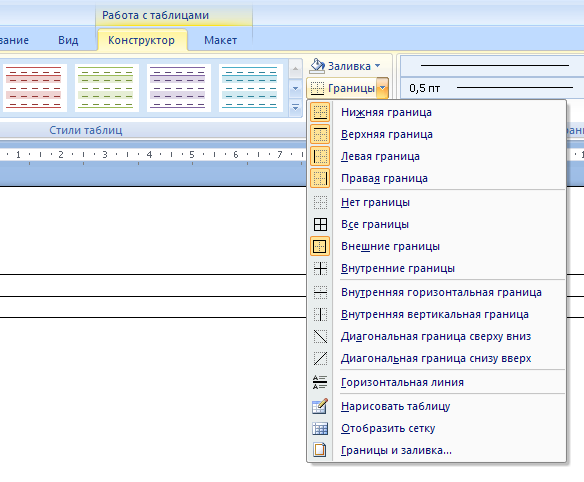
Рис. 18. Окно «Границы» меню «Работа с таблицами».
-
отобразить сетку таблицы
поместить курсор в таблицу (щелкнуть по таблице левой кнопкой мыши), во вновь появившемся меню Работа с таблицами (правая часть меню программы) выбрать вкладку «Макет», в разделе «Таблица» выбрать «Отобразить сетку»
Работа с таблицамиТаблицаОтобразить сетку
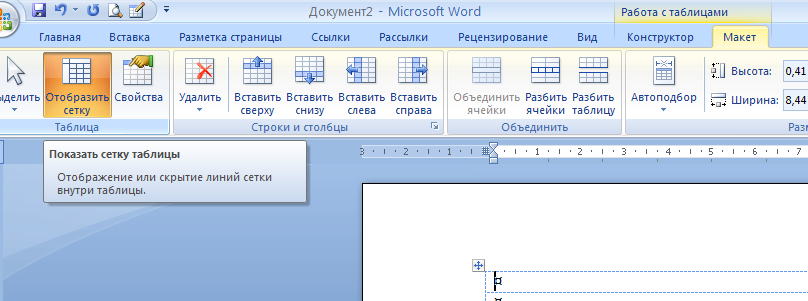
Рис. 19. Окно «Макет» меню «Работа с таблицами».
-
применить стиль к заголовку
в меню программы выбрать вкладку Главная, в разделе «Стили» выбрать необходимый стиль заголовка
ГлавнаяСтилиСтилиЗаголовок…
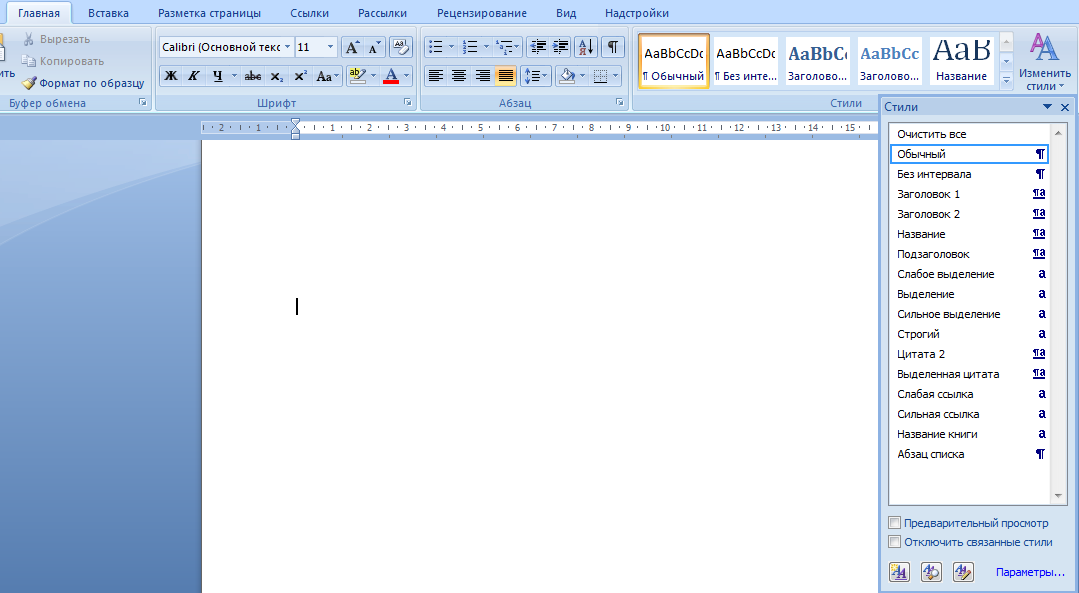
Рис. 20. Окно выбора стилей в текстовом документе.
-
создать рамку (границу) вокруг страницы
поместить курсор в раздел, для всех страниц которого будут заданы границы; в меню программы Разметка страницы в разделе «Фон страницы» выбрать «Границы страниц», в появившемся окне перейти на вкладку «Страница», задать тип, цвет и ширину линии (или рисунок из которого будет сформирована граница страницы); в области «Образец» окна добавить границы сверху, снизу, слева и справа от страницы; указать объекты, к которым будет применяться граница (текущий раздел, весь документ, до конца документа)
Разметка страницыФон страницыГраницы страницыСтраница…
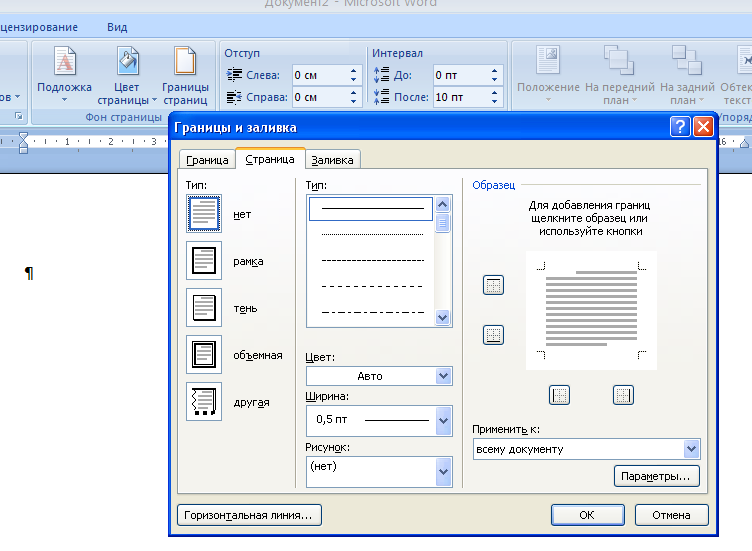
Рис. 21. Окно добавления границ страницы.
Задание 1.
-
Набрать заданный текст. Параметры страницы: верхнее и нижнее поле – 2 см, левое поле – 3 см, правое поле – 1 см; ориентация – книжная. Файл сохранить под именем «Исходный текст».
-
Форматировать полученный текст по абзацам (параметры форматирования заданы в таблице 2).
-
Сохранить файл «Задание 1».
Таблица 2
|
№ абзаца |
Параметры |
|
Заголовок |
Шрифт Arial, размер 16, выравнивание по центру |
|
1 |
Шрифт Time New Roman, размер 10, выравнивание по правому краю, междустрочный одинарный, полужирный |
|
2 |
Размер 12, выравнивание по левому краю, междустрочный полуторный, курсив, отступ первой строки 2 см, подчеркнуть каждое пятое слово |
|
3 |
Выравнивание по ширине, междустрочный двойной, начертание - обычный, интервал перед абзацем 18 пт, цвет шрифта красный |
|
4 |
Шрифт Tahoma, размер 14, выравнивание по центру, каждое второе слово – надстрочный (верхний индекс), каждое четвертое – подстрочный (нижний индекс), междустрочный точно 6 пт |
|
5 |
Шрифт Arial, отступ абзаца слева 1,5 см, выравнивание по левому краю, цвет шрифта темно-зеленый, заливка цветом – светло-серый, двойная синяя линия слева |
|
6 |
Размер 13, выделить голубым цветом |
|
7 |
Преобразовать текст в таблицу, скрыть границы таблицы, на второе слово абзаца вставить гиперссылку на один из файлов Лабораторной работы №1 |
|
8 |
Интервал шрифта для первого слова – разреженный на 2 пт, второго – уплотненный на 1,2 пт, третьего – обычный. Для четвертого и пятого слов – смещение вверх на 4 пт, шестого и седьмого – смещение вниз на 5 пт. Повторять все с начала пока не закончится абзац. |
Задание 2.
-
Включить автоматическую расстановку переносов.
-
В верхний правый угол страниц вставить номер страницы.
-
В нижний колонтитул поместить свою фамилию, номер группы и текущую дату.
-
В начало работы вставить новую страницу (первую).
-
Установить защиту документа.
-
Удалить второй абзац документа.
-
В конец документа добавить абзац с информацией об авторе работы (характеристику).
-
Сохранить результаты в файле «Несанкционированный доступ».
-
Снять защиту.
-
Привести файл к прежнему виду, соглашаясь с вводом информации об авторе и не соглашаясь с удалением абзацев.
-
Сохранить файл «Задание 2».
Задание 3.
-
На первой странице оформить титульный лист (рис.1).
-
Проверить правописание.
-
Определить стиль заголовка текста как Заголовок 1.
-
Каждый абзац прочесть и дать ему название (заголовок).
-
Определить стиль заголовков всех абзацев как Заголовок 2.
-
Добавить новую страницу (вторую) и вставить на ней оглавление.
-
Сохранить файл «Задание 3» как документ Word 2007 и как документ Word 2003.
РЕЗУЛЬТАТЫ ВЫПОЛНЕНИЯ РАБОТЫ
В папке «Лабораторная работа №2» должны присутствовать файлы:
-
Исходный текст.docx
-
Задание 1.docx
-
Задание 2.docx
-
Несанкционированный доступ.docx
-
Задание 3.docx
-
Задание 3.doc
|
Омский государственный технический университет Кафедра Прикладная математика и информационные технологии
Лабораторная работа №2 ФОРМАТИРОВАНИЕ ТЕКСТА В ТЕКСТОВОМ ПРОЦЕССОРЕ (отчет)
Выполнил: <Ф.И.О. студента>
Проверил: <Ф.И.О. преподавателя>
Омск - 2009 |
Рис. 22. Пример оформления титульного листа.
Лабораторная работа №3.
ТАБЛИЦЫ
Цель работы – отработка навыков создания новых стилей текста, добавления таблицы, задания ее свойств, автоматической нумерации строк, использования формул в таблицах.
Для оптимизации работ по добавлению таблиц в текст, следует помнить следующее:
-
сложную структуру шапки легче получить путем объединения, а не разбиения ячеек;
-
количество строк и столбцов в добавляемой таблице должно определяться максимальным их числом, с учетом шапки таблицы и возможных объединений ячеек (например, в таблице 1 этой лабораторной работы число строк – 6, а столбцов – 7);
-
размер ячеек можно задавать, используя свойства таблицы или вручную (изменяя размер ячейки с помощью мыши);
-
вставлять нумерацию строк таблицы следует с помощью нумерованного списка (в конце чисел не должны стоять точки).
При работе с таблицами в Microsoft Word 2007 все необходимые действия осуществляются в появляющемся при обращении к таблице меню «Работа с таблицами». Меню имеет две закладки: «Конструктор» и «Макет». В закладке «Конструктор» сгруппированы команды, обеспечивающие оформление внешнего вида. Закладка «Макет» содержит все команды, обеспечивающие изменение структуры таблицы, форматирование содержащегося в таблице текста и работу с данными.
Для достижения успеха следует уметь выполнять действия:
-
вставить в документ таблицу
задать число строк и столбцов таблицы можно с помощью выделения необходимого количества ячеек таблицы или с помощью команды «Вставить таблицу…»
ВставкаТаблицаВставка таблицыВставить таблицу…
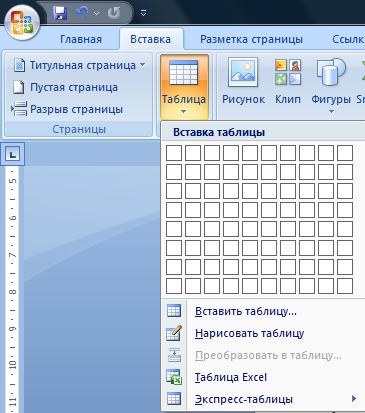
Рис. 23. Окно вставки таблицы.
-
изменить размеры строки или столбца таблицы
выделить строки или столбцы, размеры которых необходимо задать
в меню Работа с таблицами выбрать вкладку Макет, в разделе «Размер ячейки» задать параметры строк и столбцов
Работа с таблицамиМакетРазмер ячейки…
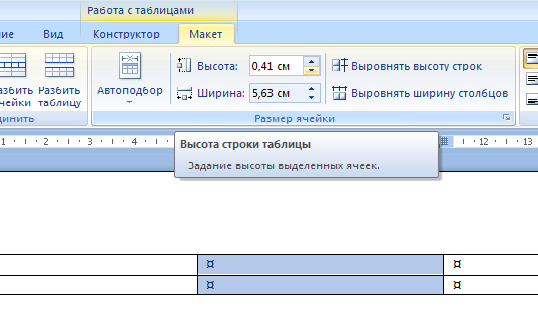
Рис. 24. Определение размеров ячеек таблицы.
-
объединить ячейки таблицы
выделить объединяемые ячейки таблицы
в меню Работа с таблицами выбрать вкладку Макет, в разделе «Объединить» выбрать команду «Объединить ячейки»
Работа с таблицамиМакетОбъединитьОбъединить ячейки
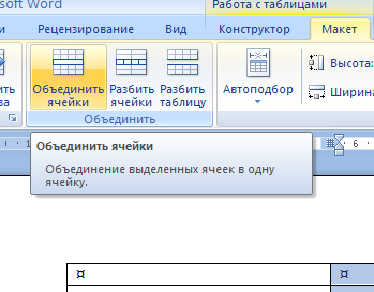
Рис. 25. Объединение ячеек таблицы.
-
вставить формулу в ячейку таблицы
Работа с таблицамиМакетДанныеФормула…
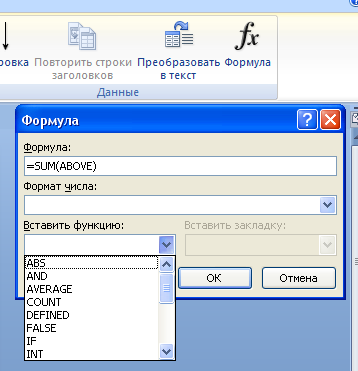
Рис. 26. Окно работы в текстовой таблице с формулой.
-
повторение заголовка таблице при перетекании таблицы на новую страницу
выделить строку заголовка таблицы; в меню Работа с таблицами выбрать вкладку Макет, в разделе «Данные» выбрать команду «Повторить строки заголовков» (активно только при выделении строки заголовка таблицы)
Работа с таблицамиМакетДанныеПовторить строки заголовков
-
создать новый стиль текста
ГлавнаяСтилиСоздать стиль…
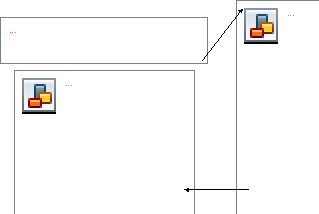
Рис. 27. Окно создания нового стиля текста
-
применить стиль к тексту
выделить часть текста, к которой будет применен иной стиль; в меню программы выбрать вкладку Главная, в разделе «Стили» выбрать применяемый стиль
ГлавнаяСтилиСтильПрименить
-
организовать нумерованный список в таблице
выделить ячейки, в которых будет установлен нумерованный список; в закладке Главная меню программы выбрать в разделе абзац команду «Нумерация»
ГлавнаяАбзацНумерация
-
изменить формат номера в нумерованном списке
ГлавнаяАбзацНумерацияОпределить новый формат номераФормат номера…


Рис. 28. Окно работы с форматом номера в нумерованном списке.
Задание.
-
Создать текстовый документ «Таблицы». Поля документа: слева – 2,5 см, сверху и снизу – 2 см, справа – 1,5 см.
-
Вставить в документ заданные таблицы (см. ниже). Шапка таблицы – полужирный. Нумерация строк – автоматическая.
-
Создать и применить стили: “Номер таблицы” размер шрифта 12, интервал перед – 12 пт, после – 6 пт; “Наименование таблицы” полужирный, размер 14, интервал после – 6 пт.
-
Оформить титульный лист к лабораторной работе.
Таблица 1
