
- •Порядок выполнения работы
- •Прямое форматирование символов
- •Интерфейсная группа Шрифт
- •Список шрифтов
- •Список видов линий подчеркивания
- •Список режимов расстановки букв
- •Диалоговое окно Шрифт
- •Применение различных эффектов
- •Вкладка Интервал диалога Шрифт
- •Различный масштаб
- •Изменение масштаба по горизонтали
- •Установка горизонтального интервала между символами
- •Установка вертикального смещения символа
- •Строка текста для опытов по форматированию
- •Текст со смещением
- •Прямое форматирование абзацев
- •Интерфейсная группа Абзац
- •Копирование формата символов и абзаца
- •Использование стилей и тем
- •Содержание отчета
- •Цель работы.
- •Контрольные вопросы
-
Копирование формата символов и абзаца
При работе по оформлению документов достаточно часто возникает необходимость отформатировать фрагмент текста по образцу другого фрагмента. В Word для этого можно не повторять все операции по форматированию, а следует просто скопировать формат символов или абзаца.
Для
копирования формата произвольного
набора символов следует выделить его,
нажать кнопку Формат
по образцу
![]() ,
расположенную
в группе Буфер
обмена
на вкладке Главная,
после
чего выделить фрагмент, который вы
хотите отформатировать. Аналогично
можно скопировать форматирование
абзаца. Для этого надо выделять не
отдельные символы, а абзац целиком.
Напоминаем, что выделить целиком абзац
можно, дважды щелкнув мышью на свободном
поле слева от абзаца.
,
расположенную
в группе Буфер
обмена
на вкладке Главная,
после
чего выделить фрагмент, который вы
хотите отформатировать. Аналогично
можно скопировать форматирование
абзаца. Для этого надо выделять не
отдельные символы, а абзац целиком.
Напоминаем, что выделить целиком абзац
можно, дважды щелкнув мышью на свободном
поле слева от абзаца.
-
Копирование формата символов и абзаца
-
Выделите абзац, заключенный в рамку.
-
Нажмите кнопку
 ,
расположенную в группе Буфер
обмена
на вкладке Главная,
кнопка останется в нажатом состоянии.
,
расположенную в группе Буфер
обмена
на вкладке Главная,
кнопка останется в нажатом состоянии. -
Подведите указатель мыши к другому абзацу документа. При этом внешний вид указателя изменится.
-
Выделите абзац протаскиванием мыши, вы увидите, что формат абзаца будет скопирован, кнопка
 и указатель мыши примут свое первоначальное
состояние, и вы можете продолжать работу
с текстом.
и указатель мыши примут свое первоначальное
состояние, и вы можете продолжать работу
с текстом.
Если вы хотите скопировать формат сразу в несколько мест, то это также легко выполняется в Word. Рассмотрим эту операцию для копирования формата символов.
-
Групповая операция копирования формата символов
-
Выделите цифру "2" в формуле H2SO4, находящейся в конце документа. Напоминаем, что для этого символа применен формат нижнего индекса.
-
Дважды щелкните мышью на кнопке
 ,
кнопка останется в нажатом состоянии.
Подведите указатель мыши к слову
''красота" в последнем абзаце текста.
При этом внешний вид указателя изменится.
,
кнопка останется в нажатом состоянии.
Подведите указатель мыши к слову
''красота" в последнем абзаце текста.
При этом внешний вид указателя изменится. -
Щелкните мышью на слове ''красота". Формат символов будет скопирован, но кнопка
 останется нажатой.
останется нажатой. -
В этом же абзаце выделите слово «истины» и букву «ф» в слове «фактах», и формат будет скопирован для них.
-
Нажмите клавишу ESC или кнопку
 ,
кнопка Формат
по абразцу
примет свое первоначальное состояние
для дальнейшей работы. На этом групповая
операция копирования формата закончена.
,
кнопка Формат
по абразцу
примет свое первоначальное состояние
для дальнейшей работы. На этом групповая
операция копирования формата закончена.
-
Использование стилей и тем
Форматировать каждый абзац или слово в соответствии с необходимыми требованиями бывает достаточно трудоемко. При профессиональной работе в Word, как правило, форматирование выполняют при помощи стилей.
Стиль в текстовом процессоре Word – именованный набор значений параметров форматирования.
В MS Word 2007 используются три типа стилей.
Стили символов позволяют устанавливать значения параметрам форматирования символов и применяются к выделенному тексту.
Стили абзацев включают значения параметров форматирования как символов, так и абзацев и применяются к выделенным абзацам.
Связанный стиль объединяет в себе возможности стилей символов и стилей абзацев. Будучи примененным к отдельным символам или словам, связанный стиль работает как стиль символов. Если связанный стиль применяют к целым абзацам, то он реализуется как стиль абзаца.
Применение стиля к некоторому тексту означает, что для данного текста весь набор значений параметров форматирования назначается за одно действие.
Использование стилей значительно облегчает форматирование документа. Если требуется изменить внешний вид текста, отформатированного с помощью некоторого стиля, то достаточно переопределить данный стиль.
В Word 2007 значительное развитие получила идея тем. Тема – именованный набор стилей. Тема применяется ко всему документу в целом, а стили, как правило, к отдельным элементам документа.
При работе с Word всегда по крайней мере используется один стиль. По умолчанию документу назначаются значения параметров форматирования, соответствующие встроенному стилю «Обычный» (Normal): шрифт Calibri, размер 11 пт, выравнивание по ширине и полуторный междустрочный интервал.
Список доступных встроенных в Word стилей зависит от выбранного в момент создания документа шаблона, для каждого шаблона по умолчанию задается определённая тема. Например, с шаблоном «Обычный», который предназначен для основного использования, по умолчанию связана тема «Стандартная». В дополнение к стилю «Обычный» тема с таким же именем содержит стили для отступов, оглавления, заголовков и многих других параметров документа.
Кроме шаблона «Обычный», существуют и другие шаблоны, каждый из которых предназначен для определенного типа документов. Состав параметров форматирования во всех темах, поставляемых с Word 2007, одинаков.
Существуют разные способы создания, применения и изменения стилей:
-
С помощью палитры стандартных стилей.
-
Создать образец форматирования и присвоить набор значений параметров данного форматирование определенному стилю.
-
Описать атрибуты создаваемого стиля в специальном диалоге.
-
Использовать темы стандартных шаблонов, поставляемых вместе с текстовым процессором Word. При применении данного способа изменения распространяются на весь документ, касаются всех стилей документа и выполняются автоматически.
-
Применение стандартных стилей
-
Выделите заголовок Вашего документа «УПОРЯДОЧЕННОСТЬ – КРИТЕРИЙ СМЫСЛА».
-
Раскройте окно палитры стандартных стилей, нажав кнопку
 в интерфейсной группе Стили.
Раскроется
окно палитры стилей (рис. 4.13).
в интерфейсной группе Стили.
Раскроется
окно палитры стилей (рис. 4.13).

Рис. 4.13. Окно палитры стилей
-
Наведите указатель мыши на ярлык стиля «Заголовок 1» и посмотрите, как изменится заголовок Вашего документа.
-
Повторите пункт № 3 для стиля «Заголовок 2».
-
Примените к заголовку тот стиль, который Вам больше понравился, щелкнув по его ярлыку.
-
Выделите любой абзац текста и примените к нему стандартный стиль «Строгий».
-
Определите значения параметров форматирования использованных стилей, представив их в отчете в форме табл. 4.1.
Таблица 4.1
|
Имя стиля |
Шрифт |
Размер |
Начертание |
Цвет текста |
и т.д. |
||||
|
|
|
|
|
|
|
|
|
|
|
|
|
|
|
|
|
|
|
|
|
|
|
|
|
|
|
|
|
|
|
|
|
|
|
|
|
|
|
|
|
|
|
|
-
Создание и применение нового стиля
-
Выделите любой абзац текста и переформатируйте его по своему вкусу, используя в том числе обрамление и заливку абзаца.
-
Раскройте окно палитры стандартных стилей (рис. 4.13) и выберите команду Сохранить выделенный фрагмент как новый экспресс-стиль…. (Данная команда становится доступной и при выполнении команды Стили контекстного меню выделенного абзаца.)
-
В открывшемся окне Создание стиля (рис. 4.14) щелкните кнопку ОК, если Вы согласны с предлагаемым именем стиля, или введите в поле Имя новое имя и щелкните кнопку ОК.

Рис. 4.14. Диалоговое окно Создание стиля
-
Если Вы хотите изменить значения параметров форматирования в создаваемом стиле, щелкните кнопку Изменить… В окне Создание стиля появится более детальное окно с таким же названием (рис. 4.15).
-
Выделите другой абзац документа, снова раскройте окно палитры стандартных стилей и выберите команду Применить стили…, откроется окно Применять стили (рис. 4.16).
-
В списке Имя стиля выберите имя нового стиля. Выделенный абзац примет новый стиль.
-
Определите значения параметров форматирования нового стиля и внесите данные в табл. 4.5 отчета.

Рис. 4.15. Детальное диалоговое окно Создание стиля
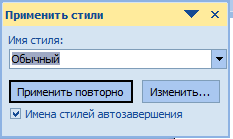
Рис. 4.16. Окно Применять стили
-
Описание атрибутов создаваемого стиля в специальном диалоге
-
Выделите произвольный абзац документа. На вкладке Главная в интерфейсной группе Стиль нажмите кнопку
 ,
откроется окно Стили
(рис. 4.17).
,
откроется окно Стили
(рис. 4.17). -
Щелкните в окне Стили кнопку Создать стиль
 ,
которая
активна на рис. 4.17. Откроется окно
Создание
стиля (рис. 4.18).
,
которая
активна на рис. 4.17. Откроется окно
Создание
стиля (рис. 4.18).
С помощью этого диалога можно создать новый и изменить или удалить любой стиль, кроме того, можно назначить абзацу или выделенным символам новый стиль, выбрав его из списка. В данной лабораторной работе рассматривается только создание нового стиля символов, остальные возможности вы можете изучить самостоятельно.
-
В поле Имя измените название стиля на «Экспериментальный».
-
Откройте список поля Стиль и выберите объект применения стиля – Знак, чтобы создать новый стиль символов, а не абзацев.

Рис.
4.17. Окно Стили
Рис. 4.18. Диалоговое окно Создание стиля
-
Обратите внимание, на каком стиле основан создаваемый стиль. Основой создаваемого стиля является стиль того объекта, который был выделен при открытии окна Создание стиля.
-
В разделе Форматирование установите шрифт Arial, размер 20, начертание Полужирный курсив, цвет текста – синий и наличие подчеркивания. Щелкните кнопку ОК и кнопку Закрыть в диалоге Стиль. Все диалоги закрыты, и новый стиль символов создан.
-
Применим созданный стиль. Выделите любое слово в другом абзаце документа, откройте окно Применить стиль (пункт № 5 задания № 14) и выберите в списке стилей Экспериментальный. Форматирование символов выделенного слова изменится.
-
Удалим созданный нами стиль. Откройте окно Стили (пункт № 1 данного задания). В контекстном меню стиля «Экспериментальный», выберите команду Удалить из коллекции экспресс-стилей и подтвердите запрос на удаление.
-
В окне диалога Стили нажмите кнопку Закрыть. Стиль удален, причем символы, отформатированные с его использованием, приобрели свой первоначальный формат.
Используйте стили при создании своих документов. Этим вы значительно ускорите разработку профессионально оформленных документов.
-
Применение тем стандартных шаблонов
-
Выделите весь документ. Раскройте вкладку ленты Разметка страницы и щелкните кнопку Тема в интерфейсной группе Тема, раскроется окно с палитрой встроенных тем (рис. 4.17).

Рис. 4.17. Окно палитры встроенных тем
-
Наведите указатель на ярлык темы Изящная или любую другую и подождите немного, вы увидите, как изменится Ваш документ. Посмотрите, как будет выглядеть документ при использовании других тем, и выберите тему своего документа. Чтобы применить тему к документу, надо щелкнуть по ярлыку выбранной темы.
-
Наряду с изменением темы в целом можно перенастраивать отдельные параметры темы, не меняя самой темы. Перенастраиваемыми параметрами темы являются используемые наборы цветов, шрифтов и эффектов. Для управления этими параметрами используются одноименные кнопки в интерфейсной группе Темы (рис 4.18) вкладки Разметка страницы. Принцип действия этих кнопок одинаков и аналогичен основной кнопке Темы.


Рис. 4.18. Интерфейсная группа Темы
