
- •1. Вікно електронних таблиць Microsoft Excel.
- •2. Робота з книгами та аркушами Excel.
- •3. Приховування аркушів та книг.
- •4. Робота з комірками.
- •5. Спеціальна вставка.
- •6. Очищення і видалення комірок, рядків або стовпців.
- •7. Додавання рядків та стовпців.
- •8. Настройка ширини стовпців і висоти рядків.
- •9. Форматування комірок.
- •10. Основні відомості про комірки та посилання.
Тема: Основи роботи з електронною таблицею Microsoft Excel.
Мета: ознайомлення з робочим вікном Microsoft Excel; ознайомлення з панелями інструментів; ознайомлення з меню електронних таблиць Microsoft Excel; ознайомлення з поняттям посилання на комірку; ознайомлення з поняттям зовнішнього посилання на комірку; ознайомлення з поняттям абсолютного, відносного та змішаного посилання на комірку.
Перелік питань, що вивчаються.
1. Вікно електронних таблиць Microsoft Excel.
Знайомство з електронними таблицями Microsoft Excel ми розпочнемо з тих елементів, без яких не може обійтись практично ні один стандартний Windows-додаток: не спадаючого меню системи, панелі інструментів, робочої області з смугами прокрутки та рядка підказки.

Мал.1. Зовнішній вигляд вікна Microsoft Excel.
Перед нами вікно системи Microsoft Excel (мал.1), завантажене в оперативній системі Windows. Буде цілком логічно і природно, якщо процес оволодіння нової для нас програми Microsoft Excel ми розпочнемо з вивчення загального вигляду системи і знайомства з елементами, які будемо постійно використовувати в подальшому. Microsoft Excel – це стандартний Windows-додаток, завантажений в стандартному Windows-вікні.
![]()
Мал.2. Заголовок вікна Microsoft Excel.
Верхня
частина екрану демонструє заголовок
такого вікна (мал.2). Заголовок відображає
назву програми, ім’я документа, який
завантажений у вікні. У лівій частині
заголовка знаходиться значок
![]() ,
по натисканню на який ми отримаємо
системне меню вікна Excel
(мал.3). З допомогою системного меню вікна
Excel
ми можемо перемістити, згорнути,
розгорнути та закрити вікно, змінити
його розмір. У правій частині заголовка
знаходяться клавіші згортання
,
по натисканню на який ми отримаємо
системне меню вікна Excel
(мал.3). З допомогою системного меню вікна
Excel
ми можемо перемістити, згорнути,
розгорнути та закрити вікно, змінити
його розмір. У правій частині заголовка
знаходяться клавіші згортання
![]() ,
розгортання
,
розгортання
![]() та закриття
та закриття
![]() вікна Excel.
вікна Excel.

Мал. 3.
Далі внизу розташовується рядок головного меню (не спадаючого меню) вікна електронних таблиць Microsoft Excel (мал.4).
![]()
Мал. 4. Рядок головного меню вікна електронних таблиць Microsoft Excel.
Натискаючи мишею на будь-який його елемент, ми отримуємо список (мал. 5) тих функцій, до яких маємо доступ і тих команд, які можемо виконувати. Для цього ми будемо указувати мишею потрібну нам команду, і при натисканні її лівої клавіші, дана команда буде виконана.
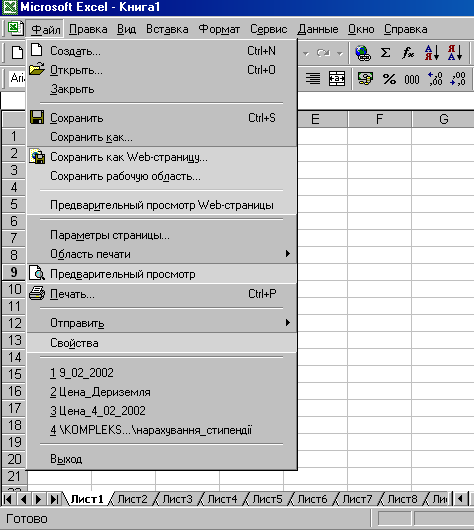
Мал. 5.
Головне меню системи Excel складається з набору елементів. Перший елемент являє собою значок, який відображає системне меню. Інші елементи – це слова, натискаючи мишею на які ми отримуємо список тих функцій, до яких ми маємо доступ, а також список тих команд, які ми можемо виконати.
І так кожне таке слово (меню) складається з набору рядків. Кожен рядок – це окрема команда або окрема функція системи Excel . Такі рядки мають три типи команд. Перший тип – це слово або набір слів без трьох крапок. Якщо натиснути на таку команду то дія відбудеться одразу без подальшого уточнення. Другий тип – це слово або набір слів з трьома крапками. В результаті натисканні на таку команди ми попадаємо в наступне меню, яке запитає у нас до уточнити деякі обставини. Третій тип команд – це слово або набір слів, які мають чорний трикутник в правій частині. Якщо ми просто наведемо покажчик миші на такий рядок і не натискаємо миші, то система розверне нам ще набір функцій, які відносяться до даного конкретного рядка. Відбувається неначе продовження теми.
Під рядком головного меню вікна електронних таблиць Excel розташовані панелі інструментів (мал. 6,7). Самі панелі складаються з кнопок і списків, які розкриваються.
Панель інструментів – це набір клавіш. Кожна така клавіша – це кнопка з зображеною на ній іконкою (малюнком, який графічно відображає суть тієї дії, яка відбудеться, якщо на таку клавішу натиснути). Натискати на клавішу дуже просто. Потрібно тільки підвести курсор миші на кнопку і натиснути ліву клавішу миші. Кнопка тим самим як би вдавлюється в панель. Цим система Excel показує нам, що кнопка натиснута. При відпусканні лівої клавіші миші по-перше, кнопка відновиться з панелі і по-друге, відбудеться та дія, яку реально така кнопка представляє. Більшість кнопок панелі інструментів просто дублюють функції головного меню системи Excel. Тим самим, дозволяючи нам виконувати операції, які найбільш часто зустрічаються за один рух миші: підвів, натиснув - і все. Замість того, щоб входити в меню, вибирати потрібний рядок, а там ще уточнювати деякі параметри. Таким чином, фірма Microsoft на прикладі своєї програми піклується про зручність нашої роботи - про користувачів.
Розглянемо першу панель, яка називається “Стандартна” (мал.6), і функції закріплені за кнопками. Кожна кнопка має свою назву, побачити яку можна встановивши на кнопку покажчик миші і затримавши його на пару секунд.
Мал. 6. Панель інструментів “Стандартна”.
Друга панель інструментів носить назву “Форматування” (мал.7). Вона відповідає за зовнішній вигляд робочої книги. Кнопки панелі форматування наведено в таблиці 2.
![]()
Мал. 7. Панель інструментів “Форматування”.
Під
панелями інструментів розташоване поле
імені комірки зі значком (![]() ),
який розкриває це поле імені та рядок
формул (мал.8).
),
який розкриває це поле імені та рядок
формул (мал.8).
![]()
Мал. 8. Поле імені комірки та рядок формул.
Реально тут відображається ім’я поточної комірки (як позначаються комірки ми розглянемо пізніше), а праворуч знаходиться клавіша, яка показує нам список тих імен, які ми визначили в системі (мал.9). Щоб викликати такий список потрібно просто на клавішу натиснути.
![]()
Мал.9.
Праворуч від поля імені комірки розташований рядок формул (мал.10). Рядок формул, по-перше, показує нам ту інформацію, яка знаходиться у поточній комірці. По-друге, вона показує цю інформацію не у вигляді вже відформотованому системою Excel (як відображається інформація в комірці), а у вигляді як вона набрана нами при роботі.
![]()
Мал.10.
Далі розташована робоча область Excel (мал.11).

Мал.11. Фрагмент робочої області.
Під робочою областю будемо розуміти звичайний аркуш паперу, розкреслений по вертикалі і горизонталі на лінії. Таким чином ці лінії утворюють на аркуші клітини. Кожна така клітина – це мінімальна одиниця з якою електронна таблиця може працювати. В даний момент будь-яка клітина може бути активною. Щоб зробити таку клітину (в подальшому її будемо називати коміркою) активною ми підводимо курсор миші до комірки, натискаємо на її ліву клавішу і таким чином комірка стає активною. В таку комірку можна ввести будь-які дані.
Комірки робочої області утворюють таблицю, яка складається з рядків та стовпців. Кожний такий рядок має свій номер (наприклад 1,2,3,4,...). Стовпці мають імена (наприклад A,B,C,D,…). Насправді, оскільки букв латинського алфавіту значно менше за кількість стовпців електронної таблиці, то після стовпця Z електронної таблиці йдуть AA,AB,AC,AD,… Таким чином, кожна комірка електронної таблиці має своє власне ім’я. Такі імена не повторюються на одному аркуші електронної таблиці. Ім’я комірки складається з назви стовпця і номера рядка (наприклад А3,F56,AZ34. Причому ім’я активної комірки можна побачити подивившись на поле імені комірки.
Далі розташований рядок керування поточними аркушами.
![]()
Мал.12. Рядок керування поточними аркушами
Далі розташовані кнопки керування переміщення по аркушам.
![]()
Мал. 13. Кнопки керування переміщення по аркушам
Далі йде рядок стану.
![]()
Мал. 14. Рядок стану.
|
|
Аркуш електронної таблиці, як правило, займає набагато більше місця за його видиму область. Інакше кажучи, нам необхідний інструмент, який дозволяв би прокручувати видиму часину по всьому великому аркушу. З цією метою в системі Excel передбачені смуги горизонтальної та вертикальної прокрутки (мал.12). Користуватись якими дуже просто та зручно.
І так,
якщо потрібно змістити видиму область
вниз – необхідно просто натиснути
мишею на клавішу
Можемо натиснути ліву клавішу миші і не відпускати її. І поки ми не відпустимо клавішу миші – аркуш буде переміщуватись. Другий спосіб роботи зі смугами прокрутки – це взятись за повзунок (навести на нього курсор миші, натиснути її ліву клавішу і не відпускаючи перетягнути мишу до тієї позиції, на яку ми хотіли перемістити видиму область). Третій
спосіб полягає у тому, щоб натискати
мишею на область між кнопкою
|
|
|
|
|
|
|
Мал.15. Смуги вертикальної і горизонтальної прокрутки. |
||
