
- •Содержание
- •Ведение
- •Практическая работа №1. Измерение объёма информации. Система счисления.
- •Теоретическая часть
- •Пример задания:
- •Пример задания:
- •Пример задания:
- •Система счисления
- •Перевод чисел из десятичной системы счисления в любую другую
- •Перевод целой части
- •Перевод дробной части
- •Перевод чисел из любой системы счисления в десятичную.
- •Сложение чисел в двоичной системе счисления.
- •Умножение чисел в двоичной системе счисления.
- •Вычитание чисел в двоичной системе счисления.
- •Практическая часть
- •Вариант 1
- •Вариант 2
- •Вариант 3
- •Вариант 4
- •Вариант 5
- •Вариант 6
- •Вариант 7
- •Вариант 8
- •Вариант 9
- •Вариант 10
- •Вариант 11
- •Вариант 12
- •Вариант 13
- •Сложить числа.
- •Вариант 14
- •Сложить числа.
- •Вариант 15
- •Вариант 16
- •Вариант 17
- •Вариант 18
- •Вариант 19
- •Сложить числа.
- •Вариант 20
- •Вариант 21
- •Вариант 22
- •Практическая работа №2 Установка конфигурации системы при помощи утилиты bios Setup. Тестирование компонентов системной платы диагностическими программами
- •Теоретическая часть
- •Практическая часть
- •Практическая работа №3. Работа с накопителями информации. Вычисление объёма памяти и скорости передачи данных.
- •Теоретическая часть
- •Практическая часть
- •Решите задачи по вариантам.
- •Теоретическая часть
- •Практическая часть
- •Вариант 1
- •Вариант 2
- •Вариант 3
- •Вариант 4
- •Вариант 5.
- •Вариант 6
- •Вариант 7
- •Вариант 8
- •Вариант 9
- •Вариант 10
- •Вариант 11
- •Вариант 12
- •Вариант 13
- •Вариант 14
- •Контрольные вопросы:
- •Практическая работа №5. «Работа с программным обеспечением. Запись и воспроизведение видеофайлов»
- •1. Теоретическая часть
- •Главное окно Киностудии Windows Live
- •1. Работа с титрами.
- •2. Подготовка фотографий и видео
- •3. Импорт фотографий и видео
- •4. Добавление музыки
- •5. Редактирование видео
- •6. Изменение звука
- •7. Применение эффектов перехода
- •8. Добавление движения в кадре
- •9. Использование визуальных эффектов
- •10. Добавление текста
- •11. Изменение эскизов и пропорций при монтаже
- •12. Опубликование фильма в Интернете
- •2. Практическая часть
- •Варианты:
- •Практическое занятие №6 Работа со звуковой системой пк. Вычисление информационного объёма закодированного звука
- •Теоретическая часть
- •Практическая часть
- •Практическая работа № 7 Параметры работы печатающих устройств. Настройка параметров работы печатающих устройств.
- •1. Теоретическая часть
- •Отличия параллельных и последовательных принтеров
- •Параллельные принтеры
- •Последовательные принтеры
- •Контакты коннекторов
- •2. Практическая часть
- •Практическая работа № 8 «Подбор рациональной конфигурации средств вычислительной техники (вт) исходя из экономических возможностей»
- •Теоретическая часть
- •Практическая часть
- •Контрольные вопросы
- •Список использованной литературы
2. Подготовка фотографий и видео
Упорядочьте свои фотографии и видео в библиотеках Windows 7 или в Фотоальбоме, чтобы легко находить и добавлять те из них, которые нужно использовать в Киностудии, не выполняя лишних действий.
3. Импорт фотографий и видео
Чтобы создать фильм с помощью Киностудии Windows Live, понадобится несколько фотографий и видео на компьютере. Перетащите видео и фотографии с компьютера в Киностудию и расположите их на раскадровке в нужной для вас последовательности. С помощью предварительного просмотра вы можете посмотреть, как будет выглядеть ваш будущий ролик, при необходимости поменять местами фотографии. Когда фотографии и видео появятся в Киностудии, можно приступать к созданию фильма.
Для добавления в Киностудию фотографий или видео вкладке Главная в группе Добавление щелкните по значку команды Добавить видео и фотографии:

Удерживая нажатой клавишу Ctrl, щелкните нужные фотографии или видео, а затем нажмите кнопку Открыть.

Справа на раскадровке у вас отобразятся загруженные фотографии или видео.
В программе Киностудия вы можете сочетать использование фотографий и видео.
4. Добавление музыки
Можно добавить к фильму музыкальное сопровождение. После добавления музыку можно изменять по собственному желанию. На вкладке Главная в группе Добавить щелкните Добавить музыку.

Выберите нужный музыкальный файл, а затем нажмите кнопку Открыть.

В программе Киностудия вы имеете возможность вставить музыку в текущей точке. На вкладке Главная в группе Добавить щелкните Добавить музыку и выберите команду Добавить в текущей точке:

5. Редактирование видео
Для редактирования видео вы можете выполнить несколько функций.
Усечение видео
Чтобы усечь начало или конец видеоклипа, оставив в готовом фильме только желаемую часть, выберите видео, которое нужно усечь, а затем перетащите индикатор воспроизведения на раскадровке в ту точку видео, в которой оно должно начинаться или заканчиваться в фильме. Выполните одно из указанных ниже действий.
-
Чтобы установить новую начальную точку, в разделе Средства для работы с видео на вкладке Изменить в группе Изменение щелкните Установить начальную точку.
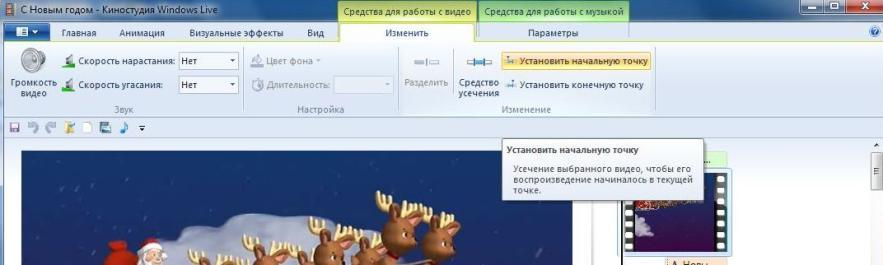
-
Чтобы установить новую конечную точку, в разделе Средства для работы с видео на вкладке Изменить в группе Изменение щелкните Установить конечную точку.

Разделение видео
Можно разделить видео на две меньшие части, а затем продолжить изменение. Например, после разделения видео можно поменять местами его части, изменив порядок их воспроизведения в фильме.
Чтобы разделить видео на два элемента, выберите видео, а затем перетащите индикатор воспроизведения в точку, в которой нужно его разделить. В разделе Средства для работы с видео на вкладке Изменить в группе Изменение щелкните Разделить.

Ускорение и замедление воспроизведения видео
С помощью Киностудии можно изменить скорость видео, ускоряя или замедляя темп его воспроизведения в фильме.
Чтобы изменить скорость воспроизведения видео, выберите видео. Далее в разделе Средства для работы с видео на вкладке Изменить в группе Настройка выберите список Скорость, а затем укажите скорость (в зависимости от степени желаемого ускорения или замедления).

