
- •Содержание
- •Ведение
- •Практическая работа №1. Измерение объёма информации. Система счисления.
- •Теоретическая часть
- •Пример задания:
- •Пример задания:
- •Пример задания:
- •Система счисления
- •Перевод чисел из десятичной системы счисления в любую другую
- •Перевод целой части
- •Перевод дробной части
- •Перевод чисел из любой системы счисления в десятичную.
- •Сложение чисел в двоичной системе счисления.
- •Умножение чисел в двоичной системе счисления.
- •Вычитание чисел в двоичной системе счисления.
- •Практическая часть
- •Вариант 1
- •Вариант 2
- •Вариант 3
- •Вариант 4
- •Вариант 5
- •Вариант 6
- •Вариант 7
- •Вариант 8
- •Вариант 9
- •Вариант 10
- •Вариант 11
- •Вариант 12
- •Вариант 13
- •Сложить числа.
- •Вариант 14
- •Сложить числа.
- •Вариант 15
- •Вариант 16
- •Вариант 17
- •Вариант 18
- •Вариант 19
- •Сложить числа.
- •Вариант 20
- •Вариант 21
- •Вариант 22
- •Практическая работа №2 Установка конфигурации системы при помощи утилиты bios Setup. Тестирование компонентов системной платы диагностическими программами
- •Теоретическая часть
- •Практическая часть
- •Практическая работа №3. Работа с накопителями информации. Вычисление объёма памяти и скорости передачи данных.
- •Теоретическая часть
- •Практическая часть
- •Решите задачи по вариантам.
- •Теоретическая часть
- •Практическая часть
- •Вариант 1
- •Вариант 2
- •Вариант 3
- •Вариант 4
- •Вариант 5.
- •Вариант 6
- •Вариант 7
- •Вариант 8
- •Вариант 9
- •Вариант 10
- •Вариант 11
- •Вариант 12
- •Вариант 13
- •Вариант 14
- •Контрольные вопросы:
- •Практическая работа №5. «Работа с программным обеспечением. Запись и воспроизведение видеофайлов»
- •1. Теоретическая часть
- •Главное окно Киностудии Windows Live
- •1. Работа с титрами.
- •2. Подготовка фотографий и видео
- •3. Импорт фотографий и видео
- •4. Добавление музыки
- •5. Редактирование видео
- •6. Изменение звука
- •7. Применение эффектов перехода
- •8. Добавление движения в кадре
- •9. Использование визуальных эффектов
- •10. Добавление текста
- •11. Изменение эскизов и пропорций при монтаже
- •12. Опубликование фильма в Интернете
- •2. Практическая часть
- •Варианты:
- •Практическое занятие №6 Работа со звуковой системой пк. Вычисление информационного объёма закодированного звука
- •Теоретическая часть
- •Практическая часть
- •Практическая работа № 7 Параметры работы печатающих устройств. Настройка параметров работы печатающих устройств.
- •1. Теоретическая часть
- •Отличия параллельных и последовательных принтеров
- •Параллельные принтеры
- •Последовательные принтеры
- •Контакты коннекторов
- •2. Практическая часть
- •Практическая работа № 8 «Подбор рациональной конфигурации средств вычислительной техники (вт) исходя из экономических возможностей»
- •Теоретическая часть
- •Практическая часть
- •Контрольные вопросы
- •Список использованной литературы
Последовательные принтеры
Персональные компьютеры обычно имеют штырьковый 9-контактный или штырьковый 25-контактный последовательный порт. Последовательные принтеры, как правило, имеют гнездовой 25-контактный последовательный порт. Большинство персональных компьютеров и последовательных принтеров соединяются посредством трех различных вариантов кабельных систем. У большинства последовательных кабелей на каждом конце имеются 25-контактные коннекторы. Стандартный последовательный кабель называется "прямым" (straight-through). Он используется для модемов и не работает для печати. Для большинства последовательных принтеров используются "безмодемные" или "нуль-модемные" ("No-modem" или "null-modem") кабели. Если на Вашем ПК 9-контактный порт, Вам необходимо приобрести переходник с 25 на 9 контактов. Обычно принтеры имеют штырьковые 25-контактные порты. Параметры последовательной печати NetWare по умолчанию настроены на наиболее распространенные установки: прерывание по опросу, нет XON/XOFF, нет контроля по четности, скорость 9600 бод, 8 информационных битов (данные) и 1 стоповый бит. Эти установки функционируют с большинством последовательных принтеров. При разрешении протокола XON/XOFF потоком данных между ПК и принтером управляет программное обеспечение. При запрещении протокола XON/XOFF потоком данных управляет оборудование.

Рис.2 Последовательный кабель с двумя 25-контактными коннекторами

Рис.3 Последовательный кабель с 9- и 25-контактными коннекторами

Рис.4 Последовательный кабель с двумя 25-контактными коннекторами и 9- 25-контактным конвертором (переходником)
Контакты коннекторов
Чтобы узнать расположения контактов в 25-контактном и 9-контактном штырьковом или гнездовом коннекторах, используйте следующие четыре рисунка. Параллельные и последовательные принтеры используют только 25-контактные коннекторы. ПК используют 25-контактные коннекторы для параллельных портов и 25- или 9-контактные коннекторы для последовательных портов.

Рис.5 25-контактный штырьковый интерфейс

Рис.6 25-контактный гнездовой интерфейс

Рис.7 9-контактный штырьковый интерфейс
Уже в зависимости от способа соединения рассматриваются различные способы установки принтера. Установка принтера является по своей сути достаточно простой процедурой, не требующей особых знаний и подготовки. Прежде всего необходимо установить принтер на ровную устойчивую поверхность, подключить принтер к компьютеру, как правило, при помощи порта USB и подсоединить его к источнику питания. Далее нужно включить компьютер, вставить диск с программой установки драйвера принтера и, следуя указаниям на экране, произвести программную установку принтера. После чего потребуется провести небольшую настройку принтера перед печатью первой страницы — выбрать параметры цветности, настроить количество листов на странице и ориентацию печати (книжная или альбомная), после чего нажать кнопку печати и дождаться вывода первой страницы. Следует отметить, что установка и настройка принтера является процедурой, специфичной для конкретной модели. Установка принтера HP отличается от аналогичной процедуры для принтеров Canon и Epson. Стоит пользоваться инструкцией по установке принтера, которую вы можете найти в коробке от устройства или на сайте компании-производителя.
Самую свежую программу установки драйвера принтера всегда можно найти и скачать на официальном сайте HP, Сanon или Epson. Далее вам потребуется установить драйвер.
Не смотря на то, что установка принтера является несложной процедурой, довольно часто случаются непредвиденные обстоятельства, и вам не удается установить принтер. Как правило, проблема при установке может быть связана со следующими причинами:
-
Установка драйвера нового принтера без удаления старого драйвера.
-
При установке принтера HP нельзя подключать принтер к компьютеру до полной установки драйвера.
Стандартная процедура установки принтера по умолчанию в Windows XP довольно проста:
-
В Windows XP нажмите кнопку Пуск, а затем выберите команду Принтеры и факсы.
В Windows 2000 нажмите кнопку Пуск и выберите команду Настройка, а затем — команду Принтеры.
-
В Windows XP нажмите кнопку Добавить принтер в группе Задачи печати.
В Windows 2000 дважды щелкните значок Установка принтера.
-
Следуйте инструкциям мастера установки принтеров.

Если требуется печать пробной страницы, убедитесь, что принтер включен и готов к выполнению печати. Если ваш принтер поддерживает стандарт Plug& Play, установите флажок Автоматическое определение и установка принтера Plug and Play (Automatically detect and install my Plug and Play inter).

Поиск, установка и настройка принтеров Plug&Play осуществляются системой автоматически без какого-либо участия пользователя. После того как принтер будет обнаружен и настроен, вам будет предложено распечатать пробную страницу и завершить установку щелчком мыши на кнопке Готово.
Если операционной системе не удастся подобрать соответствующий обнаруженному принтеру драйвер из базы стандартных драйверов Windows, вам придется поместить в устройство для чтения компакт-дисков или дисковод диск с драйвером принтера для Windows XP и указать системе источник, из которого следует копировать файлы драйверов.
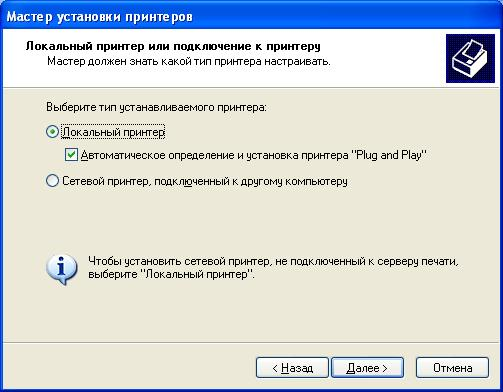
Если принтер поддерживает стандарт Plug& Play, установите флажок Автоматическое определение и установка принтера Plug and Play (Automatically detect and install my Plug and Play printer). Поиск, установка и настройка принтеров Plug&Play осуществляются системой автоматически без какого-либо участия пользователя. После того как принтер будет обнаружен и настроен, вам будет предложено распечатать пробную страницу и завершить установку щелчком мыши на кнопке Готово. Если операционной системе не удастся подобрать соответствующий обнаруженному принтеру драйвер из базы стандартных драйверов Windows, вам придется поместить в устройство для чтения компакт-дисков или дисковод диск с драйвером принтера для Windows XP и указать системе источник, из которого следует копировать файлы драйверов.

В случае если ваш принтер не поддерживает стандарт Plug&Play, сбросьте флажок Автоматическое определение и установка принтера Plug and Play (Automatically detect and install my Plug and Play printer) и нажмите на кнопку Далее (Next). В данном случае необходимо указать порт, к которому подключается принтер.

Большинство принтеров подключается к порту LPT, принтеры стандарта USB, как правило, поддерживают Plug&Play и могут быть настроены Windows автоматически. По умолчанию система предлагает подключить принтер к порту LPT1, однако вполне возможно, что разъем принтера присоединен к порту LPT2, если в вашем компьютере используется несколько параллельных портов.
Ниже показаны LPT разъем и USB разъем:

