
- •23. Форматирование текста
- •Понятие абзаца, как структурного элемента текстового документа.
- •Форматирование абзацев в текстовом документе Microsoft Word
- •Выравнивание абзацев
- •Установка отступов
- •Позиции табуляции
- •Интервалы
- •Линии, рамки и заливка.
- •Инструменты форматирования абзацев.
- •Способы выделения абзаца:
- •Форматирования абзацев с помощью панели инструментов Форматирование.
- •Форматирования абзацев с помощью линейки.
- •Форматирования абзацев с помощью команд меню Формат, Абзац
- •Диалоговое меню Абзац. Вкладка Отступы и интервалы
- •Диалоговое меню Абзац. Вкладка Положение на странице
- •Обрамление и заливка абзаца
- •Создание бквицы в начале абзаца
- •Автоформат
- •Копирование формата. Форматная кисть
23. Форматирование текста
Форматирование символов включает в себя установку различных параметров шрифта, интервалов между символами и смещений. С помощью этих средств можно выделить в документе наиболее важные места (например, заголовки). Кроме того, существуют дополнительные средства, позволяющие устанавливать отображение символов малыми прописными буквами, в виде верхних и нижних индексов и т. д. Помимо этих средств форматирования при работе над документом могут быть использованы специальные символы шрифтов, которые позволяют внести разнообразие в оформление документа.
Шрифты
В понятие шрифта входят параметры: тип и размер шрифта, начертание, цвет, специальные эффекты.
Существует множество разнообразных шрифтов, предназначенных для самых различных целей. Для каждого конкретного случая принято использовать шрифты определенного размера: для основного текста обычно выбирают размер 10-12 пт, для заголовков – более крупные размеры (14 пт и выше), для сносок и примечаний – 8 пт.
Использование окна диалога Шрифт
Процесс форматирования сводится к установке требуемых параметров для символов. Форматирование текста обычно осуществляется уже после его ввода.
Основные параметры шрифта (тип, размер и начертание) можно установить с помощью меню команды Формат –> Шрифт, панели инструментов Форматирование, клавишных команд и контекстного меню.
Для открытия окна диалога Шрифт необходимо выполнить одно из следующих действий:
Выбрать команду Формат –> Шрифт.
Нажать правой кнопкой мыши по выделенной для форматирования области документа. На экране появится контекстное меню, из которого выбрать команду Шрифт.
Нажать комбинацию клавиш Ctrl+D.
Окно диалога содержит три вкладки: Шрифт, Интервал и Анимация (рис. 4.13).
При работе в окне диалога Шрифт установленные параметры шрифта отображаются в окне Образец.
Перед началом форматирования необходимо выделить требуемый фрагмент текста, а затем с помощью окна диалога Шрифт установить для него требуемые параметры. При этом сделанные изменения затронут только выделенный фрагмент и не коснутся остальной части документа.
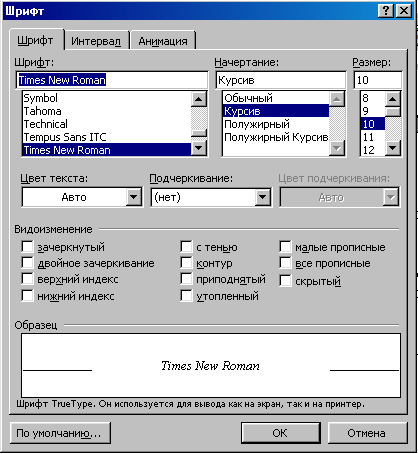
днако при форматировании фрагментов документа нет необходимости каждый раз открывать окно диалога Шрифт. Для этих целей целесообразно воспользоваться клавиатурой или кнопками панели инструментов Форматирование.
Использование панели инструментов Форматирование
Для форматирования в MS Word существует специально предназначенная для этих целей панель инструментов Форматирование (рис. 4.14).
![]()
Рис. 4.14. Панель инструментов Форматирование
С помощью кнопок этой панели можно выбрать тип и размер шрифта, установить начертание (полужирный, курсив, подчеркивание) и выделение цветом. Если панель инструментов Форматирование отсутствует на экране, надо выполнить команду Вид –> Панели инструментов. Далее в открывшемся списке панелей инструментов выбрать Форматирование.
Вкладка Интервал окна диалога Шрифт
Окно диалога Шрифт содержит еще одну вкладку Интервал, с помощью которой можно установить межсимвольные интервалы и смещение относительно базовой линии вверх или вниз. На рис. 4.15 представлена вкладка Интервал, назначение опций которой приведено ниже.
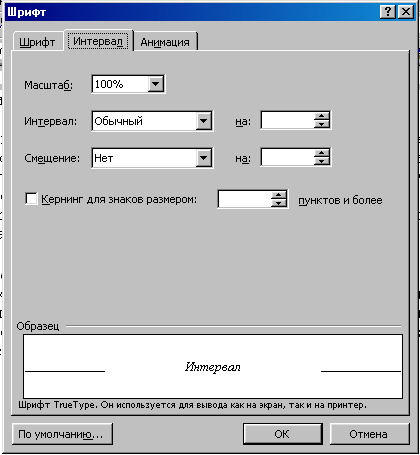
Рис. 4.15. Вкладка Интервал окна диалога Шрифт.
Используя вкладку Интервал, можно изменить расстояние между символами, а также вертикальное положение символов.
Опция
Назначение
Масштаб
Содержит список предопределенных масштабов, с помощью которого позволяет установить масштаб выделенного фрагмента текста
Интервал
Обычный
Расстояние между символами, используемое по умолчанию в обычном тексте
Разреженный
Увеличивает расстояние между символами
Уплотненный
Уменьшает расстояние между символами
Смещение
Нет
Отсутствует смещение символов относительно базовой линии
Вверх
Символы приподняты над базовой линией
Вниз
Символы опущены ниже базовой линии
Кернинг для символов размером
При установленном флажке расстояние между некоторыми символами в словах увеличивается, что делает слова более читабельными. Используется только со шрифтами TrueType и Adobe Type Manager больше установленного размера
Пунктов и более
Задает минимальный размер шрифта для кернинга
Комбинации клавиш для форматирования символов
Для форматирования текущего слова или выделенного фрагмента, а также при вводе текста можно применять следующие комбинации клавиш:
<Shift>+<Ctrl>+Z — возврат к стандартной (исходной или заданной по умолчанию) форме символов;
<Shift>+<Ctrl>+S — выбор стиля (вход при выключенной инструментальной панели «Форматирование» в диалоговое окно «Стиль»);
<Shift>+<Ctrl>+F — выбор шрифта (вход при выключенной инструментальной панели «Форматирование» в диалоговое окно «Шрифт»);
<Shift>+<Ctrl>+P — выбор размера шрифта (вход при выключенной инструментальной панели «Форматирование» в диалоговое окно «Размер»);
<Shift>+<Ctrl>+B — оформление выделенного текста полужирным шрифтом;
<Shift>+<Ctrl>+I — оформление выделенного текста курсивом;
<Shift>+<Ctrl>+U — подчеркивание выделенного текста;
<Shift>+<Ctrl> — изменение регистра букв;
<Shift>+<Ctrl>+A или K — выполнение букв в выделенном фрагменте прописными либо строчными;
<Shift>+<Ctrl>+H — преобразование символов в невидимые/видимые;
<Alt>+<Shift>+<Ctrl>+X — выполнение «Верхнего индекса»;
<Ctrl>+<+>+<=> — выполнение «Нижнего индекса».
(Если для одного и того же блока текста или буквы снова проводится преобразование, то предыдущее отменяется.)
<Shift>+<Ctrl>+Q — установка для ввода одного символа шрифта Symbol или преобразование в него знаков выделенного фрагмента (лучше использовать функцию «Вставка•Символ»);
<Alt>+<Ctrl>+C — вставка символа авторского права;
<Alt>+<Ctrl>+T — вставка символа товарного знака;
<Alt>+<Ctrl>+R — вставка символа охраняемого товарного знака;
<Alt>+<Ctrl>+<.> — вставка многоточия
