
Практичне заняття №2
Тема: Розробка системи управління базою даних. Розробка бази даних
Хід виконання роботи Проект 1
Створіть на диску Е:\ у своєму каталозі новий проект та збережіть його: модулю Unit1.cpp надайте ім’я Baza.cpp, а файлу проекту Project1.bpr – ім’я BDan.bpr.
Новий проект передбачає створення системи керування базою даних. Вікно додатка міститиме: головне меню, панель інструментів та рядок стану.
Помістіть на форму компоненти StatusBar (укладка Win32), ToolBar (укладка Win32), Panel (укладка Standard), ImageList (укладка Win32), ActionList (укладкаStandard) та MainMenu (укладка Standard).
Встановіть властивості компонентів згідно таблиці:
|
Компонент |
Name |
Властивість |
Значення |
|
TForm1 |
TForm1 |
Caption |
Biolife |
|
|
|
Width |
630 |
|
StatusBar1 |
StatusBar1 |
AutoHint |
true |
|
ImageList1 |
ImageList1 |
|
|
|
ActionList1 |
ActionList1 |
Images |
ImageList1 |
|
ToolBar1 |
ToolBar1 |
Indent |
4 |
|
|
|
Images |
ImageList1 |
|
|
|
ShowHint |
true |
|
MainMenu1 |
MainMenu1 |
Images |
ImageList1 |
|
Panel1 |
Panel1 |
Align |
alTop |
|
|
|
Height |
180 |
|
|
|
Caption |
|
|
|
|
Color |
clBackground |
Форма матиме вигляд як на рис. 1:

Рис. 1.
Помістіть на форму компоненти баз даних: Table (укладка BDE), DataSource (укладка Data Access) та DBGrid (укладка Data Controls).
Встановіть властивості компонентів згідно таблиці:
|
Table1 |
Table1 |
DatebaseName |
BCDEMOS |
|
|
|
TableName |
biolife.db |
|
|
|
ReadOnly |
true |
|
|
|
Active |
true |
|
DataSource1 |
DataSource1 |
DataSet |
Table1 |
|
DBGrid1 |
DBGrid1 |
Align |
alTop |
|
|
|
Height |
225 |
|
|
|
DataSource |
DataSource1 |
|
|
|
Anchors |
akLeft = true |
|
|
|
|
akTop = true |
|
|
|
|
akRight = true |
|
|
|
|
akBottom = true |
Форма матиме вигляд як на рис. 2:

Рис. 2.
Активуйте компонент Panel1. Помістіть на панель компоненти DBImage (укладка Data Controls), DBMemo (укладка Data Controls) та DBText (укладка Data Controls). Встановіть імена та властивості компонентів згідно таблиці:
|
Компонент |
Name |
Властивість |
Значення |
|
DBImage1 |
DBImage1 |
Align |
alRight |
|
|
|
Width |
310 |
|
|
|
DataSource |
DataSource1 |
|
|
|
DataField |
Graphic |
|
DBMemo1 |
DBMemo1 |
Height |
150 |
|
|
|
Width |
310 |
|
|
|
DataSource |
DataSource1 |
|
|
|
DataField |
Notes |
|
|
|
ScrollBars |
ssVertical |
|
DBText1 |
DBText1 |
Height |
25 |
|
|
|
Width |
310 |
|
|
|
Alignment |
taCenter |
|
|
|
DataSource |
DataSource1 |
|
|
|
DataField |
Common_Name |
|
|
|
Font->Style |
fsBold=true |
|
|
|
Font->Color |
clSilver |
|
|
|
Font->Size |
14 |
Збережіть проект.
Форма матиме вигляд як на рис. 3:

Рис. 3.
Методика розробки додатку передбачає виконання послідовності кроків: 1. Створюємо список дій додатку, які повинні бути доступні користувачеві через розділи меню та інструментальні панелі: First, Prior, Next, Last, Cut, Copy, Paste.
Викличте Редактор дій Editing Form1->ActionList1. Активуйте контекстне меню Редактора дій та оберіть команду New Standard Action (нова стандартна дія). У вікніStandard Action Classes в категорії Edit оберіть дії TEditCut, TEditCopy та TEditPaste (використовуйте клавішу Ctrl для вибору декількох дій одночасно), в категоріїDataSet оберіть дії TDataSetFirst, TDataSetPrior, TDataSetNext, TDataSetLast (рис. 4):

Рис. 4.
Встановіть значення їх властивостей згідно таблиці:
|
Компонент |
Name |
Властивість |
Значення |
|
TEditCut1 |
TEditCut1 |
ImageIndex |
0 |
|
TEditCopy1 |
TEditCopy1 |
ImageIndex |
1 |
|
TEditPaste1 |
TEditPaste1 |
ImageIndex |
2 |
|
TDataSetFirst1 |
TDataSetFirst1 |
ImageIndex |
3 |
|
TDataSetPrior1 |
TDataSetPrior1 |
ImageIndex |
4 |
|
TDataSetNext1 |
TDataSetNext1 |
ImageIndex |
5 |
|
TDataSetLast1 |
TDataSetLast1 |
ImageIndex |
6 |
Закрийте Редактор дій.
2. Заповнюємо список зображень ImageList1 піктограмами, які будуть використовуватися для тих дій, які повинні бути доступними зі швидких кнопок панелі інструментів (Cut, Copy, Paste, First, Prior, Next, Last).
Подвійним клацанням миші на компоненті ImageList1 відкрийте Редактор зображень Form1->ImageList1 ImageList. Клацніть на кнопці Add та перейдіть у директоріюC:\Program Files\Common Files\Borland Shared\Images\Buttons.
Додайте до списку зображень файли: cut.bmp, copy.bmp, paste.bmp vcrfirst.bmp, vcrplayback.bmp, vcrplay.bmp та vcrlast.bmp (рис. 5):

Рис. 5.
Закрийте редактор ImageList кнопкою OK.
Перевірити список дій та відповідних зображень можна за допомогою Редактору дій Editing Form1->ActionList1 (рис. 6):

Рис. 6.
Збережіть проект.
3. Створюємо головне меню додатку.
Подвійним клацанням миші на компоненті MainMenu1 відкрийте Дизайнер меню Form1->MainMenu1.
Встановіть імена та властивості пунктів головного меню додатку згідно таблиці:
|
Компонент |
Name |
Caption |
|
TMenuItem |
FileMenu |
&File |
|
TMenuItem |
EditMenu |
&Edit |
|
TMenuItem |
RecordMenu |
&Record |
Активуйте пункт меню FileMenu. Встановіть імена та властивості команд даного пункту меню згідно таблиці:
|
Компонент |
Name |
Caption |
|
TMenuItem |
SaveFile |
&Save |
|
TMenuItem |
ExitFile |
E&xit |
Активуйте пункт меню EditMenu. Встановіть імена та властивості команд даного пункту меню згідно таблиці:
|
Компонент |
Name |
Caption |
Action |
|
TMenuItem |
CutEdit |
Cu&t |
EditCut1 |
|
TMenuItem |
CopyEdit |
&Copy |
EditCopy1 |
|
TMenuItem |
PasteEdit |
&Paste |
EditPaste1 |
Активуйте пункт меню RecordMenu (рис. 7). Встановіть імена та властивості команд даного пункту меню згідно таблиці:
|
Компонент |
Name |
Caption |
Action |
|
TMenuItem |
FirstRecord |
F&irst |
DataSetFirst1 |
|
TMenuItem |
PriorRecord |
P&rior |
DataSetPrior1 |
|
TMenuItem |
NextRecord |
&Next |
DataSetNext1 |
|
TMenuItem |
LastRecord |
&Last |
DataSetLast1 |

Рис. 7.
Закрийте Дизайнер меню Menu Designer Form1->MainMenu1.
Збережіть проект. 4. Створюємо панель інструментів додатку.
За допомогою контекстного меню компонента ToolBar1 додайте на панель три кнопки (Cut, Copy, Paste), роздільник та ще чотири кнопки (First, Prior, Next, Last).
Встановіть імена та властивості кнопок згідно таблиці:
|
Компонент |
Name |
Action |
|
ToolButton1 |
ToolButton1 |
EditCut1 |
|
ToolButton2 |
ToolButton2 |
EditCopy1 |
|
ToolButton3 |
ToolButton3 |
EditPaste1 |
|
ToolButton4 |
ToolButton4 |
|
|
ToolButton5 |
ToolButton5 |
DataSetFirst1 |
|
ToolButton6 |
ToolButton6 |
DataSetPrior1 |
|
ToolButton7 |
ToolButton7 |
DataSetNext1 |
|
ToolButton8 |
ToolButton8 |
DataSetLast1 |
Збережіть проект.
Форма матиме вигляд як на рис. 8:

Рис. 8.
5. Прописуємо обробники подій для пункту File головного меню додатка.
Помістіть на форму компонент SaveDialog (укладка Dialogs).
Відкрийте Дизайнер меню Form1->MainMenu1.
Активуйте компонент SaveFile та створіть для нього обробник події OnClick:
|
|
//-------------------------------------------------------- void __fastcall TMainForm::SaveFileClick(Tobject *Sender) { std::FILE *outfile; AnsiString Buffer; Buffer.sprintf("Save Info For: %s", DBText1->Field->AsString.c_str()); SaveDialog1->Title = Buffer; if (SaveDialog1->Execute()) { outfile = std::fopen(SaveDialog1->FileName.c_str(), "wt"); if (outfile) { fprintf(outfile, "Facts on the %s\n\n", DBText1->Field->AsString.c_str()); for (int i=0; i < DBGrid1->FieldCount; i++) fprintf(outfile, "%s: %s\n", DBGrid1->Fields[i]->FieldName.c_str(), DBGrid1->Fields[i]->AsString.c_str()); fprintf(outfile, "\n%s\n", DBMemo1->Text.c_str()); } fclose(outfile); } } //------------------------------------------------------- |
Активуйте компонент ExitFile та створіть для нього обробник події OnClick:
|
|
//------------------------------------------------------- void __fastcall TMainForm::ExitFileClick(Tobject *Sender) { Close(); } //------------------------------------------------------- |
У файл модуля Baza.срр додайте директиву #include .
Збережіть проект.
Запустіть програму на виконання. Вікно Вашого проекту матиме вигляд як на рис. 9
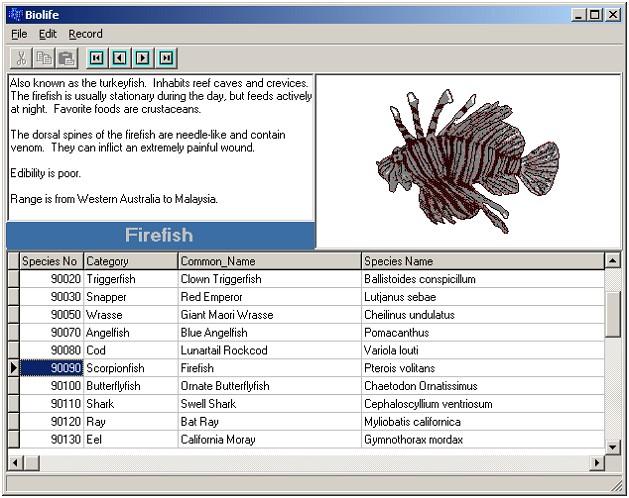
Рис. 9.
Програма використовуе стандартну базу данних biolife.db з набору C++Builder, яка постачається та встановлюється разом із C++Builder.
