
- •Полосы прокрутки
- •Строка состояния
- •Разд 3 — номер текущего раздела документа;
- •1.3. Режимы отображения документа
- •1.4. Использование справочной системы ms Word
- •2. Создание документов
- •2.1. Работа с документами
- •Создание нового документа
- •2.2. Ввод текста документа
- •2.3. Вставка элементов автотекста
- •2.4. Автозамена текста
- •2.5. Вставка даты
- •2.6. Вставка специальных символов в текст
- •2.7. Проверка правописания
- •2.8. Исправление ошибок правописания
- •2.9. Перенос слов
- •Контрольные вопросы
- •Практическое задание 1 Создание документа
- •Выполните первичные настройки текстового процессора ms Word:
- •Создайте документ:
- •§ 1 Текстовый процессор ms Word
- •§ 2 Субд ms Access
- •§ 3 Табличный процессор ms Excel
- •§ 4 Другие средства ms Office
- •Занятие 2. Редактирование и форматирование документа
- •1. Редактирование документа
- •1.1. Выделение текста
- •1.2. Работа с фрагментами текста
- •Отмена результатов редактирования.
- •Поиск и замена текста
- •2. Форматирование документа
- •Форматирование символов
- •2.2. Форматирование абзацев
- •Отступ слева Отступ справа
- •Телефоны
- •2.3. Форматирование страницы
- •4. Использование шаблонов
- •5. Предварительный просмотр и печать документа
- •Контрольные вопросы
- •Практическое задание 2 Редактирование и форматирование документа
- •Практическое задание 3 Использование шаблона
- •Занятие 3. Списки
- •1. Виды списков
- •Нумерованный
- •2. Создание списков
- •Создание маркированного списка
- •2.2. Изменение формата маркированного списка
- •2.3. Создание нумерованного списка
- •2.4. Изменение формата нумерованного списка
- •2.5. Использование кнопок Нумерация и Маркеры панели инструментов Форматирование
- •2.6. Многоуровневые списки
- •2.7. Преобразование фрагмента текста в список
- •Контрольные вопросы
- •Практическое задание 6 Многоуровневые списки
- •Оглавление
- •Глава 1. Общие сведения об информатике 15
- •Глава 2. Персональный компьютер 59
- •Занятие 4. Таблицы в текстовых документах
- •Создание таблицы
- •2. Ввод и редактирование текста в таблице
- •3. Выделение фрагментов таблицы
- •4. Изменение структуры таблицы
- •Вставка и удаление строк таблицы
- •5. Изменение ширины столбцов и ячеек
- •6. Объединение и разбиение ячеек
- •7. Работа с содержимым таблицы
- •8. Сортировка таблицы
- •9. Оформление внешнего вида таблицы
- •Контрольные вопросы
- •Практическое задание 7 Создание и редактирование таблицы
- •Практическое задание 8 Пример таблицы
- •Занятие 5. Сборка и оформление документа
- •1. Сборка документа
- •1.1. Понятие составного документа
- •1.2. Вставка текстовых документов и рисунков
- •Оформление документа
- •2.1. Создание графических объектов средствами ms Word
- •2.2. Надписи
- •2.3. Создание текстовых эффектов
- •Контрольные вопросы
- •Практическое задание 9 Надписи
- •Практическое задание 10 Составной документ и его оформление
- •Занятие 6. Стили
- •1. Понятие стиля
- •2. Получение информации о стилях
- •3. Применение стилей
- •4. Создание новых стилей
- •5. Изменение стилей
- •6. Создание оглавления
- •Контрольные вопросы
- •Практическое занятие 11 Оформление отчета
- •Задание 7. Построение математических выражений
- •1. Создание формул
- •2. Использование панели инструментов Формула
- •3. Форматирование выражений в редакторе
- •4. Редактирование формул
- •Контрольные вопросы
- •Практическое задание 12 Построение математического выражения
- •Практическое задание 13 Редактирование математического выражения
- •Практическое задание 14 Примеры математических выражений
- •Занятие 8. Формы в документаХ
- •Разработка электронной формы
- •Контрольные вопросы
- •Практическое задание 15 Создание электронной формы
- •Занятие 9. Слияние документов
- •Формирование источника данных
- •Получение составного документа
- •Контрольные вопросы
- •Практическое задание 16 Создание документа слияния
- •Занятие 10. Создание гиперссылок
- •Контрольные вопросы
- •Практическое задание 17 Создание гиперссылки
- •Содержание
2. Форматирование документа
Процесс формирования внешнего вида документа в целом или его фрагментов в любой программной среде называют форматированием (от слова «форма»).
Различные способы и инструменты форматирования, которые предоставляет текстовый процессор MS Word, позволяют получить профессионально оформленный текст.
Основные операции по форматированию документа включают форматирование символов, абзацев, страниц.
Форматирование символов
При разработке документа часто требуется использовать различное шрифтовое оформление символов текста. К параметрам шрифта, которые можно изменять относятся:
тип шрифта;
размер шрифта;
начертание;
специальные эффекты;
анимация;
цвет.
Текстовый процессор MS Word поставляется со стандартным набором шрифтов. При выборе гарнитуры шрифта следует иметь в виду, что в русскоязычных текстах чаще всего используются Arial, Courier New, Times New Roman, содержащие символы кириллицы.
Для офисных документов, готовящихся для печати на стандартных листах формата А4 (210 мм х 297 мм), выбирается размер шрифта 12-14 пунктов (пункт 0,3 мм). Заголовки обычно оформляются более крупным шрифтом (16 пунктов и более), сноски и примечания – шрифтом 10 пунктов.
Установка параметров шрифта
Настройку шрифта выполняют в диалоговом окне Шрифт (рис. 11). Если вы выполняете установку параметров шрифта в начале работы над документом или его частью, для вызова окна воспользуйтесь командой ФорматШрифт. Если вы хотите изменить параметры шрифта фрагмента введенного текста, выделите его и выполните команду ФорматШрифт или выберите пункт Шрифт из контекстного меню. Напомним, что контекстное меню появляется при щелчке правой кнопкой мыши по выделенному фрагменту текста.
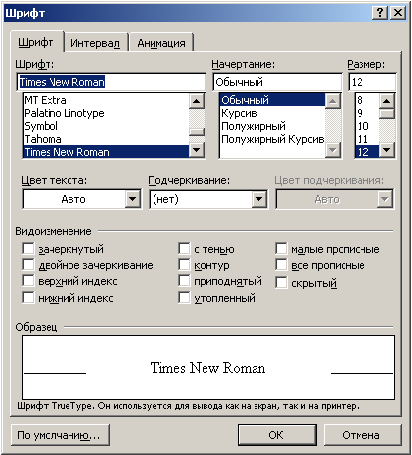
Рис. 11. Диалоговое окно Шрифт
Диалоговое окно Шрифт имеет три вкладки: Шрифт, Интервал, Анимация. На вкладке Шрифт выбирают:
гарнитуру шрифта;
его размер (измеряется в полиграфических пунктах);
вариант начертания;
цвет символов;
наличие подчеркивания;
характер видоизменения (эффекты).
Параметры шрифта устанавливаются путем
выбора требуемого значения в списках
или установки соответствующих флажков.
Установленный флажок
![]() соответствует включенному эффекту.
соответствует включенному эффекту.
Примерный вид форматируемого текста отображается в поле Образец. Таким образом, можно подбирать параметры, не покидая окна диалога. После установки нужных параметров щелкните на кнопке OK. Выбранные параметры будут действовать до тех пор, пока вы их не измените.
На вкладке Интервал диалогового окна Шрифт можно установить (изменить) межсимвольное расстояние в слове. Для этого в поле Интервал следует щелкнуть на кнопке и выбрать из открывшегося списка нужное значение: Разреженный, Уплотненный, Обычный.
Использование панели инструментов Форматирование
Установку параметров шрифта можно выполнить с помощью специально предназначенной для этой цели панели инструментов Форматирование:
Шрифт Полужирный Подчеркивание Выделение цветом


![]()

Размер Курсив Цвет шрифта

С помощью раскрывающихся списков Шрифт и Размер можно установить тип и размер шрифта выделенного фрагмента. Кнопки Полужирный, Курсив и Подчеркивание позволяют установить наиболее часто используемые начертания символов. Примененному начертанию символов соответствует нажатая (утопленная) кнопка. Чтобы отменить выбранное начертание символов фрагмента, нужно отжать (щелкнуть левой кнопкой мыши) нужную кнопку на панели инструментов.
Изменение регистра букв
MS Word дает возможность изменять регистр букв без повторного ввода. Для этого нужно выделить фрагмент текста, выбрать команду Формат|Регистр и в появившемся диалоговом окне Регистр (рис. 12) выбрать нужную опцию:

Рис. 12. Диалоговое окно Регистр
